- Windows PCのHDDをSSDに換装する!
- 3つの換装方法を全部試してみた!
- 換装前のHDDと換装後のSSDの速度は段違い!
クローン vs ねこ ?
古いノートパソコンがHDDで激遅くん…。なので、SSDに交換・換装して“爆速ちゃん”にしてみます!SSD換装には3つの方法があるので、ぜーんぶ試してみました!ガッテン!?


激遅くんって、激落ちくんやんね!?

細かいことが気にせず、ノートパソコンのHDDをSSDに交換・換装してみるぞJOJO〜!
目次
はじめに
今回の目的は、
HDD → SSD
に交換・換装するということです。
今回はノートパソコン(ThinkPad)で行っています。基本的には他社のノートパソコンやデスクトップパソコンでも同じような方法になるので、上手に脳内変換をお願いします。
■HDD → SSD 交換・換装の選択肢
- 【A】HDDクローンスタンドを使う方法
- 【B】クローン作成ソフトを使う方法
- 【C】リカバリーUSBを使う方法
パソコンのHDDをSSDに交換・換装する場合、上記の3つの選択肢があります。
それぞれお金のかかり具合・難易度が変わってきます。ということで、せっかくなので今回は“全部”試してみました。なので、この記事を読んで読者さんがベストだと思う方法で、SSDの交換・換装を行ってください。

とりあえず、これで前フリはおーしまいっ!
【A】HDD → SSD 換装する方法(HDDクローンスタンドを使う場合)
一番手間やリスクを少なくして、HDDをSSDに交換・換装できるのが、このHDDクローンスタンドを使う方法。お金はかかりますが、面倒なく換装したいならおすすめ。
換装に必要なもの

■必要なもの
- 精密ドライバー
- 2.5インチSSD(換装するHDDより容量の大きいもの)
- HDDクローンスタンド
HDDクローンスタンドを使って、HDDをSSDに交換・換装する場合の必要なものは上記のとおり。
今回、換装するために用意したものは以下の3点です。
なお、SSDに関してはかならず交換・換装するHDDより容量の大きいものを選びましょう。でないと、そもそも換装ができない(HDDクローンスタンドがエラーを吐く)ので注意。
▼精密ドライバー
▼2.5インチSSD
▼HDDクローンスタンド
換装手順
■HDD → SSD 交換・換装する手順
- 換装前のHDDを取り外す。
- HDDとSSDをスタンドにセット。
- クローン作成ボタンを押す。
- クローンSSDをパソコンに取り付ける。
【手順1】換装前のHDDを取り外す

まずは、ノートパソコンの内蔵HDDを取り出します。
このとき、電源ケーブルは抜き、バッテリーは取り外せるならば取り外して行いましょう。また、念の為にバックアップもお忘れなく!
【手順2】HDDとSSDをスタンドにセット

次に、HDDクローンスタンドをコンセントに接続して、換装元のHDDと換装先のSSDをそれぞれセットします。
今回は、玄人志向『KURO-DACHI/CLONE+ERASE/U3』を使っているのでこんな感じ。元HDDをスロット1にセット、先SSDをスロット2にセットします。このへんは説明書に記載されているので、そちらを参考にしてください。
【手順3】クローン作成ボタンを押す

HDDクローンスタンドにHDDとSSDがセットできたら、あとはクローンボタン(か、それに準ずるボタン)を押すだけ。
容量にもよりますが、クローンが完了するまでは1時間〜2時間くらいでした。
【手順4】クローンSSDをパソコンに取り付ける

あとは、HDDクローンスタンドで作成したクローンSSDを、パソコンに取り付けるだけ。

これで、HDDクローンスタンドを使う場合のパターンはおーしまいっ!
【B】HDD → SSD 換装する方法(クローン作成ソフトを使う場合)
HDDクローンスタンドにお金を出すのが嫌な人は、クローン作成ソフトでのSSD交換・換装も良き。ただ、ちょっと手間がかかる感じと、若干の面倒さがあったりします。
換装に必要なもの

■必要なもの
- 精密ドライバー
- 2.5インチSSD
- クローン作成ソフト
- SATA - USB 3.0 変換アダプター or HDDクローンスタンド
クローン作成ソフトを使って、HDDをSSDに交換・換装するために必要なものは上記のとおり。なお、ソフトはEaseUS Todo Backup Free 6.0を用いました。(EaseUS Todo Backup Free 11.5よりも安定しているため)
以下、今回のSSD換装で利用したものです。
▼精密ドライバー
▼2.5インチSSD
▼HDDクローンスタンド
▼SATA - USB 3.0 変換アダプター
換装手順
■HDD → SSD 交換・換装する手順
- SSDをフォーマットする。
- クローン作成ソフトでクローンSSDを作成。
- 換装前のHDDを取り外す。
- クローンSSDをパソコンに取り付ける。
本記事の解説をより詳しく書いたのが、下記の記事になります。合わせて参考にしてみてください。
【手順1】SSDをフォーマットする
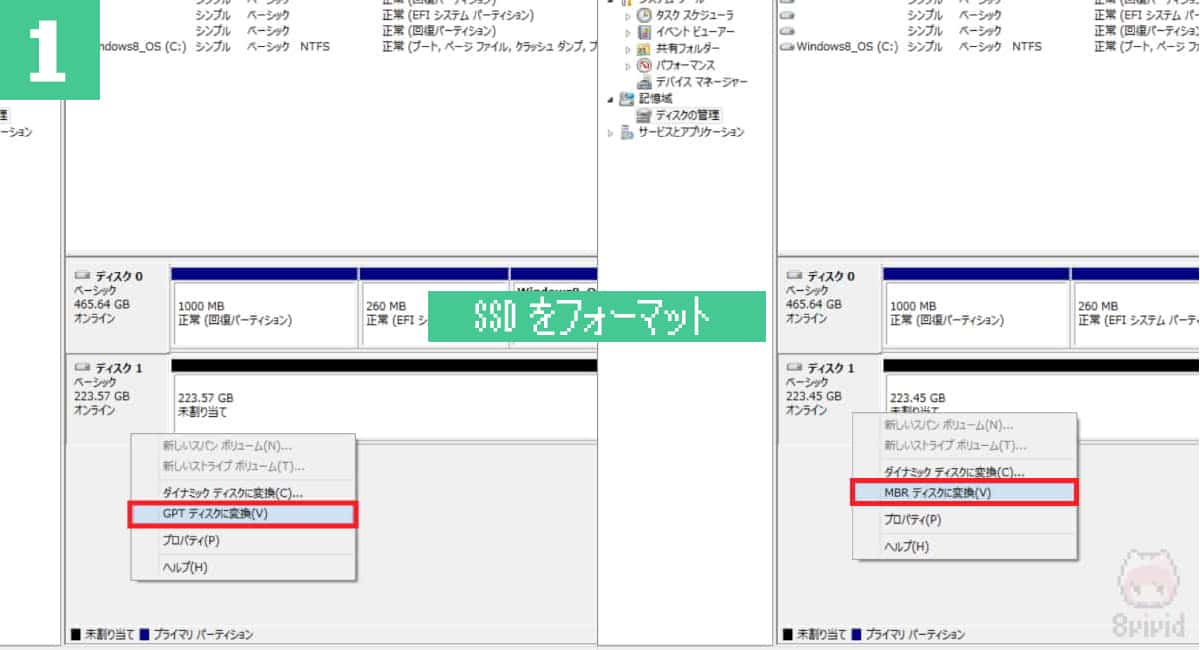
まずは、換装先のSSDのフォーマットを行います。なので、SATA - USB 3.0 変換アダプター(もしくは、HDDクローンスタンド)とSSDを接続して、パソコンにUSB接続します。
換装先のSSDをパソコンに接続したら、コントロールパネル → システムとセキュリティ → 管理ツール → コンピューターの管理 → ディスクの管理と進んで、『ディスクの管理』という画面に移行します。
『ディスクの管理』が開いたら、HDD・SSDのフォーマット形式を、
- MBR(マスターブートレコード):2TB以下のSSDの場合
- GPT(GUIDパーティションテーブル):2TBより大きいSSDの場合
から選択します。
あとは、新しくボリュームも作成しておきます。このとき、ファイルシステムは『NTFS』、アロケーションユニットサイズは『既定値』にしておきます。

『MBR(マスターブートレコード)』だと、2TBまでしか認識しないから注意っ!
【手順2】クローン作成ソフトでクローンSSDを作成
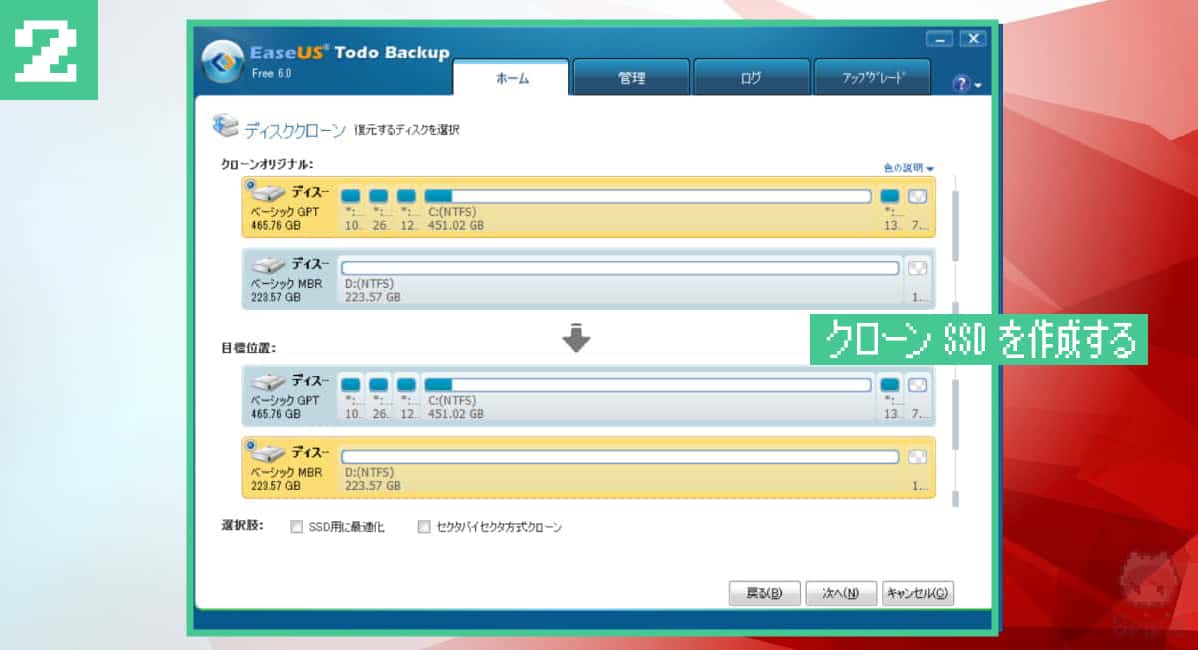
SSDのフォーマットが完了したら、クローン作成ソフト(今回は『EaseUS Todo Backup Free 6.0』)で、HDDのデータをSSDにクローン作成します。
交換・換装したいSSDをUSB接続して、『EaseUS Todo Backup Free 6.0』を起動します。
クローン作成ソフトが起動したら、
- ディスククローンを選択
- 『クローンオリジナル』に換装元のHDDを選択
- 『目標位置』に換装先のSSDを選択
- SSD用に最適化にチェックを入れる
の順で設定していき、次へをクリックして、SSDクローンを作成します。
クローン作成ソフトでSSDクローンを作成した場合、約1.5時間かかりました。同容量だと、HDDクローンスタンドのほうが若干早く換装が終わるかもしれません。
【手順3】換装前のHDDを取り外す

クローン作成ソフトで作成したSSDをUSBから取り外して、パソコンをシャットダウンします。
そうしたら、パソコンの中に入っているHDDを取り出します。このとき、静電気などに注意して作業しましょう。
【手順4】SSDをパソコンに組み込む

最後に、クローン作成ソフトで作成したSSDを、内蔵HDDがあった場所に取り付けるだけ。
あとはパソコンの電源を入れて、ちゃんとWindowsが起動すれば無事終了です!
【C】HDD → SSD 換装する方法(リカバリーUSBを使う場合)
最後は正確には換装ではなく、SSDに交換し、Windowsを再インストールする方法です。元のデータを手動で移す必要はありますが、もっともクリーンな状態でSSDに交換・換装が可能です。
換装に必要なもの
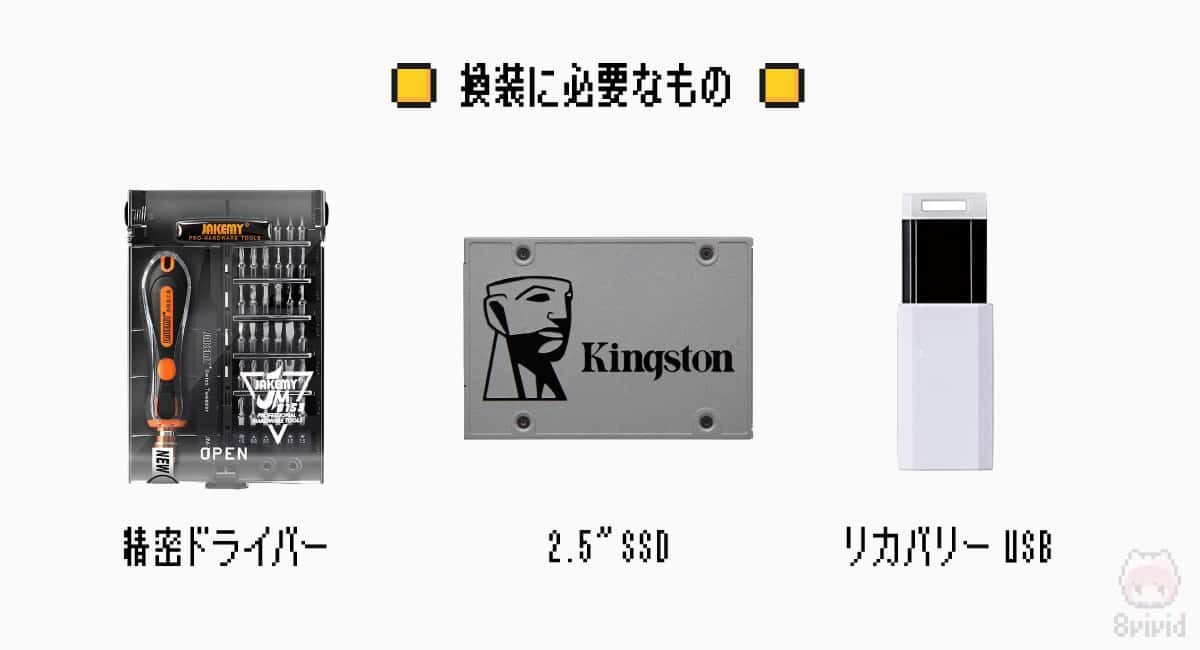
■必要なもの
- 精密ドライバー
- 2.5インチSSD
- リカバリーUSB(あらかじめ作っておくこと)
リカバリーUSBを使って、HDDをSSDに交換・換装するには上記の3点が必要です。なお、リカバリーUSBはWindowsの機能を使って作成可能ですので、あらかじめ作っておいてください。
以下、今回のSSD換装で利用したものです。
▼精密ドライバー
▼2.5インチSSD
換装手順
■HDD → SSD 交換・換装する手順
- 換装元のHDDを取り外す。
- 換装先のSSDを取り付ける。
- リカバリーUSBでWindowsを再インストール。
【手順1】換装前のHDDを取り外す

まずは、もともとパソコンに入っているHDDを取り外しておきます。
もちろん、パソコンはシャットダウンしておき、電源はコンセントから抜いておきましょう。また、バッテリーが取り外せるならば、取り外しておきます。

ちゃんと事前にリカバリーUSB(リカバリーディスク)は作っておいてねっ!
【手順2】換装先のSSDを取り付ける

次に換装先のSSDをパソコンに取り付けます。
【手順3】リカバリーUSBでWindowsを再インストール
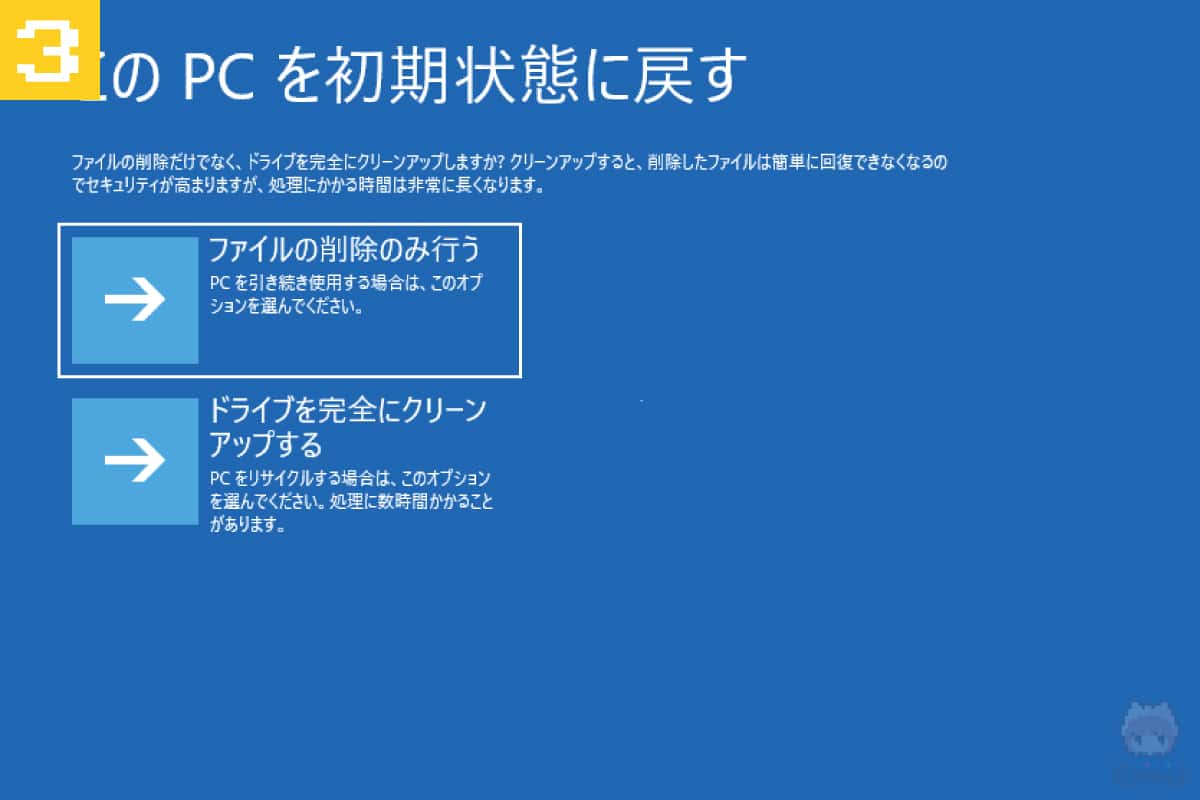
換装先のSSDがパソコンに取り付けられたら、リカバリーUSB(リカバリーディスク)をパソコンに接続し、電源を入れます。
あとは、Windowsのリカバリーウィザードの従って、Windowsを再インストールしてください。
注意点
■HDD → SSD 換装する際の注意点
- HDDクローンスタンドを使う場合はSSDの容量に注意。
- Windowsのバックアップを取っておくこと。
【注意点1】HDDクローンスタンドを使う場合はSSDの容量に注意
方法【A】のHDDクローンスタンドを使ったSSD換装の場合、換装先のSSDは換装元のHDDよりも大きい容量を選ばないと換装できません。
■換装可能な例
- 換装元HDD:1TB
- 換装先SSD:2TB
■換装不可能な例
- 換装元HDD:1TB
- 換装先SSD:512GB
ですので、事前に自分のパソコンのHDD容量を確認しておきましょう。どうしても少ない容量のSSDに換装したい場合は、【B】か【C】の方法を取りましょう。
【注意点2】Windowsのバックアップを取っておくこと
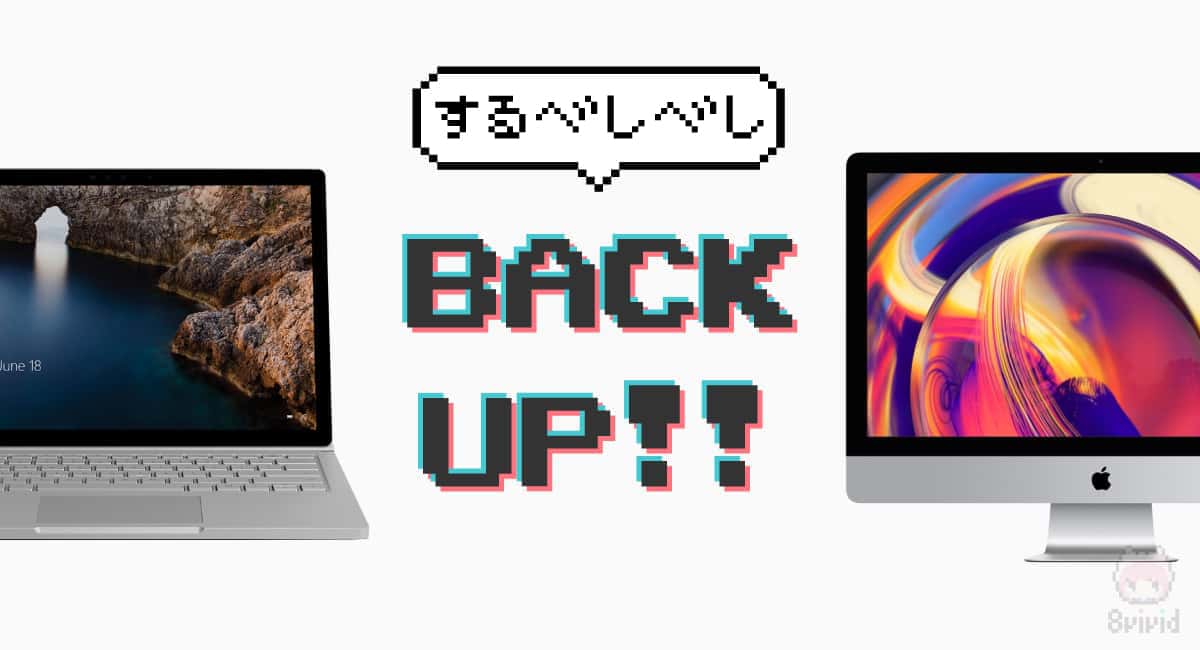
当たり前の注意点ですが、SSDに交換・換装する前に、大事なデータは外付けHDD/SSDにバックアップを取っておきましょう。これは、もしものためです。
補足
SSD換装後の速度比較
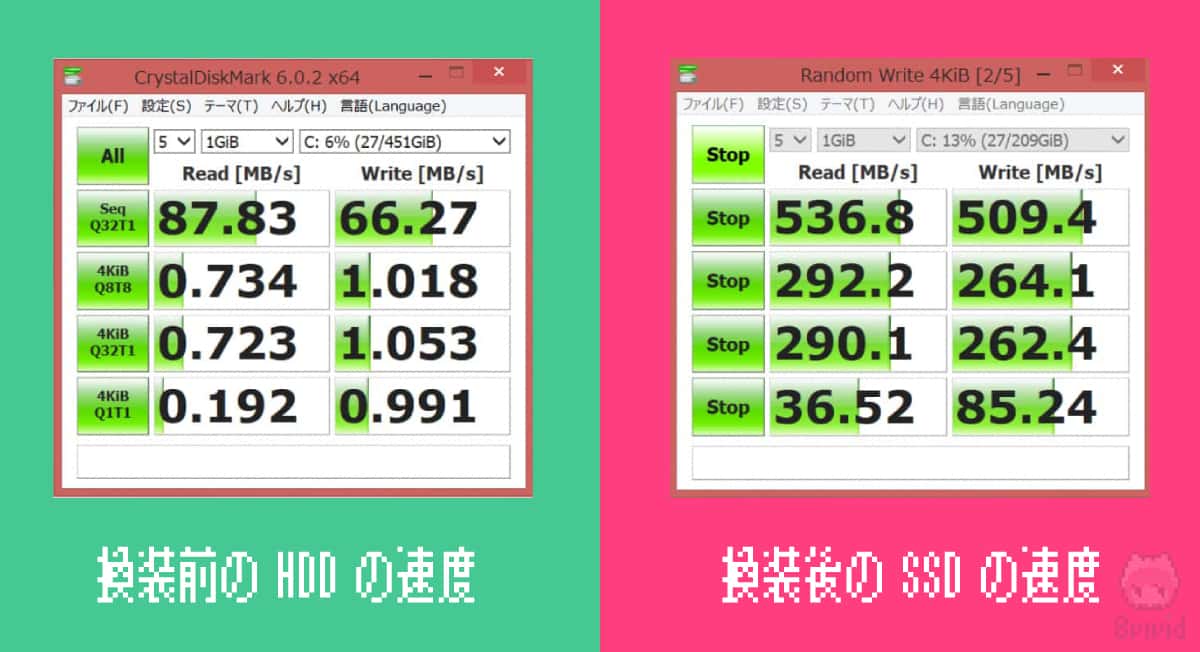
最後に、換装前のHDDと換装後のSSDの速度比較です。
うん…一目瞭然で速い!やったね!!

やっぱり、SSDは最強なのであーるっ!
まとめ「古いパソコンはSSD換装で復活するぞ!」

最近のパソコン(特にノートパソコン)は、SSDが標準で搭載されていることが当たり前ですが、Windows 7やWindows 8時代だとHDDが標準搭載なパソコンも数多いはず。
なので、「遅い」と感じたら、こうやってSSDに換装してみるといいですよ!すっごく快適になるのである。

これで古いノートパソコンの現役期間が伸びたのであーるっ!
おまけ

SSDにすると衝撃も気にしなくてよくなるから、使い勝手も向上するからね〜♪

良いこと尽くめですね。

取り外したHDDも外付けHDDとして再利用できるし、無駄なものはなーんにもないっ!

無理やりエコらそうとしてるやんね…。
おわり


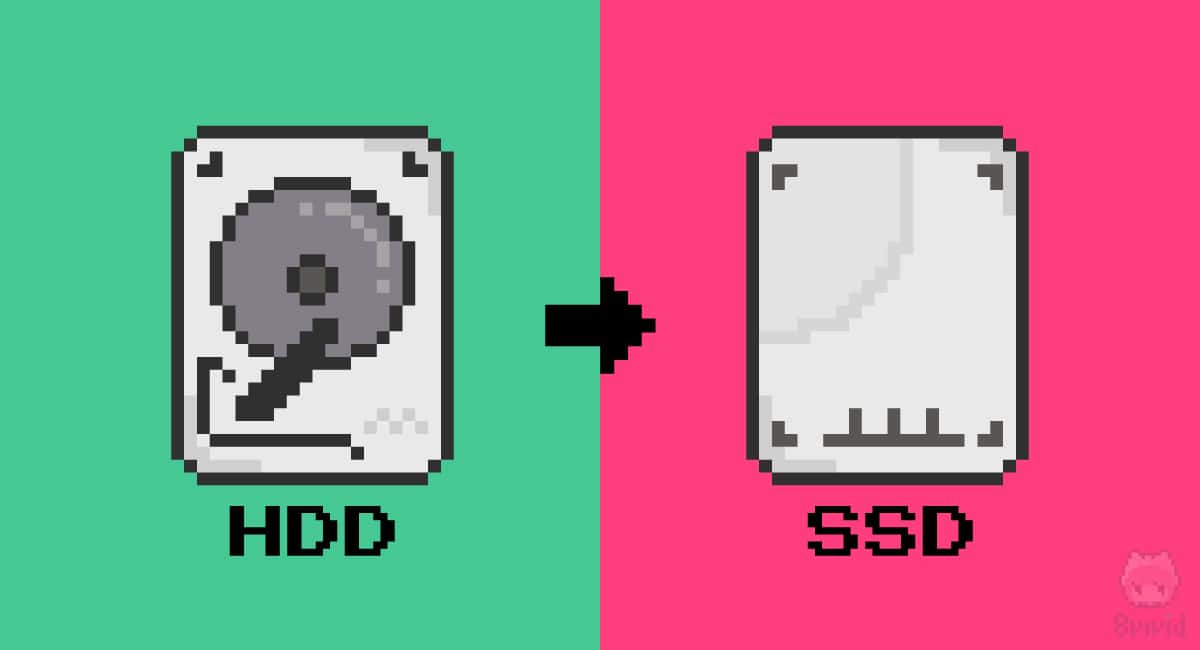





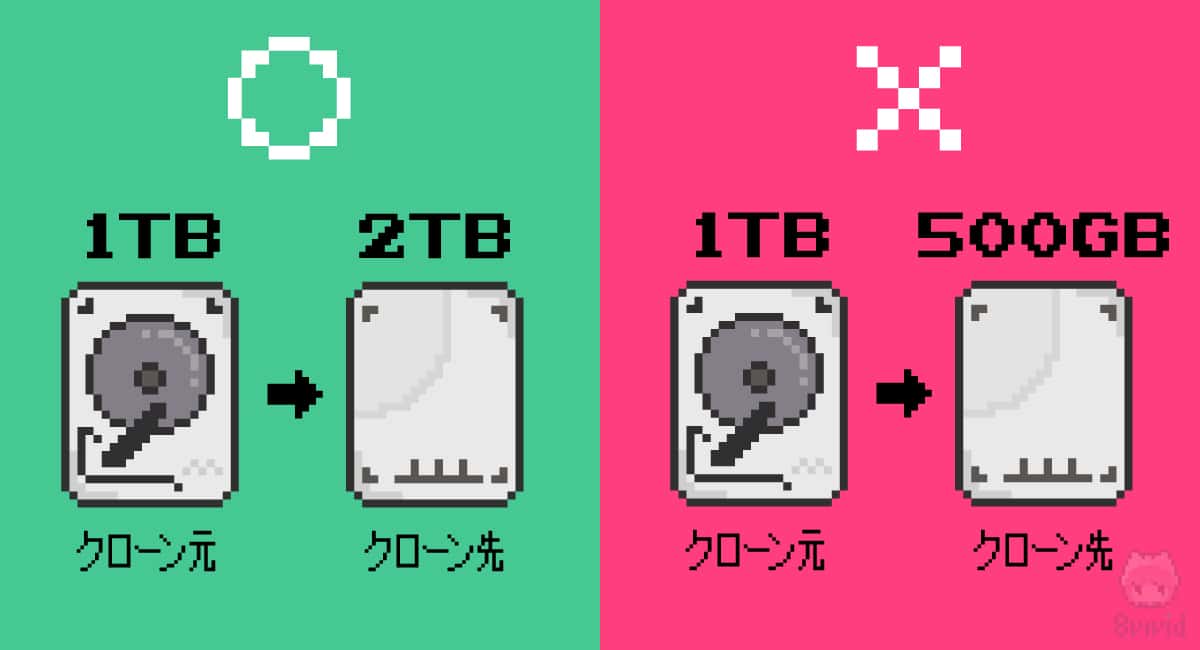


















いろいろテンションおかしいですね…。