- EaseUS Todo Backup Freeの使い方を解説!
- EaseUS Todo Backup Freeでクローン作成!
- HDDからSSDへの換装を分かりやすく解説!
PCのHDDをSSDに換装するぞ!
『EaseUS Todo Backup Free』というソフト知ってますか?このソフトは、簡単にHDD/SSDクローンを作成できるというもの。なので、このソフトを使って、ノートPCのHDDをSSDに換装してみます。


言いますね。

ふっふっふー♪
目次
『EaseUS Todo Backup Free』とは?
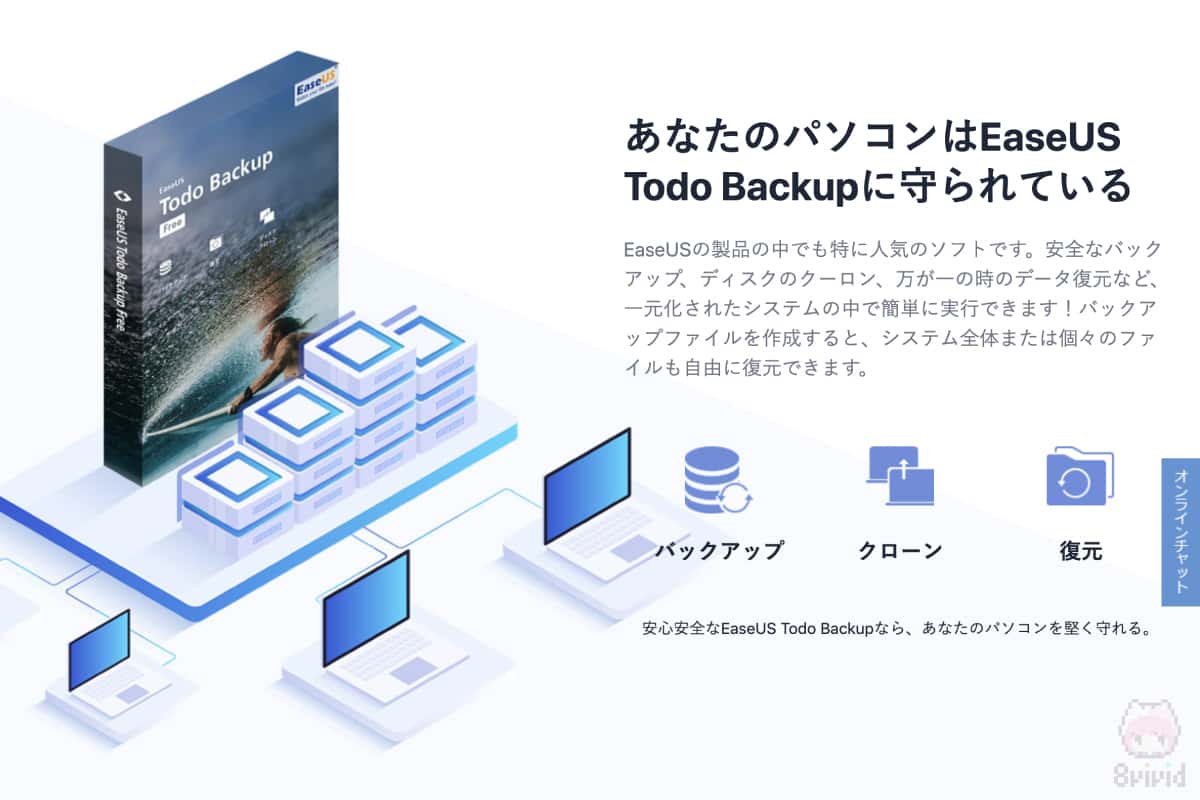
『EaseUS Todo Backup Free』とは、パソコンのデータのバックアップ・ディスクのクローン作成・データの復元ができるソフトウェアです。
今回は、その機能の中から、PCに内蔵されているHDDのクローンをSSDに作成して、PCのドライブをより高速なSSDに換装するというオーソドックスな目的で利用します。おそらく、この使い方で同ソフトを使う人が大半なはず。
クローン作成で用意するもの

■必要なもの
- EaseUS Todo Backup Free
- HDD・SSD
- SATA to USB Type-A ケーブル
- 精密ドライバー
クローンを作成するために、当たり前ですがHDDかSSDが必要です。
パソコンによって搭載されているドライブのサイズが異なるので、あらかじめチェックしてから購入しましょう。
あとは、SATAをUSBに変換するケーブルを用意しておきます。私の場合はHDDクローンスタンドを利用しました。HDDクローンスタンドがUSB接続できるものならば、そちらでもOK。お好みでどぞー。
▼用意した2.5インチSSD
▼用意したHDDクローンスタンド
▼用意した精密ドライバー
▼SATA to USB 3.0 Type-A ケーブル
EaseUS Todo Backup Freeでのクローン作成方法
■EaseUS Todo Backup Freeでのクローン作成手順
- クローン作成先のHDD・SSDをPCと接続。
- 接続したHDD・SSDをフォーマット。
- EaseUS Todo Backup Freeでクローン作成。
- クローンHDD/SSDをPCのHDD・SSDと換装。
【手順1】クローン作成先のHDD・SSDをPCと接続
まずは、クローン作成先のHDD・SSDを、PCにUSBで接続します。
- SATA - USB 3.0 Type-A ケーブル
- HDDクローンスタンド
PCにHDDやSSDをUSB接続できる方法は、上記の2つが主にあります。
今回はHDDクローンスタンド(KURO-DACHI/CLONE+ERASE/U3)を使っています。個人的には、単純な SATA to USB 変換ケーブルを購入するよりも、HDDクローンスタンドを購入しておいたほうがのちのち便利なので、こちらがおすすめ。

SSDとは何ぞや?な人は、こっちの記事を読んでみてねー!
【手順2】接続したHDD・SSDをフォーマット
PCに接続したHDD・SSDが認識したら、コントロールパネル → システムとセキュリティ → 管理ツール → コンピューターの管理 → ディスクの管理と進んで、『ディスクの管理』という画面に移行します。

検索ボックスに「ディスクの管理」って入れたら、サクッとジャンプできるよー!
この画面の場合、
- ディスク0:PC内蔵のCドライブ
- ディスク1:接続したHDD・SSDのDドライブ
という感じになっています。
■ドライブ割り当て済みの場合
- 右クリック
- ボリュームの削除 → はいと選択
- 右クリック
- 新しいシンプルボリュームを選択
■ドライブ未割り当ての場合
- 右クリック
- 新しいシンプルボリュームを選択
接続したHDD・SSDがフォーマット済みでドライブが割り当てられているか否かでちょっと違います。PCの画面を見て判断して、新しいシンプルボリュームを作成できるようにしましょう。
ドライブが未割り当て状態になったら、HDD・SSDのフォーマット形式を、
- MBR(マスターブートレコード):2TB以下ならこっち
- GPT(GUIDパーティションテーブル):2TBを超えるならこっち
から選択します。
新品のHDD・SSDを接続した場合、いきなりフォーマット形式を聞かれる場合があるので、そのときはこの手順から開始しましょう。
HDD・SSDのフォーマット形式が選択できたら、右クリックして新しいシンプルボリュームを選択します。
『新しいシンプルボリュームウィザード』という画面が表示されたら、
- 新しいシンプルボリュームウィザードの開始:次へ
- ボリュームサイズの指定:次へ
- ドライブ文字またはパスの割り当て:次へ
と進めていきます。
最後に『ファイルシステム』と『アロケーションユニットサイズ』を決めていきます。
- ファイルシステム:NTFS
- アロケーションユニットサイズ:既定値
として、次へを選択してください。
ファイルシステムはいろいろありますが、Windows OSをインストールするならば『NTFS』にしましょう。
アロケーションユニットサイズに関しては、突き詰めると設定次第で速度も若干変わってきますが、特に気にしないならば『既定値』としておくのがベターです。
この画面が表示されたら完了した証拠なので、完了をクリックしてください。
このように、接続しているHDD・SSDにボリュームが作成されていたらこのステップは完了です。
【手順3】EaseUS Todo Backup Freeでクローン作成
ようやく本題である『EaseUS Todo Backup Free』の出番。
このEaseUS Todo Backup Freeにはさまざまなバージョンがありますが、今回は一番安定して動作する『EaseUS Todo Backup Free 6.0』を利用します。というか、このバージョンが一番おすすめ。
ということで、まずは『EaseUS Todo Backup Free 6.0』を起動します。
画面に表示されている、
- クローンをクリック
- ディスククローンをクリック
としていきます。
すると、このような画面が表示されるので、
- クローンオリジナル:内蔵HDD(換装元)
- 目標位置:さっきフォーマットしたSSD(換装先)
と設定していきます。
クローンを作るドライブがSSDならば、選択肢という項目にあるSSD用に最適化にチェックを入れておきましょう。
すべてのチェックが終わったら、次へを選択します。
クローン後のHDD・SSDのレイアウトを調整します。
基本的には、デフォルトでソフト側が提示しているものでOKなので、そのまま進むを選択します。
このときに『書き込み先ディスク内のデータは失われます、続行しますか?』という表示が出てきますが、そのままOKを選択します。
この画面になると、HDD・SSDのクローンが作成されています。しばらくご歓談するなり、寝るなり、信成(?)しておきましょう。

…。

……。
HDD・SSDのクローンが作成されたら、完了を選択し、ここでEaseUS Todo Backup Freeの役目は終了です。

ソフトは閉じてOKだよー!
PCの電源もシャットダウンしてねーー!
【手順4】クローンHDD/SSDをPCのHDD・SSDと換装
EaseUS Todo Backup FreeでHDD/SSDクローンが作成できたら、HDD・SSDをPCから取り外します。
そして、PCを分解して、元あったHDD・SSDのところに、クローンのHDD・SSDを取り付けます。このとき、バッテリー(取り外せるなら)や電源は抜いておきましょう。
あとは元に戻して、PCの電源を入れて……。
……起動できた!!!
と、なればOK。

意外とEaseUS Todo Backup Freeでの、SSDクローン作成も楽ですな〜♪
補足
換装前HDDと換装後SSDの速度比較
余談ですが、HDDからSSDに換装したので、CrystalDiskMarkを使って、速度比較をしてみました。
換装前は2.5″ HDDなので、こんなものという速度ですね。
今となっては、HDDをCドライブにするのはストレスでしかありません。
換装後のSSDも2.5″のSATA接続。
SSDでもっと高速なものはありますが、元のHDDと比べれば一目瞭然。これだけ高速になれば、ストレスもなくなります。
まとめ「ソフトでクローン作成は意外と簡単」

HDD・SSDのクローン作成は、いろいろな方法がありますが、今回は『EaseUS Todo Backup Free』というソフトを使ってクローン作成をしてみました。
ソフトウェアなので面倒な感じはしますが、実際にやってみると意外と簡単で、誰でも手順に沿えばクローン作成できる感じです。

一番の山場はドライブのフォーマットかもっ!?
おまけ

これで古いノートPCは復活したー!

やったやんね!

さーて、これをメルカリに……。

なんと…まぁ……。
おわり






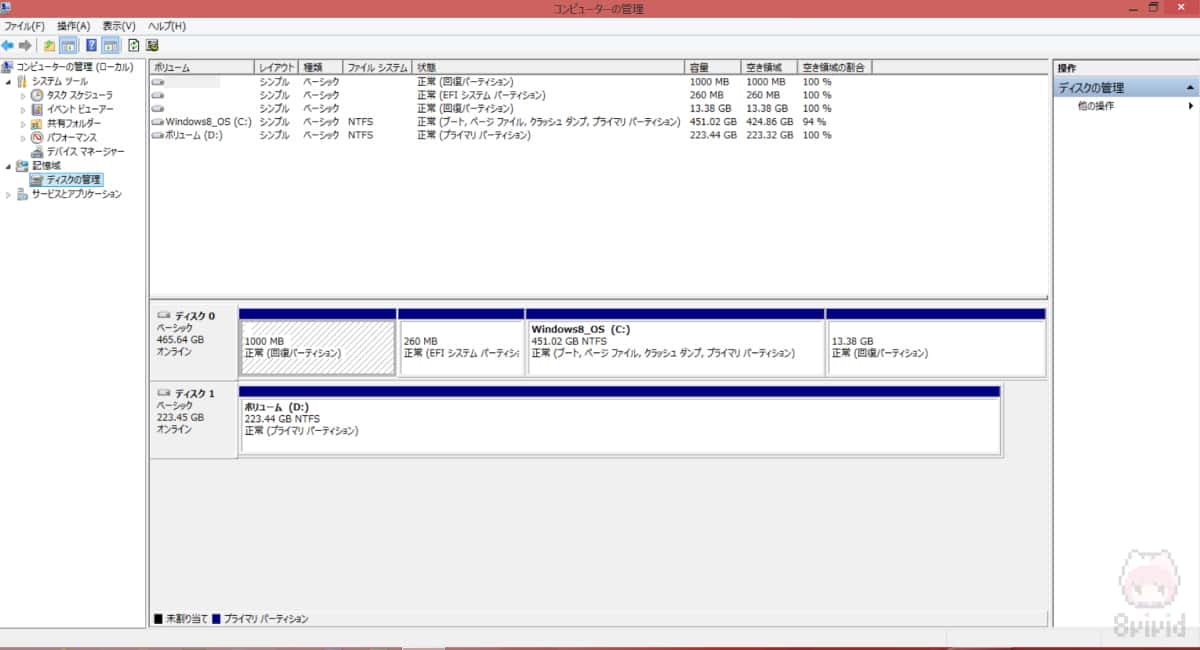
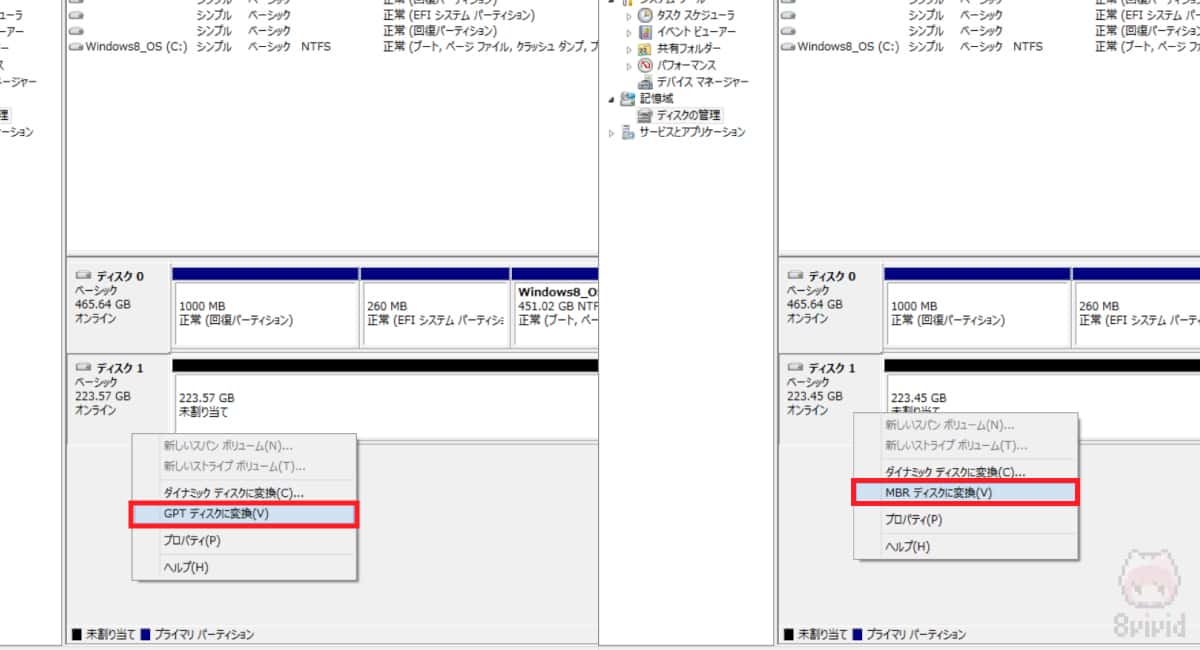
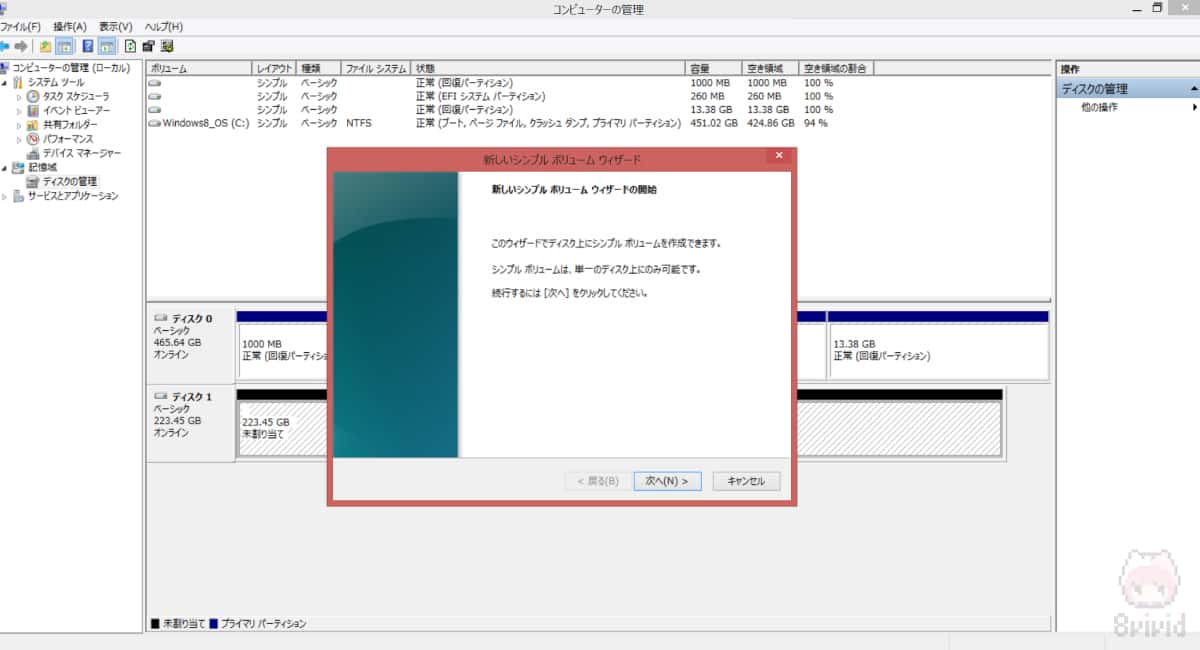
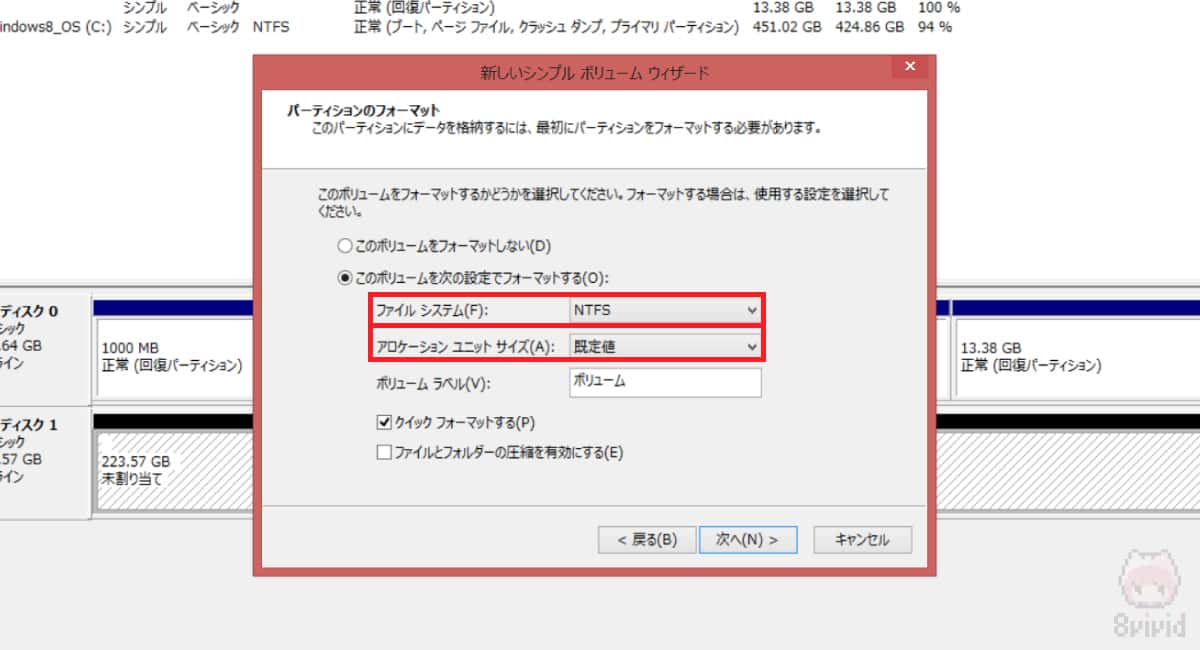
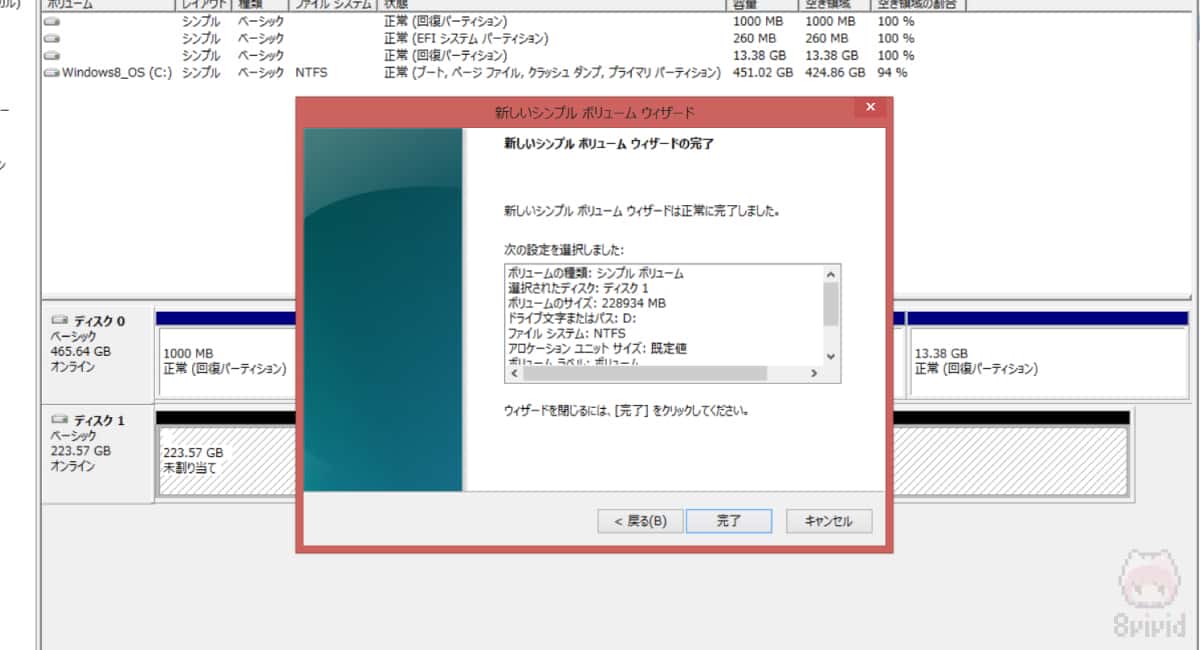
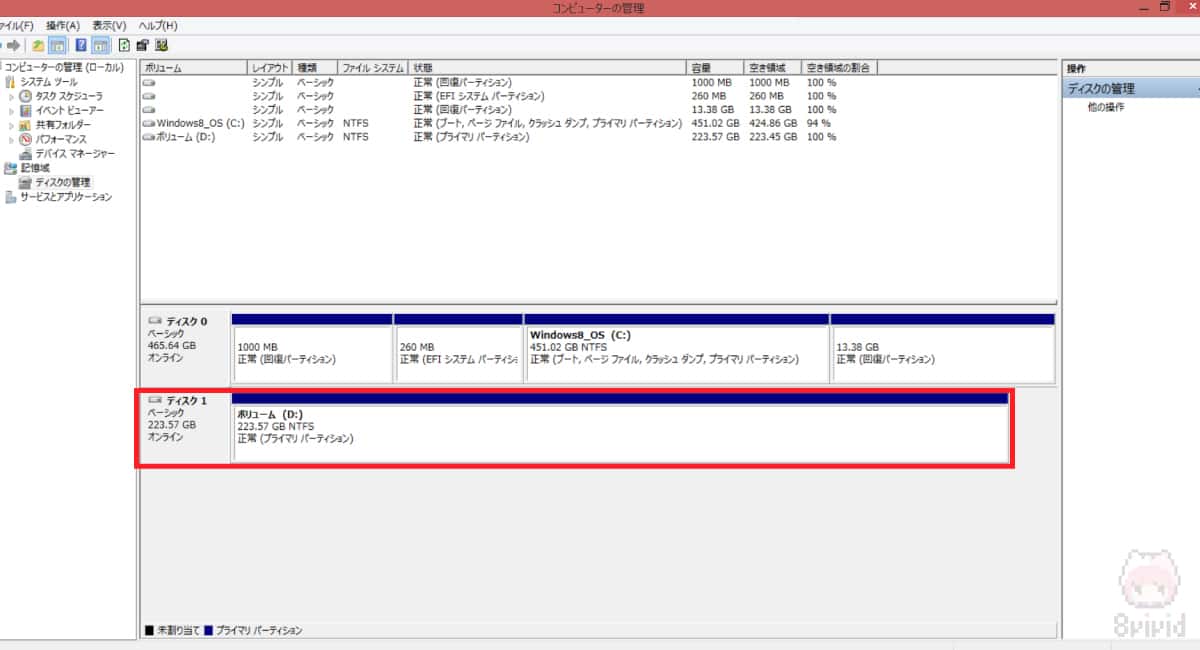

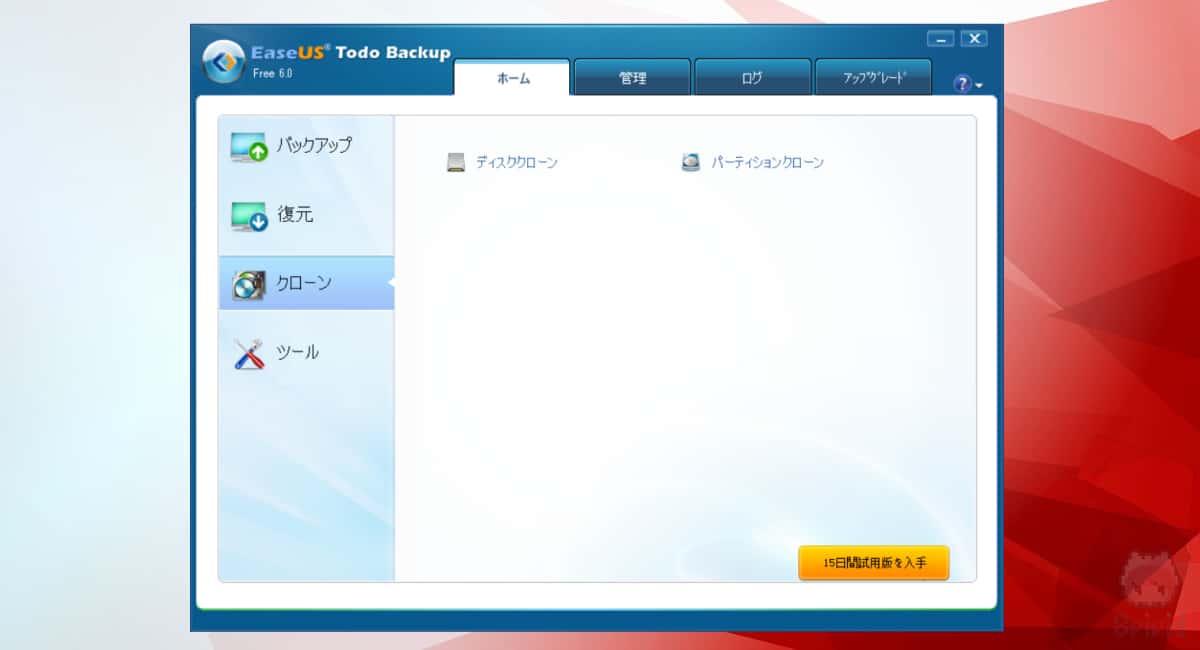
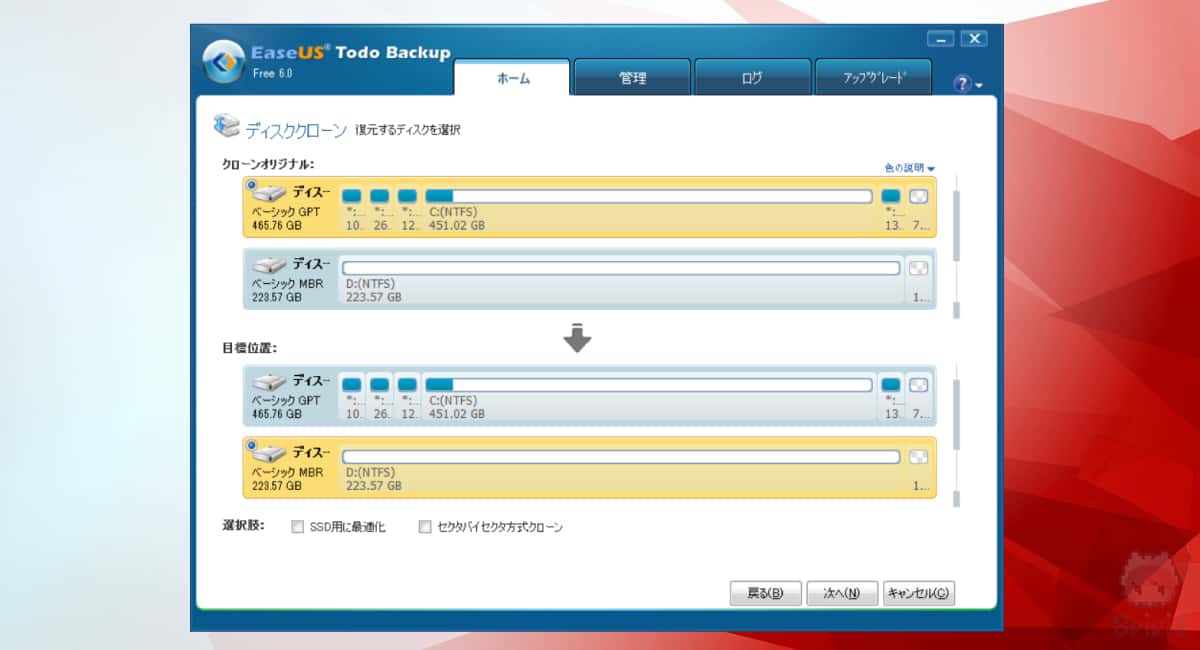
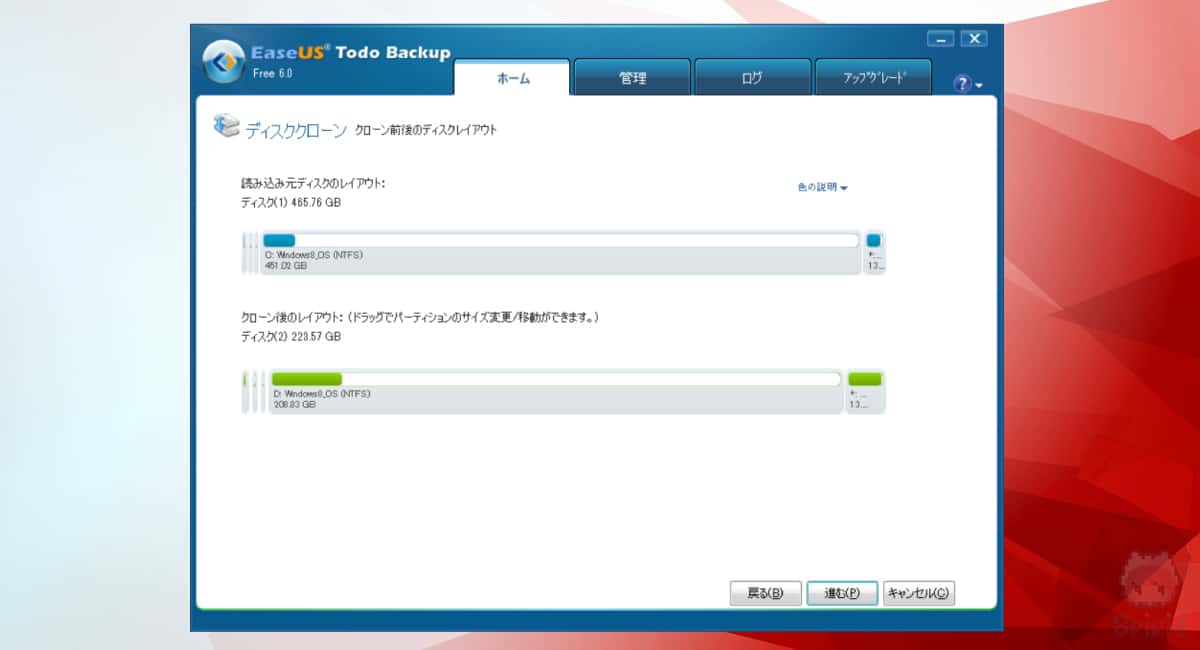
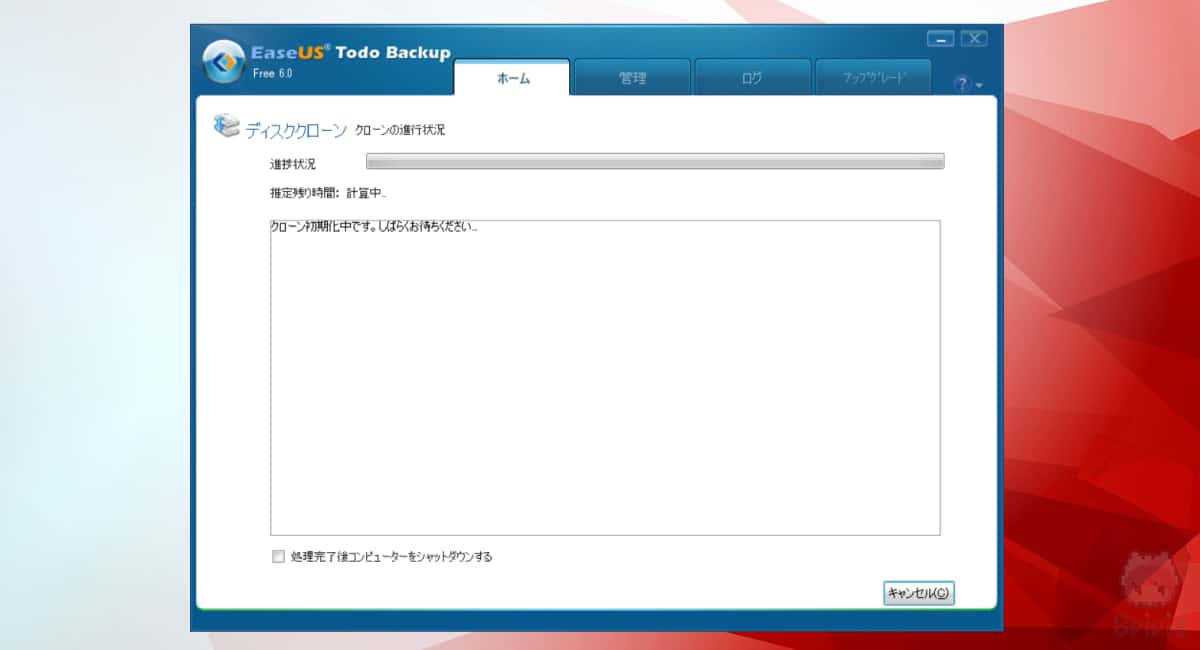



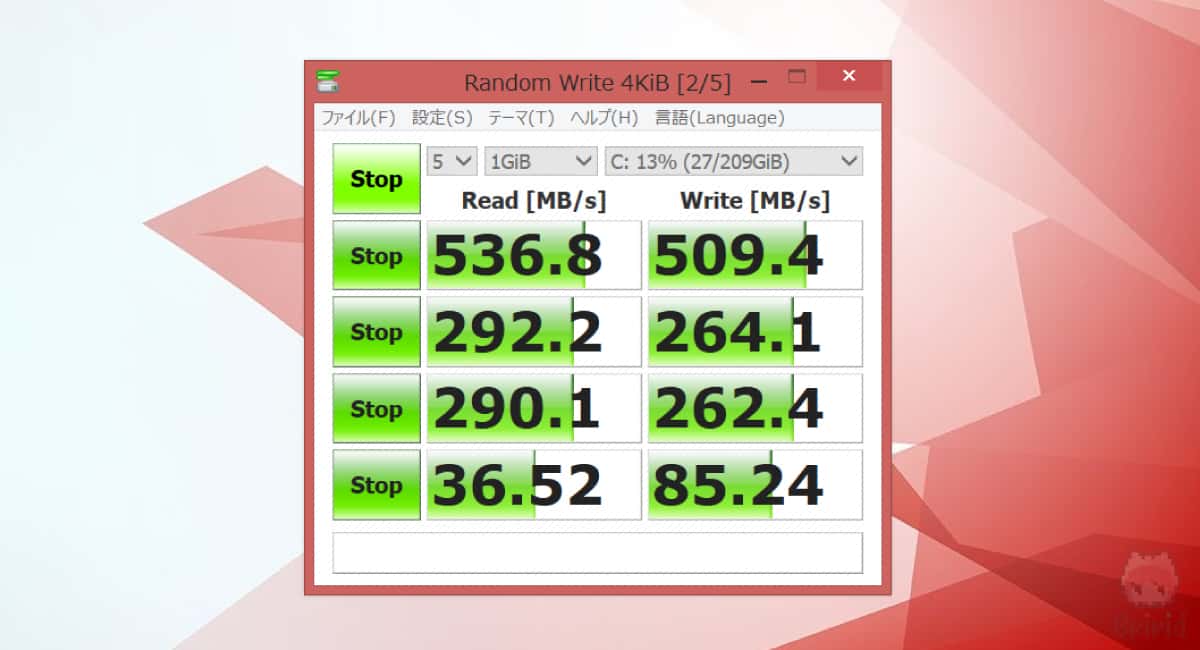
















これを読めば、簡単にクローン作成できるはずっ!