- 最強のHDDクローンスタンドを見つけた!
- 『KURO-DACHI/CLONE+ERASE/U3』はデータ消去も可能!
- 使い勝手も良好で価格も安価でおすすめ!
クロシコクロシコ!
PCのHDD換装方法はいくつかありますが、一番簡単なのが『HDDクローンスタンド』なはず。そこで玄人志向『KURO-DACHI/CLONE+ERASE/U3』を買ったのですが…これは凄い!おすすめだ!!


消去機能があると…どう凄いん?

PCでHDD・SSDのフォーマットをしなくてよくなるのだっ!
目次
玄人志向『KURO-DACHI/CLONE+ERASE/U3』とは?

今回購入したのは、玄人志向『KURO-DACHI/CLONE+ERASE/U3』というHDDクローンスタンド(HDDデュプリケーター)です。
まずは、製品をサクッと簡単に見ていきましょう。
本体
■この製品ができること
- HDD・SSDのデータをコピーできる。(PC不要)
- HDD・SSDのデータを消去できる。(PC不要)
- PCの外付けHDDスタンドになる。
このHDDクローンスタンドがあれば、PC不要でHDDを別のHDDやSSDに換装できるというスグレモノ。さらに、この製品だけデータ消去機能がついていて、“もっと”スグレモノ…という感じです。
付属品
玄人志向『KURO-DACHI/CLONE+ERASE/U3』には、
- USB 3.0 Type-A - Type-B ケーブル
- ACアダプター
- 説明書(英語)
が付属品として同梱されていました。
最初からUSBケーブルが付属しているので、このHDDクローンスタンドさえ買ってしまえば、あとはHDDクローンするなら煮るなり焼くなりお好きにどうぞという感じ。

「煮るなり焼くなり」って…。

煮ても焼いても美味しくないけどねー。

…当たり前です!
実際に使ってみた
HDDクローンスタンドがどれだけ便利か体感するために、実際に使ってみました。これから購入する人は、どういうことがどんな感じでできるか、これを見て参考にしてみてください。
HDDのクローン作成
まずは、HDDのデータを別のHDDにコピーをする、HDDクローン作成を行ってみます。
HDDクローンを作成する際には、
- HDD1:コピー元のHDD(データが入っているほう)
- HDD2:コピー先のHDD(データが空のほう)
というセットを行います。
2台のHDDがセットできたら、あとは前面にある『クローンボタン』を“3秒以上長押し”するだけ。
HDDクローンの作成状況は、本体前面のLEDインジケーター(オレンジ色)で確認可能。25%刻みで表示され、100%まで点灯すれば、HDDクローンの作成は完了です。たったこれだけ!

いや〜、これは簡単ですぞっ!
HDDのデータ消去
お次は、このKURO-DACHI/CLONE+ERASE/U3特有の機能である、HDD内のデータを消去してみます。
HDDのデータ消去をする際には、『HDD1』と『HDD2』のどちらにHDDを挿してもOK。ちなみに、両方にHDDを挿すと、2台同時にデータ消去ができるようになっています。
HDD(今回はSSD)がセットできたら、本体背面にある『完全消去ボタン』を“3秒以上長押し”するだけ。このボタンは誤動作防止を考慮して凹んでいるため、爪楊枝的なもので押しましょう。
HDDのデータ消去の進行状況は、本体前面のLEDインジケーター(赤)で確認可能。HDDクローン作成時と同じく、100%まで点灯すれば完了したことが分かる仕様になっています。
HDDクローンスタンドで気をつけたい注意点
HDDクローンスタンドを使う上で、知っておかないといけない“落とし穴”があるので、少しだけ紹介しておきます。
【注意点1】クローン作成時のHDD容量に注意
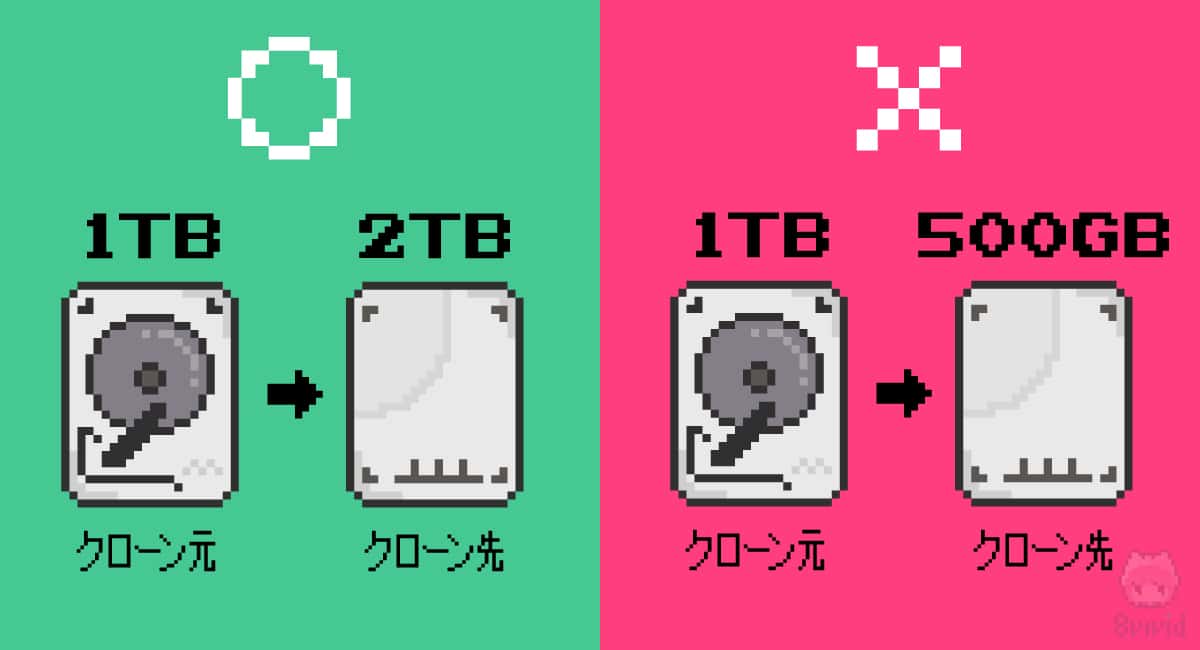
HDDやSSDのクローン作成時にクローン先のHDD・SSDは、クローン元のHDD・SSDよりも容量の大きいものか同容量でないといけません。
■可能な例
- クローン元HDD:1TB
- クローン先HDD:2TB
■不可能な例
- クローン元HDD:1TB
- クローン先HDD:500GB
どうしても、元のHDD・SSDよりも少ない容量のHDD・SSDに移行したい場合は、『EaseUS Todo Backup Free 6.0』のようなフリーソフトでクローン作成を行うしかありませんので注意。
【注意点2】クローン先HDDはパーティションを作成
そのまま使うと、クローン先のHDD・SSDはクローン元のHDD・SSDと同じ容量までしか、HDDクローン完了後にPC上で認識されません。
例えば、
- クローン元HDD:1TB
- クローン先HDD:2TB
とすると、クローン先の2TBのうち1TBが、そのままでは認識しないということです。
なので、Windowsなら『ディスクの管理』で、macOSなら『ディスクユーティリティ』で、認識してない領域にパーティションを作成しましょう。そうすれば、残りの領域も使えるようになります。
まとめ「玄人志向ならHDDクローンも消去もこれ1台!」

HDDクローンスタンド(HDDデュプリケーター)は数あれど、データ消去まで備えているのは稀有な存在。玄人志向『KURO-DACHI/CLONE+ERASE/U3』は、使って分かる“これ1台”感があるおすすめのHDDクローンスタンド。
従来のクローンスタンドだとデータ消去ができないので、失敗したときはPCで操作しないといけなかったのですが、これは消去機能が備わっているので超絶便利。最強のHDDクローンスタンドにふさわしい存在ですぞ!

これはかなーりおすすめだーーー!
おまけ

ノートPCをHDDからSSDに換装する際に役立ちそうですね。

そうそうっ!
もはやそれ目的で買っているからね〜♪

一家に一台やね!

HDDクローンスタンドの正体は『全自動卵割り機』ですなっ!(違う)
おわり



























コピーだけじゃなくて、データ消去機能まであるっ!