- Windows 8/8.1/10でリカバリーUSBを作成する!
- リカバリーUSB = 回復ドライブ だぞ!
- パソコンが故障する前に作成しよう!
購入したら即作成!
最近のパソコンには『リカバリーディスク』が付属していないことが大半。すると困るのが“もしも”が起こったとき。なので、パソコンが故障する前に『リカバリーUSB(回復ドライブ)』の作成方法を紹介します。


HDDとSSDに換装するときもリカバリーUSBが必要ですからね。

そうそうっ!
とにかくすぐ作っておきべきだよー!
目次
今回の目的

今回の目的は、WindowsのリカバリーUSB(回復ドライブ)を作成することです。

Windows 8/8.1/10に対応させた記事だよー!
なお、WindowsではリカバリーUSBのことを『回復ドライブ』と呼ぶのですが、馴染み深い『リカバリーUSB』のほうで本記事では呼んでいます。
リカバリーUSB作成に必要なもの
■リカバリーUSB作成に必要なもの
- USBメモリー(USB 2.0接続・32GB以上)
必要なものはUSBメモリーだけです。フラッシュメモリーなら何でもOKなので、ポータブルSSDでも大丈夫です。
ただし、USB 2.0接続で容量が32GB以上のフラッシュメモリーにリカバリーUSB(回復ドライブ)を作成してください。
USB 2.0接続で容量が32GBのUSBメモリーは、以下のようなもの。私はBUFFALO製のを使うことが多いです。
リカバリーUSBを作成する方法
■リカバリーUSBを作成する手順
- USBメモリーを接続。
- 『回復ドライブ』を起動。
- ウィザードに従って回復ドライブを作成。
【手順1】USBメモリーを接続
用意したUSB 2.0接続の32GB以上のUSBメモリーをパソコンに接続します。(USB 3.0接続のUSBメモリーは、USB 2.0ハブ経由で接続)
【手順2】『回復ドライブ』を起動
次にWindowsの『回復ドライブ』アプリを起動します。
■『回復ドライブ』起動方法
- Windows 8/8.1:チャームバーの検索ボックスで「回復ドライブ」と入力 → 『回復ドライブ』を選択
- Windows 10:タスクバーの検索ボックスで「回復ドライブ」と入力 → 『回復ドライブ』を選択
【手順3】ウィザードに従って回復ドライブを作成
あとは『回復ドライブ』のウィザードに従って、リカバリーUSB(回復ドライブ)を作成していくだけです。
なお、Windows 8/8.1/10のどのバージョンでも同じ方法になっています。また、回復ドライブ作成時には、ほかのUSBメモリーやSDカードは取り外しておきましょう。
回復ドライブの『回復ドライブの作成』が開いたら、
- チェックを入れる
- 次へをクリック
します。
チェックの文言が、Windows 8/8.1(回復パーティションをPCから回復ドライブにコピーします。)とWindows 10(システムファイルを回復ドライブにバックアップします。)では微妙に違いますが、意味は一緒なので気にしなくてOK。
リカバリーUSB(回復ドライブ)の作成先を確認し、次へをクリック。
リカバリーUSB(回復ドライブ)に使うUSBメモリーは、自動的にフォーマットされます。
そのことが確認できたら、作成をクリック。
リカバリーUSB(回復ドライブ)の作成には、30分〜1時間ぐらいかかるので、終了するまでそのままにしておきます。
この画面が表示されれば、リカバリーUSB(回復ドライブ)の作成は完了です。
完了をクリックし、USBメモリーを取り外しましょう。
これでリカバリーUSB(回復ドライブ)が作成できたよー!
補足
リカバリーUSBの使い方
リカバリーUSB(回復ドライブ)の使い方は、普段のリカバリー領域を使ってのリカバリー方法とほぼ大差ありません。
もし、Windowsが起動しない場合(SSDに換装した場合など)は、UEFI(BIOS)を開き、USBブートで起動するように設定を変更しましょう。

UEFIの開き方は、基本的にメーカーのサイトに掲載されているよっ!
まとめ「回復ドライブは事前に作っておくべし!」

最近のWindowsパソコンはリカバリーディスクは最初からついていません。なので、自分でリカバリーUSB(回復ドライブ)を作らないといけません。
リカバリー領域はHDDやSSD内に入っているので、パソコンが故障してからでは遅いです。なので、リカバリーUSB(回復ドライブ)は、パソコン購入と同時に行っておきましょう!

転ばぬ先の杖ですなー!
おまけ

意外と面倒で作らなかったりするのですよね。

う…うち、作ってないかも。

気持ちは分かるけど、やっぱりリカバリーUSBは作っておくべしべしっ!
おわり


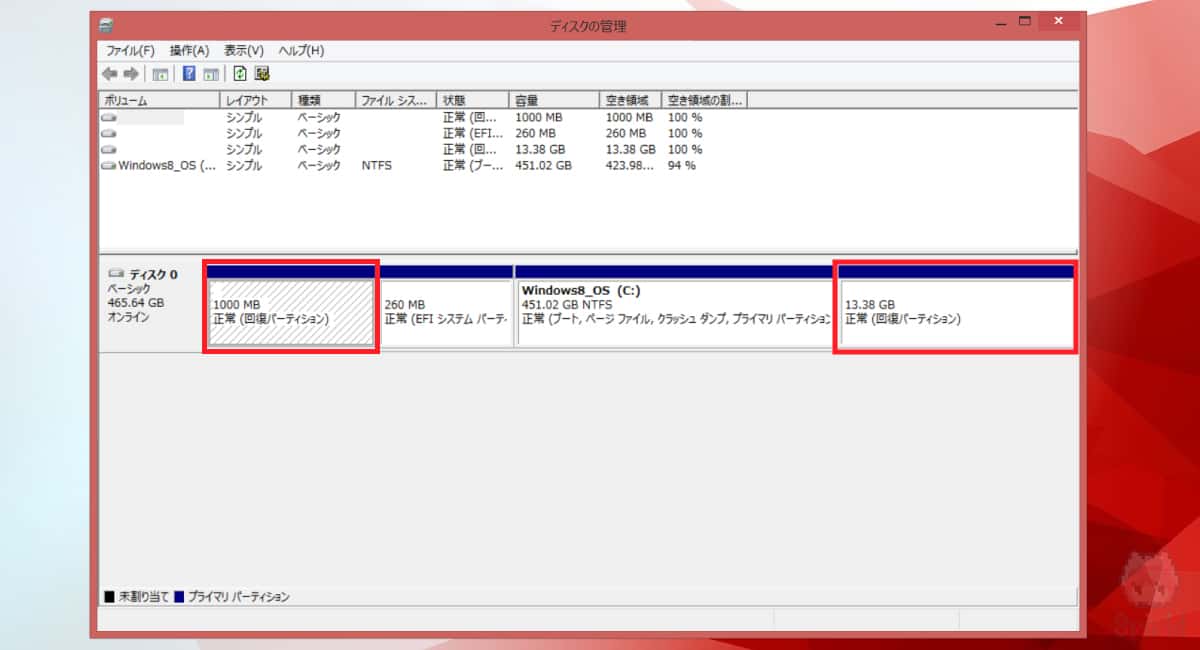
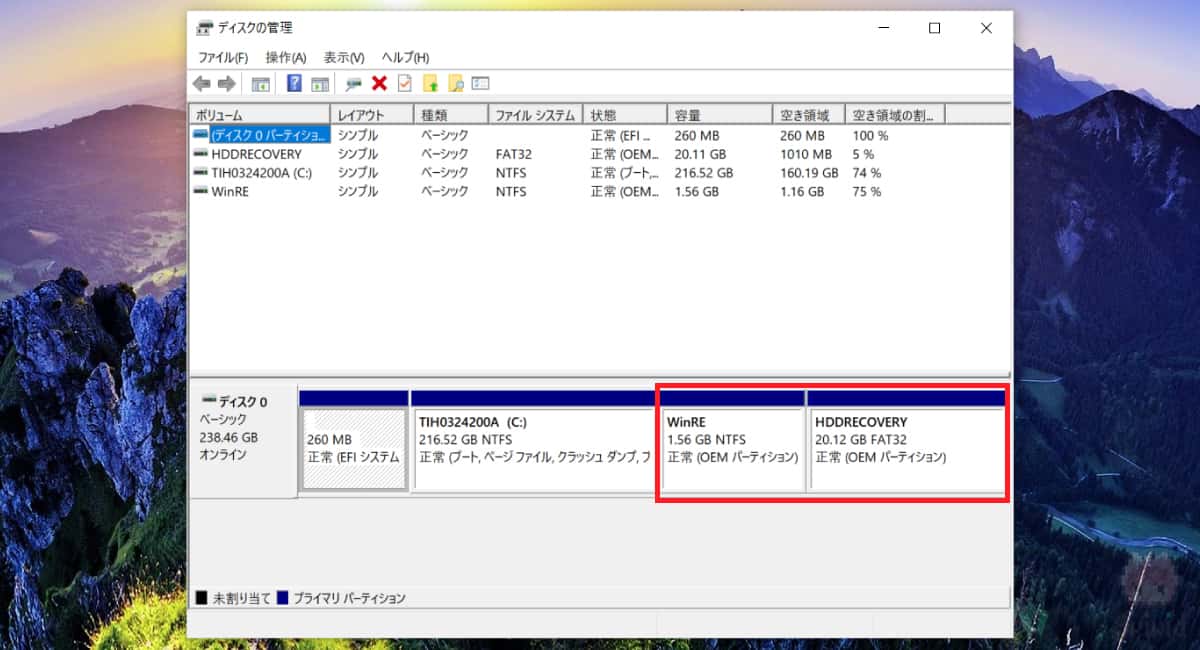



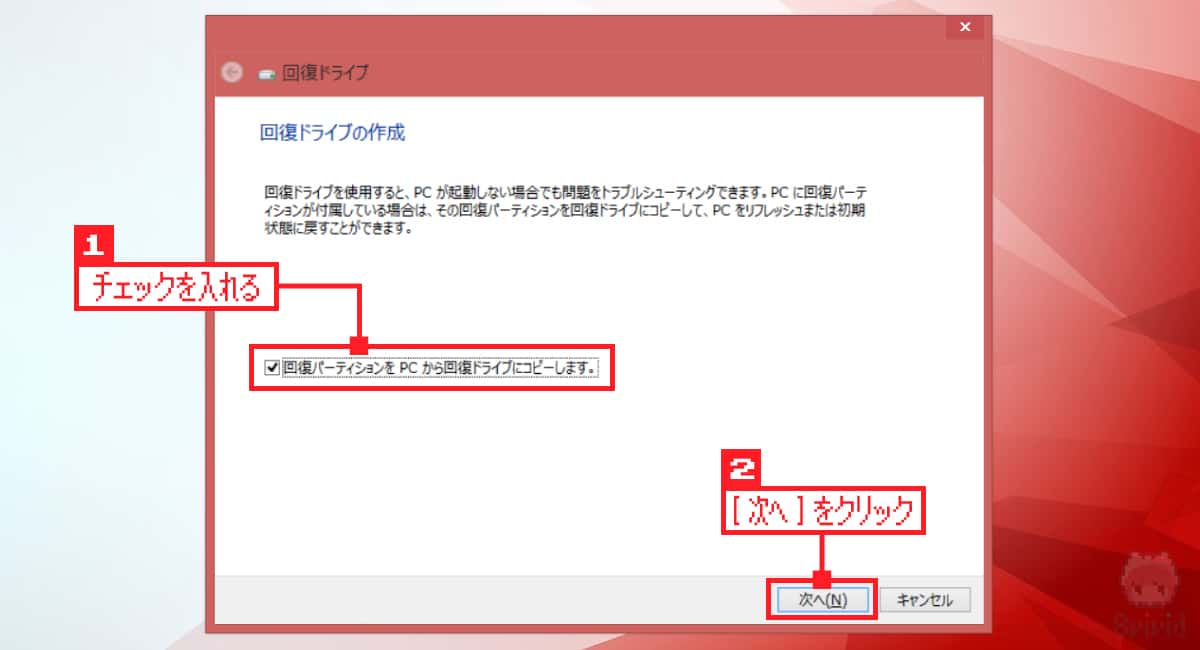
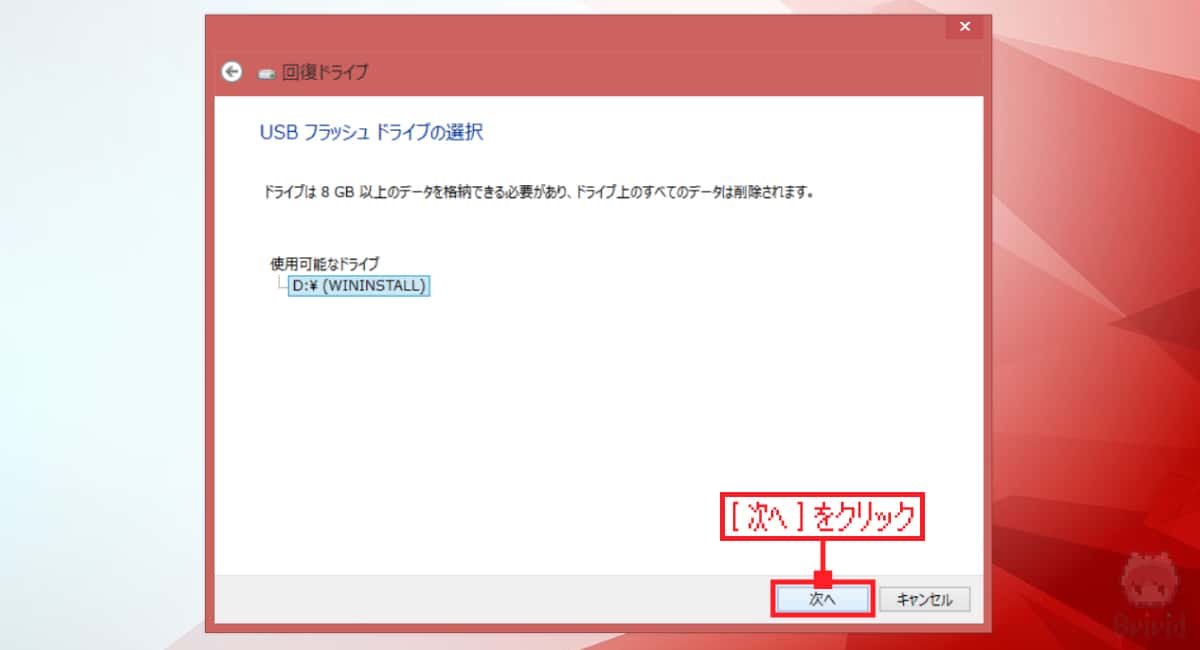
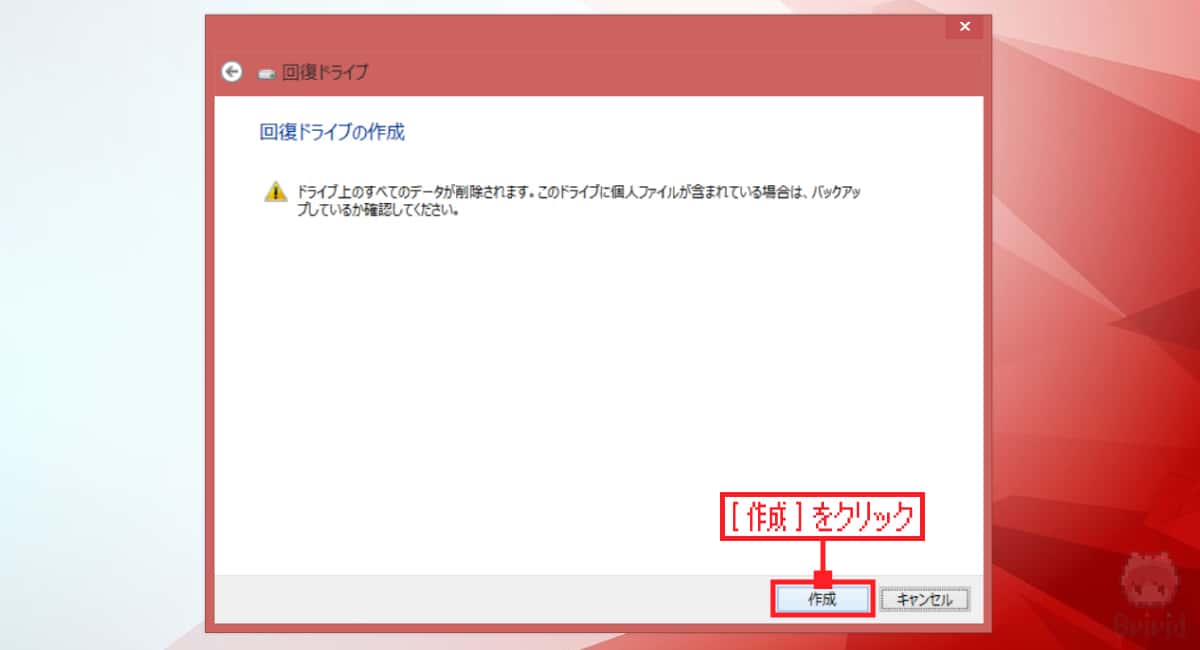
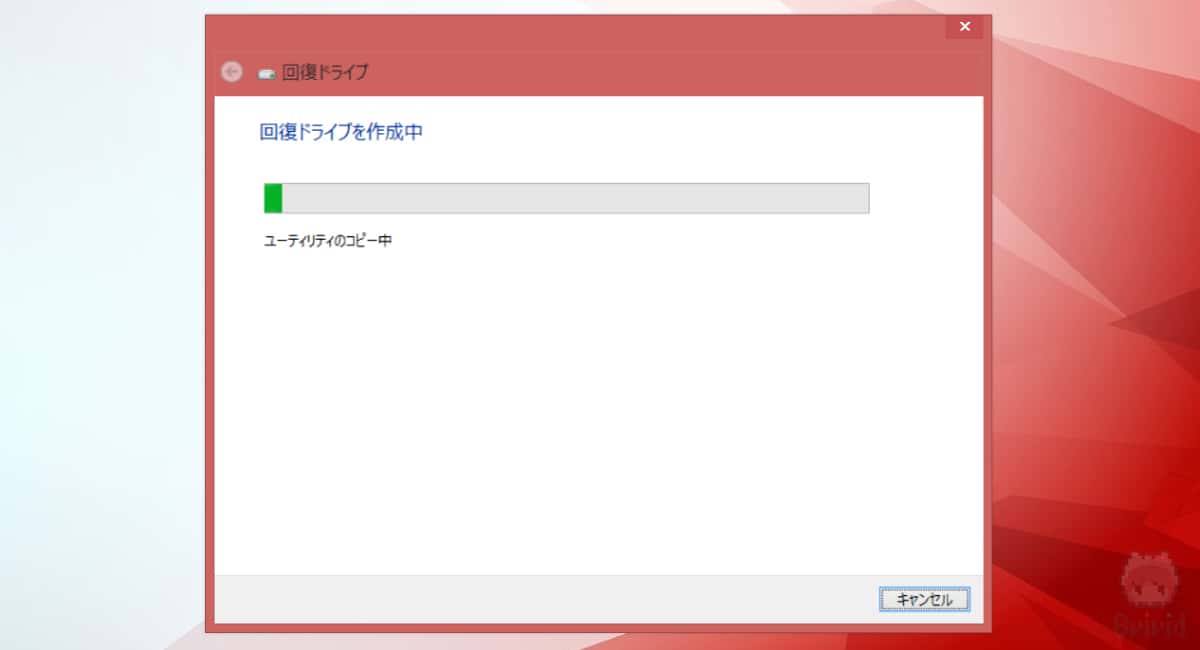
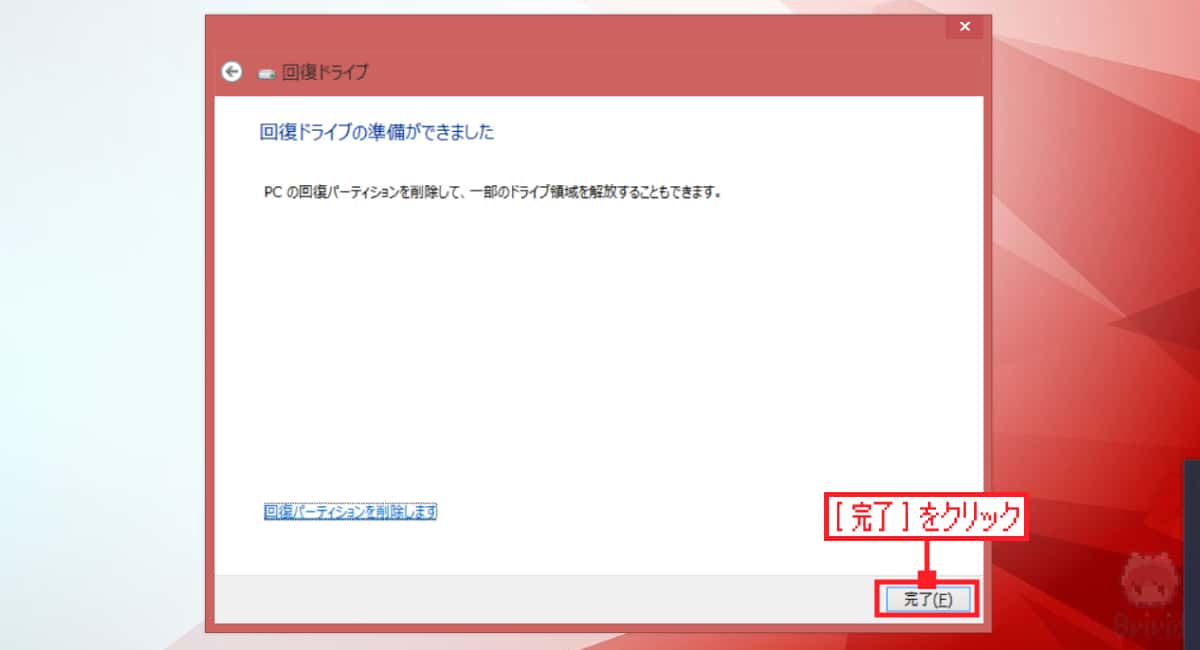
















HDDが壊れちゃう前にリカバリーUSBを作ろうぞっ!