- タスク異常の原因は主に4つ!
- サービスホスト:ローカルシステムとは『svchost.exe』だ!
- 重いと感じたら『タスクマネージャー』をチェック!
犯人は4つだ!?
Windows 10が重いと思って、ふと『タスクマネージャー』を見たら、『サービスホスト:ローカルシステム』の稼働率が異常になっている場合があります。今回はその対処法と、サービスホスト:ローカルシステムとは何なのかを解説します。


聞き慣れない言葉ですね。

こういうことが起きない限り、知ることもないからねー。
目次
はじめに
Windows 8/8.1/10を使っていて、「異常に動作が重い…」と感じて『タスクマネージャー』を開いたら、
- サービスホスト:ローカルシステム
- サービスホスト:ローカルシステム(ネットワークなし)
- サービスホスト:ローカルシステム(ネットワーク制限付き)
という項目が、CPU・メモリ・ディスクの使用率の上位で貼り付いている人向けの記事です。

その他、用語解説とかトラブルシューティングもしていくよー!
▼あらかじめバックアップを取ることを推奨。
解決方法
■『サービスホスト:ローカルシステム』でのタスク異常の原因
- Windows Update
- 高速スタートアップ
- ホームグループ
- Delivery Optimization
『サービスホスト:ローカルシステム』がタスクマネージャー上位に貼り付いており、Windows 10 PCを重たい状態にしている原因は上記のいずれかの可能性が高いです。
なので、ひとつひとつ原因を切り分けて対策していきます。この記事の順番どおりに対策やシステムの停止をしていき、そのセクションが終わるごとに『サービスホスト:ローカルシステム』をタスクマネージャーでチェックしてください。もし、チェックした時点でCPU・メモリ・ディスクの稼働率が下がっていればOKなので対策完了です。
【対策1】Windows Updateの停止・更新を行う
サービスホスト:ローカルシステムのタスク異常のよくある原因として、『Windows Update』があります。なので、このWindows Updateを正常に動かしてあげましょう。
Windows Updateを正常に更新する
■Windows Update更新方法
- Windowsマークをクリック。
- 歯車アイコンをクリック。
- 更新とセキュリティをクリック。
- Windows Updateの更新を行う。
最新のWindows 10の状態だと、上記の方法でWindows Updateが更新可能なはず。
Windows Updateはセキュリティー的にも更新しておくべきなので、今回のサービスホスト:ローカルシステム関係なしにチェックするようにしましょう。
Windows Updateの自動更新を停止する
Windows Update自体が鬱陶しいと思っているなら、自動更新を停止するのも手。ただ、Microsoft的には推奨していないことは理解しておいてください
【対策2】高速スタートアップを停止・無効化する
■高速スタートアップを停止する方法
- 画面下の検索枠に「コントロールパネル」と入力。
- 検索結果からコントロールパネルを選択。
- コントロールパネル右上の検索枠に「電源オプション」と入力。
- 検索結果から電源ボタンの動作の変更を選択。
- 現在利用可能ではない設定を変更しますをクリック。
- 高速スタートアップを有効にする(推奨)のチェックを外す。
- 設定の保存をクリック。
高速スタートアップは何かと悪さをすることが多いので、基本的には無効化しておくのがベターです。詳細は下の過去記事リンクからご覧になってください。
【対策3】ホームグループ関連の設定を変更する
ここまでで、サービスホスト:ローカルシステムのタスク利用率が改善されない場合は、
- HomeGroup Listener(ホームグループに参加しているPCの構成とメンテナンス)
- HomeGroup provider(ホームグループに関連するネットワークタスクの実行)
というホームグループ関係のサービスを無効にします。

ホームグループを使ってる人は、サービスを無効させないでねー!
■ホームグループ関連のサービスを無効にする方法
- 画面下の検索枠に「サービス」と入力。
- 検索結果からサービスを選択。
- 『サービス』内のHomeGroup Listenerをクリック。
- 『スタートアップの種類』を無効に、『サービスの状態』を停止にする。
- OKをクリック。
- HomeGroup providerについても同様に【3】〜【5】を行う。
そうそう、この『ホームグループ』なのですが、Windows 10(Version 1803)以降は削除されているのでありません。なので、サービスに『HomeGroup○○』という項目がなく、サービスホスト:ローカルシステムがタスク異常を起こしているなら、次のDelivery Optimizationを疑ってみましょう。
【対策4】Delivery Optimizationを停止する
ここまで対策を行ってきて、未だにサービスホスト:ローカルシステムがタスク異常を起こしている場合は、
- Delivery Optimization(コンテンツ配信の最適化)
というコンテンツ配信のサービスを停止します。

もち、コンテンツ配信をするようになったら戻してねー!
■Delivery Optimizationを無効にする方法
- 画面下の検索枠に「サービス」と入力。
- 検索結果からサービスを選択。
- 『サービス』内のDelivery Optimizationをクリック。
- 『サービスの状態』を停止にする。
- OKをクリック。
ここまで行ったら、再度タスクマネージャーを開いて、サービスホスト:ローカルシステムのCPU・メモリ・ディスクの稼働率をチェックしてみてください。これで動作が重くなくなっていたら終了です。
補足
『サービスホスト:ローカルシステム』とは?
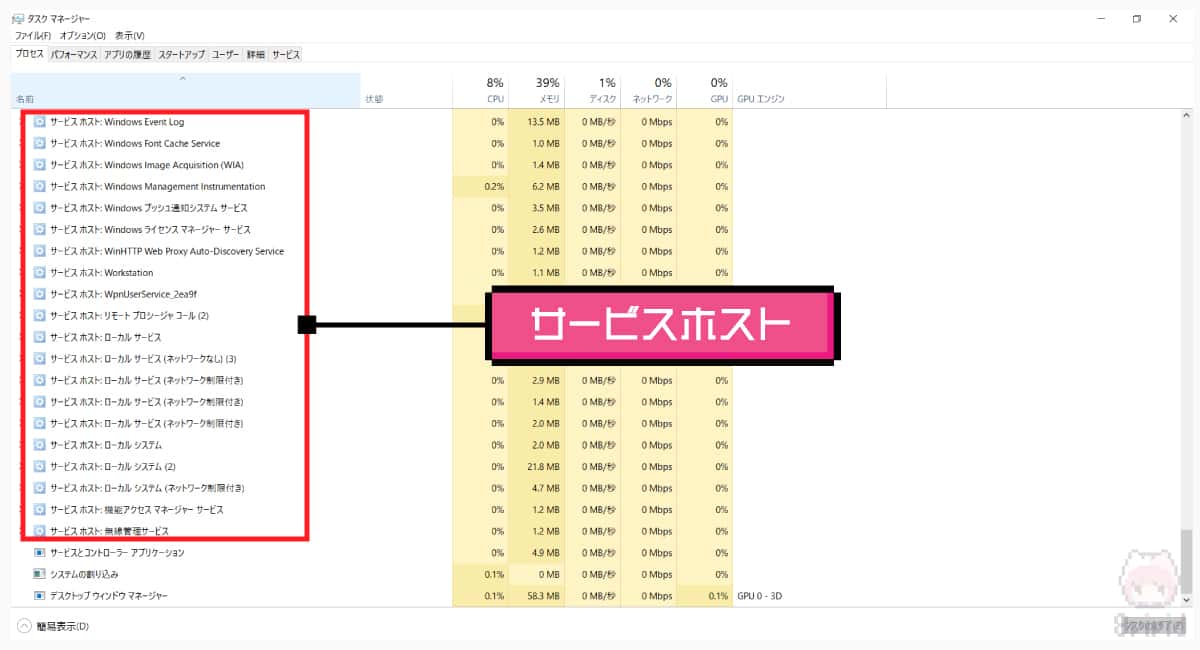
そもそも、『サービスホスト:ローカルシステム』とは、Windowsの『サービス』を実行するためのプログラム(プロセス)です。

だから、対処法にも『サービス』関連のものが多かったんやね?

そゆことだねー!
このサービスホスト:ローカルシステムを動かしているプロセスは、『svchost.exe』という名前の実行ファイルです。
なので、
- サービスホスト:ローカルシステム
- サービスホスト:ローカルシステム(ネットワークなし)
- サービスホスト:ローカルシステム(ネットワーク制限付き)
のCPU・メモリ・ディスク異常は、すべて『svchost.exe』が何らかの不具合を出しているということになります。
ただ、このsvchost.exeでは、さまざまなプロセスを動作させているので、どれのせいでWindowsが重くなっているかは、結局のところ、今回のようにひとつずつ対処していくしかなさそうです。
まとめ「PCが重いと感じたら『タスクマネージャー』を要チェック」

今回は、『サービスホスト:ローカルシステム』関係が悪さをして、HDD・メモリ・ディスクに負荷をかけて動作を重くしていました。
ただ、Windowsが重くなる原因はさまざま。なので、「Windowsが重い」と感じたら、まずは『タスクマネージャー』を開いて、重くなっている原因が何かを探すとよいかもしれません。

あとは、Windows Updateも要チェックだねっ!
おまけ

いろいろ厄介ですね…。

うーむ、最近のWindows 10は以前より安定度増してると思うけどね〜。

確かに初期の頃よりは、断然使いやすくなってるやんね!

でしょー!
そのうち、こういう“持病”も治るんじゃないかなー!?
おわり



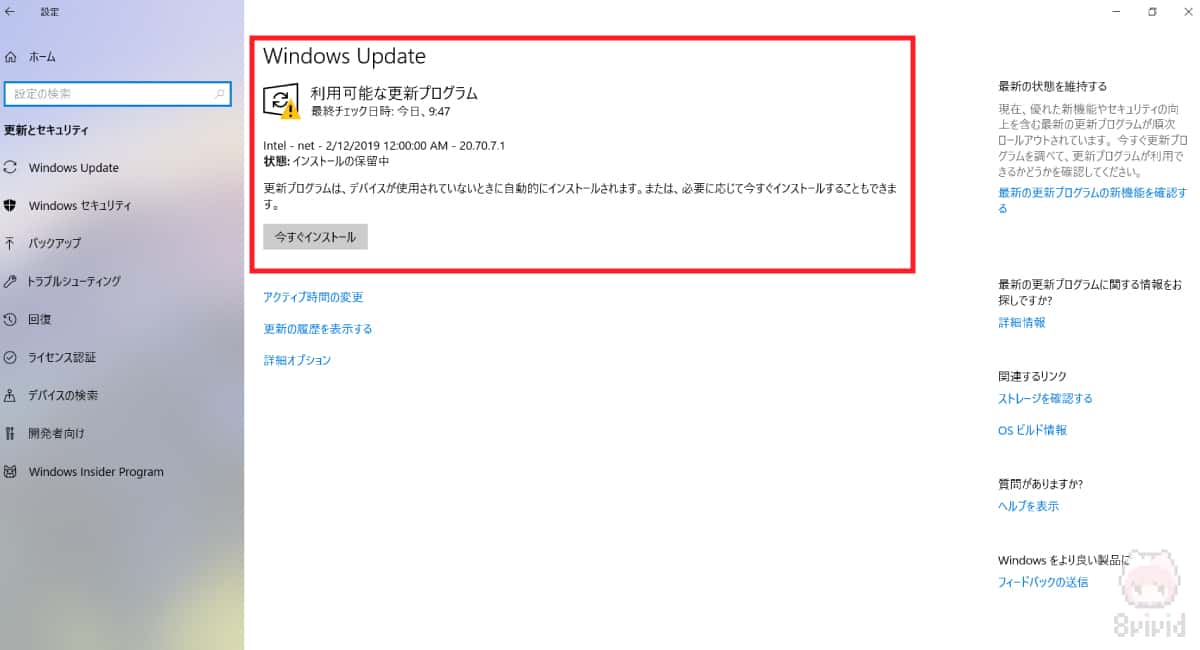

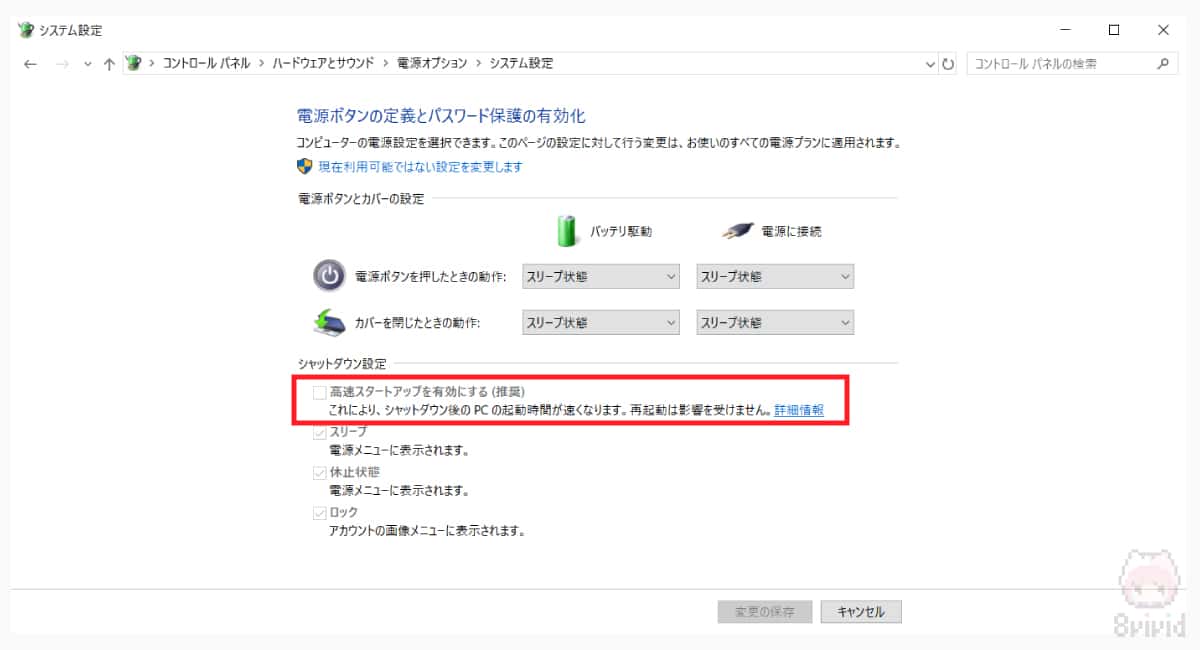

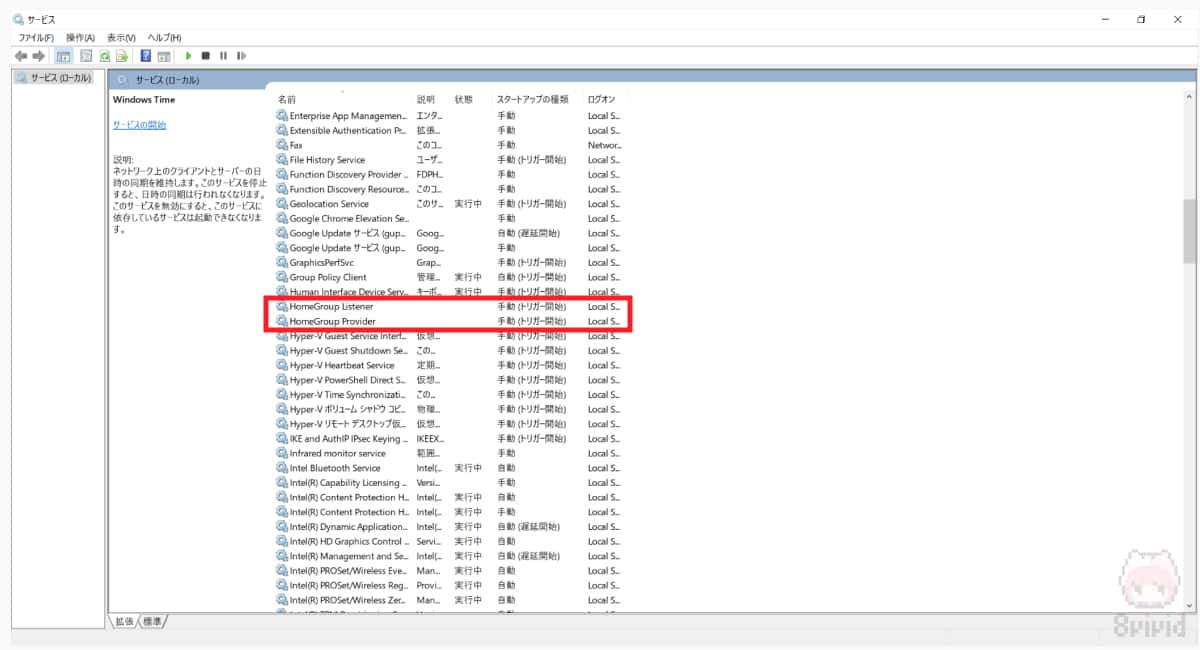
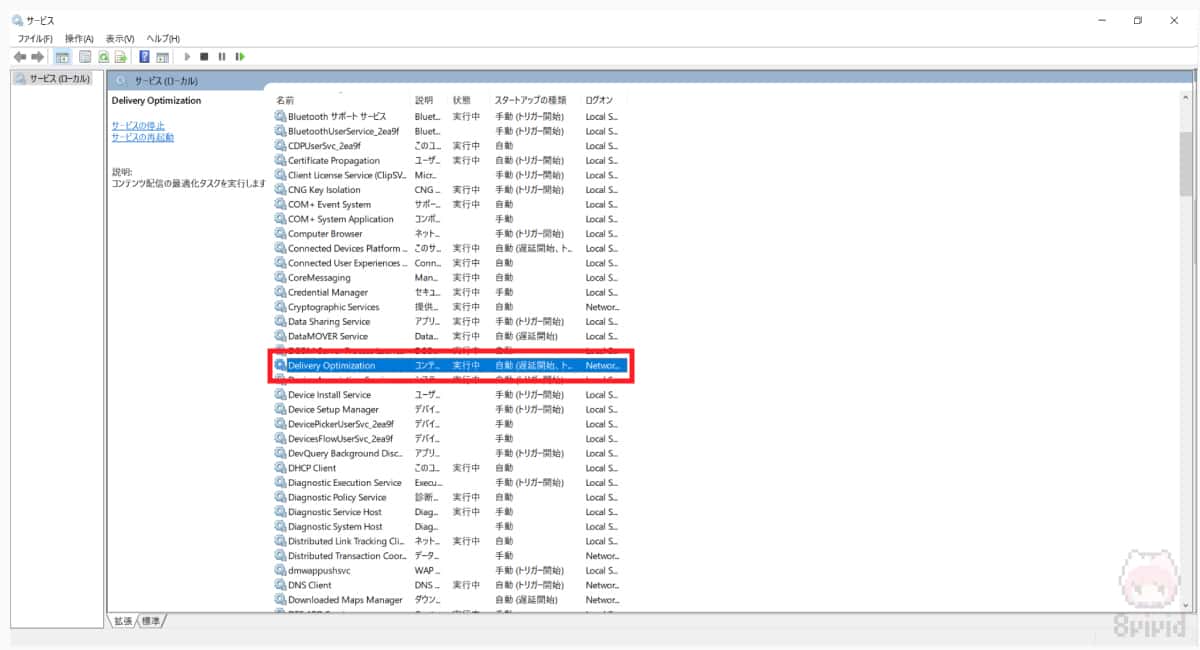
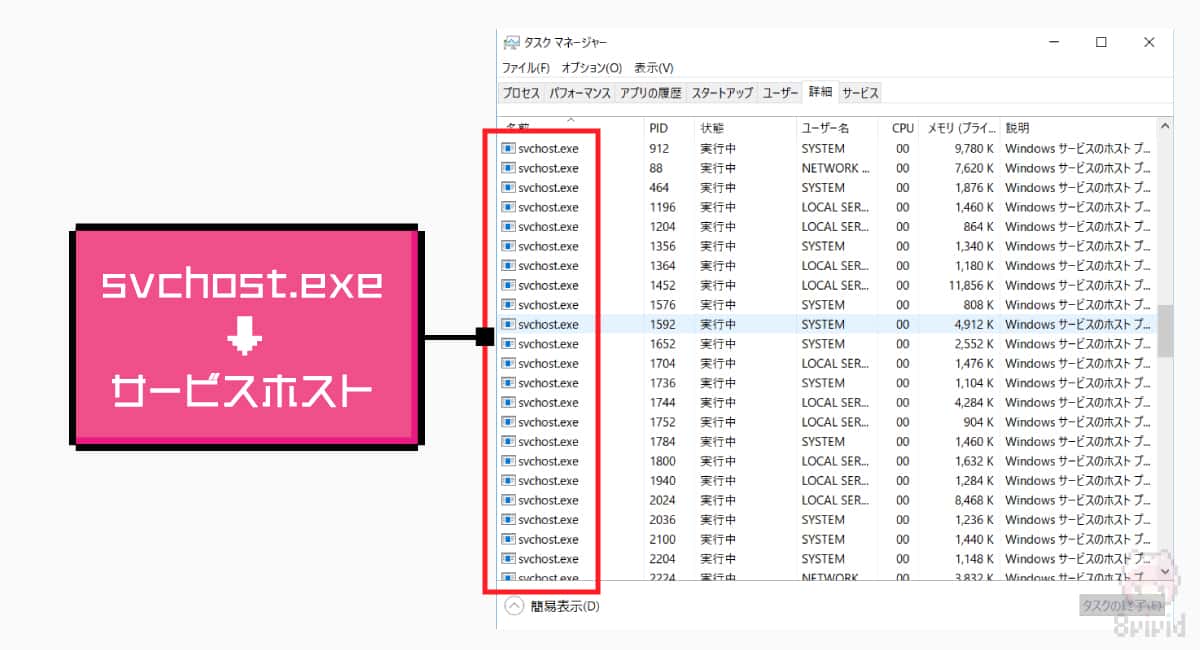















サービスホスト:ローカルシステム?