- Titan Security Keyを使ってみた!
- 登録方法はちょっと面倒!
- 安心安全だが制約が多いかも!
パスワードレスの時代へ。
Googleが販売しているセキュリティーキー『Titan Security Key』を購入しました。日本でも発売されましたが、これは一体どういうもの?そんな疑問を解決すべく使ってみました。


二段階認証はよく聞くけど、二要素認証は聞き慣れないなぁ。

それは読んでいくと分かるはずですわ。
目次
『Titan Security Key』を購入した
アメリカでは2018年に購入できるようになっていた、Googleのセキュリティーキー『Titan Security Key』。これが日本でも8月から購入できるようになっていたので、早速購入してみました。

購入自体はGoogle Storeで行えます。
Titan Security Keyとは?
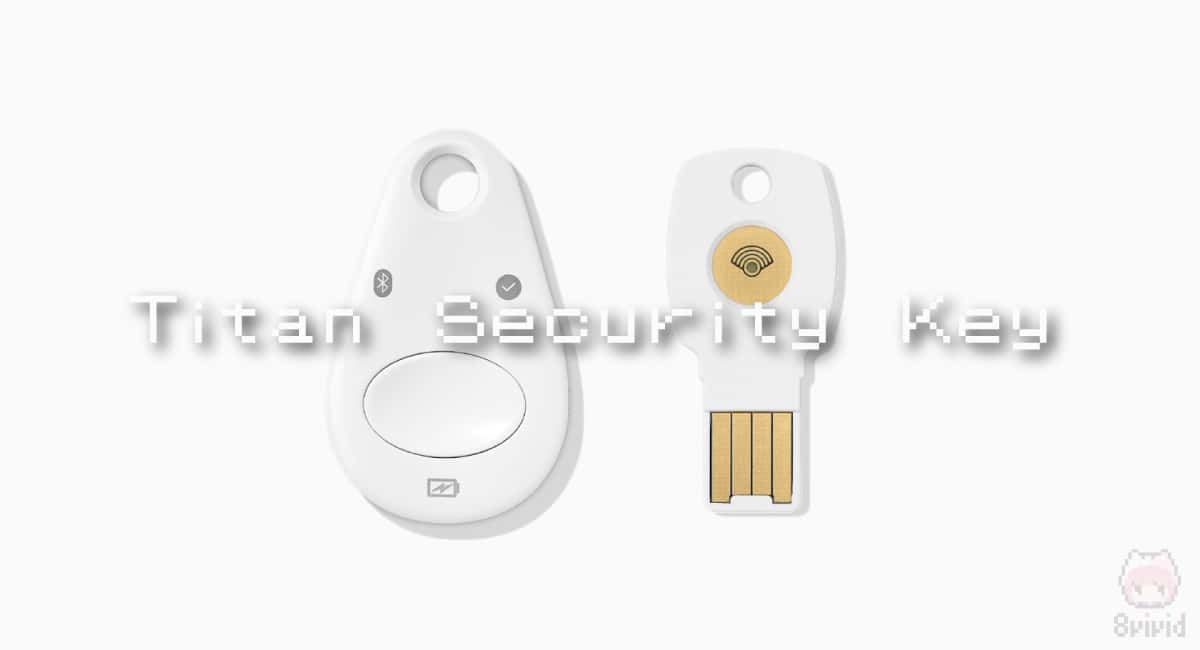
そもそも、この『Titan Security Key』とは、FIDO規格準拠の二要素認証を行うセキュリティーキーのことです。
このTitan Security Keyを使うと、オンラインサービスの認証要求(ログイン等)を行うときにパスワードや生体認証に加えて、このTitan Security Keyがないと認証(ログイン)できないようになります。まさに、Googleのセキュリティーの“鍵”というわけです。

まぁ、噛み砕いて説明すると、ネットバンキングのトークンみたいな感じです。

『Titan Security Key』はGoogle開発じゃなくて、飛天(Feitian Technologies)のOEMなんだったねー!?

そのようですね。
このTitan Security Key自体、最初はコンシューマー向けではなく、Googleの社員用のセキュリティーだったみたいですね。
Titan Security Keyの開封と中身
購入したのでレビュー…というような製品ではないので、Titan Security Keyがどんなものなのかだけお見せします。
■Titan Security Key内容物
- USBセキュリティキー
- Bluetoothセキュリティキー
- USB-C - USB-A アダプター
- Micro USB - USB-A 接続ケーブル
- クイックスタートガイド
- 安全と保証に関するガイド
- USBセキュリティキー:USB・NFC
- Bluetoothセキュリティキー:USB・NFC・Bluetooth LE
なぜ、2つのセキュリティーが同梱されているか。それは、便利なほうを使ってくださいということだそう。
つまり、1つは使わないくてもよいということです。説明を読むと、設定もどちらか1つにして、もう1つは安全な場所に保管するように推奨されています。
実際に使ってみた
そういうわけで、実際にTitan Security Keyを端末に登録して、使ってみます。

登録方法としては…
- パソコン(Windows・Mac)
- スマホ(iOS・Android)
の4パターンがあるのですが、今回はiPhoneで登録してみますわ。
登録&設定方法
iPhoneでTitan Security Keyを登録するには、『Google Smart Lock』というアプリが必要なので、App Storeからダウンロードします。
Google Smart Lockを起動すると、どのGoogleアカウントにするか(もしくは、アカウントのログイン)どうかを聞かれるので、設定したいアカウントを選びます。
設定が完了したら、Google Smart Lockのアプリは閉じてOK。
次に、『Google Chrome』アプリを起動して、設定 → アカウント名を選択 → ログインとセキュリティ → 2段階認証プロセスと選択していきます。
『2段階認証プロセス』の画面では、開始 → 別の方法を選ぶ → セキュリティーキーを選択。
すると、セキュリティーキーを持っているかどうか聞かれるので、次へをタップします。
自動でGoogle Smart Lockアプリにジャンプするので、『Bluetoothセキュリティキー』を準備して、次へをタップし、あとは画面のガイドに沿って設定していけば完了です。
利用方法
Titan Security Keyの準備が完了したので、実際に利用してみました。
まずは、設定に使ったiPhoneで利用。
最後Google Chromeにログインしようとすると、画像のような画面が表示され、Titan Security Keyにあるボタンを押すようにガイドが表示されました。
動作としてはボタンを押すだけ。非常に簡単に二段階認証(二要素認証)が完了しました。
お次は、設定をしていないMacBook Proでも使ってみることに。
MacBookの場合は、BluetoothセキュリティキーをUSB接続することになります。実際、利用する場面で画面に表示されるので、その指示に従うだけ。ちょっと不格好ですが、認証自体はボタン1つです。

要するに、Googleアカウントと紐付けなので、設定に使っていないデバイスも自動的にTitan Securityが利用可能になっている感じですね。
問題点
そんな素敵なTitan Security Keyですが、使っていていろいろと問題点が発覚しました。
■Titan Security Keyの問題点
- 設定時に一旦全部ログアウトされる。
- キーはどちらか1つしか使ってはいけない。
- Google Chrome以外のブラウザー利用不可。
外出時に使うと罠で嵌りそうなのが、Titan Security Keyを設定すると、当該Googleアカウントは全デバイスから一旦ログアウトされること。なので、外出時にTitan Security Keyを持っていないと…あとはお察しです。
キーに関しては前述のとおり、セキュリティー面からどちらか1つを利用するように推奨されています。便利だから2つ使えばOK、というような解釈はセキュリティーの観点から誤りなのでやめましょう。利便性とセキュリティーはトレードオフです。
もっとも大切なのに触れられていないのが、なんとTitan Security KeyをGoogleアカウントの認証用に設定すると、Google Chrome以外のブラウザーでログインできなくなります。認証画面自体は出てくるのですが、Titan Security Keyが反応しませんでした。あくまで現時点でですが、SafariやFirefoxではGoogleにログインできなくなることに…。
キーワードは『二段階認証』と『二要素認証』
結局のところ、『Titan Security Key』を使うと、認証に手間は確実に増えます。これは二要素認証なので致し方ないこと。言い換えると、それくらい手間をかけて“アカウントを守る時代”とも言えるのです。
そのキーワードとなるのが、
- 二段階認証:パスワード + SMS認証コード
- 二要素認証:パスワード + IC・トークン
という2つのセキュリティー技術でしょう。

二要素認証については、また別記事で詳しく…。
いろいろ説明は省きますが、今回のTitan Security Keyは『二要素認証』のトークンに当たるものです。認証形式でいうと『U2F』型(セキュリティーキーでローカル認証するタイプ)というもの。つまり、最初に話したように、設定するとネットバンキングのワンタイムパスワードみたく、二重に鍵がかけられるということです。
これにより、Titan Security Keyを設定さえしてしまえば、仮にハッキング(クラック)や管理ミスでパスワードが漏洩しても、Titan Security Keyでローカル認証しない限りはログインできないということになるのです。

物理的な鍵なので、ハッキングもされませんからね。

もはや、Titan Security Keyを強奪するしかなくなるもんねー。
まとめ「確実に利用価値はこれから高まる」

実際にGoogle『Titan Security Key』を購入して使ってみたのですが、セキュリティーキー自体の使い勝手は良好でした。
ただ、対応サービスの少なさや、ブラウザー側の制約は気になるところ。ここはGoogleに頑張ってもらうしかなさそうです。

いずれは二要素認証が当たり前になりそうですがね。
おまけ

まぁ、これから…ですね。

ブラウザー側の制約は不便やんね。

そうなのですよ。
SafariでGoogleにログインできなくて、最初は故障したのかと思ったくらいなので。不親切ではありますよね。
おわり


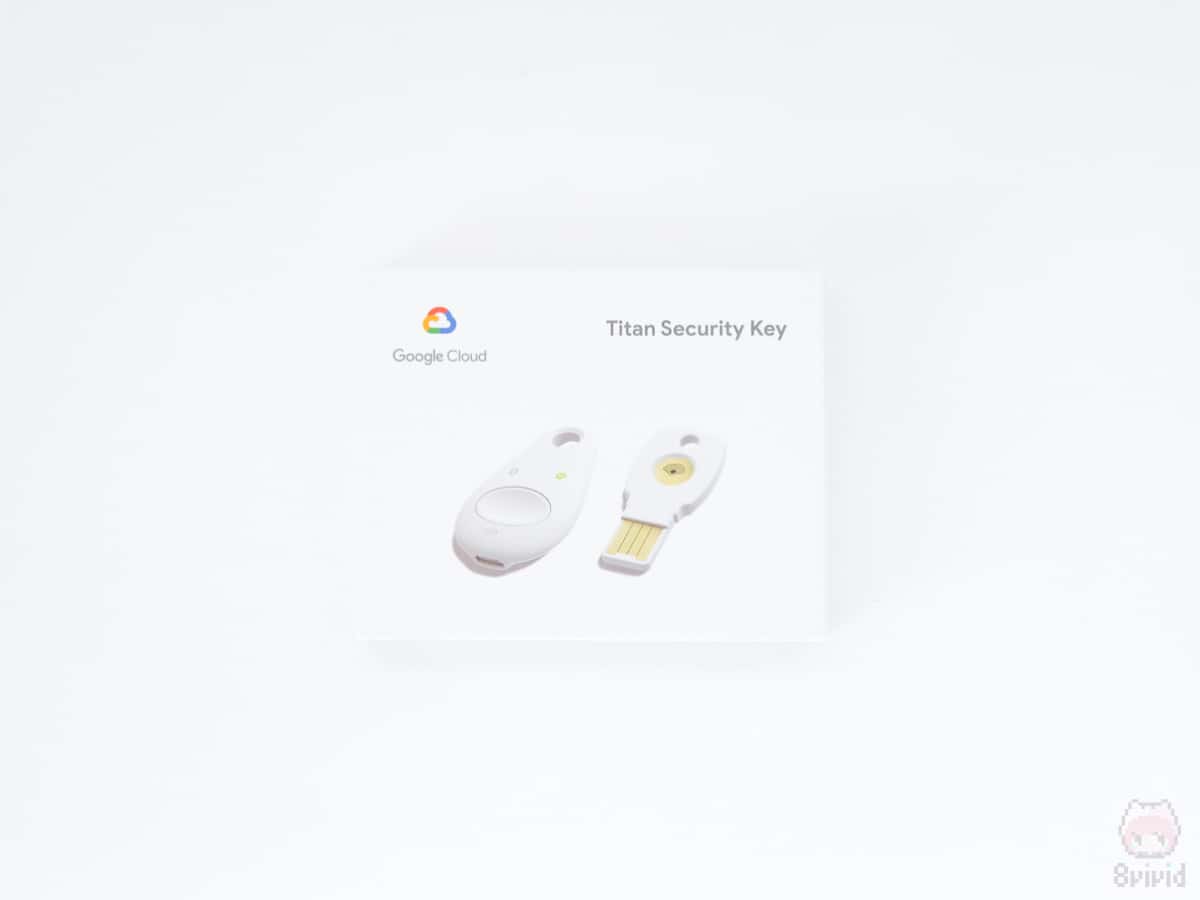
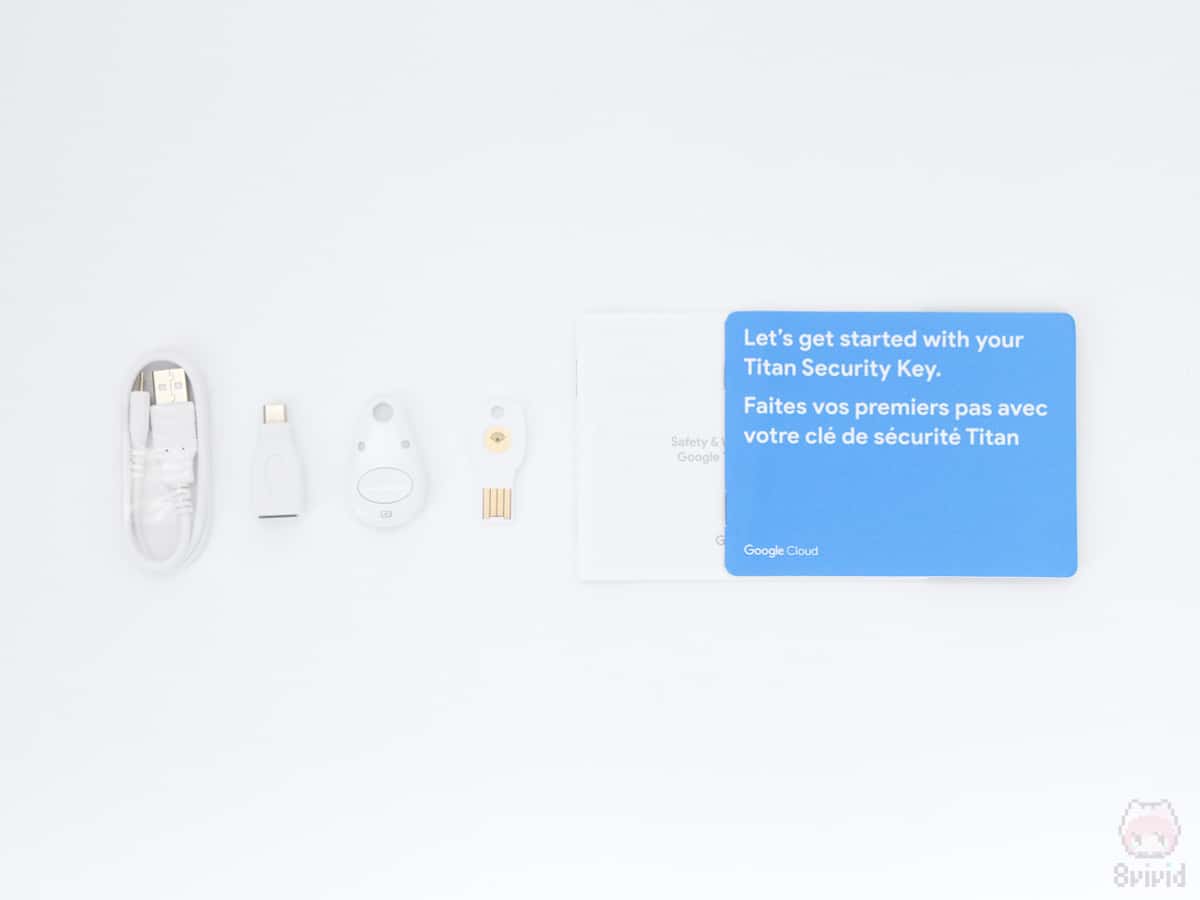

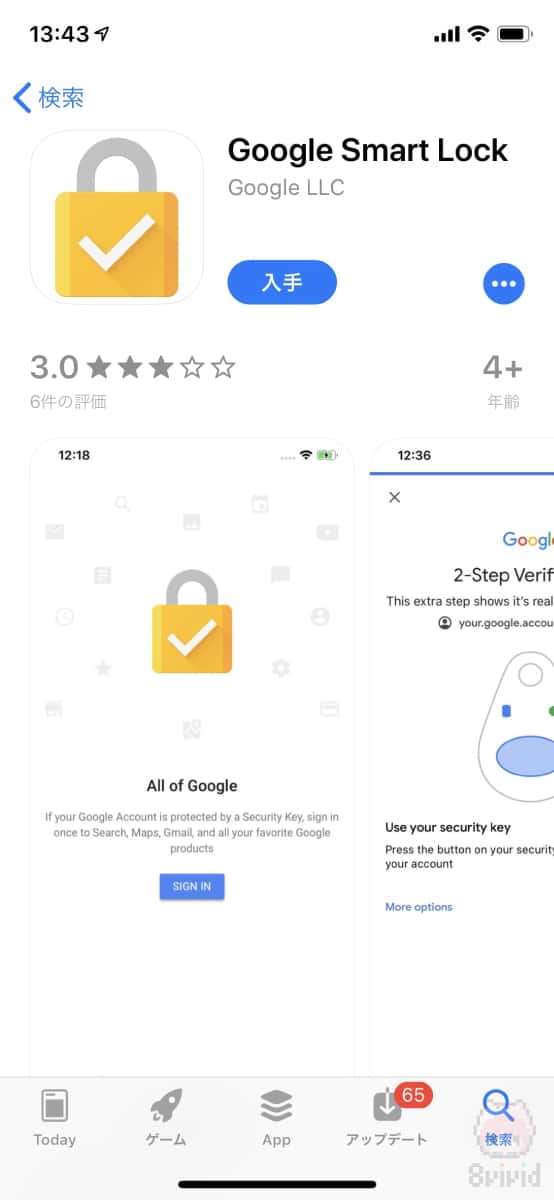
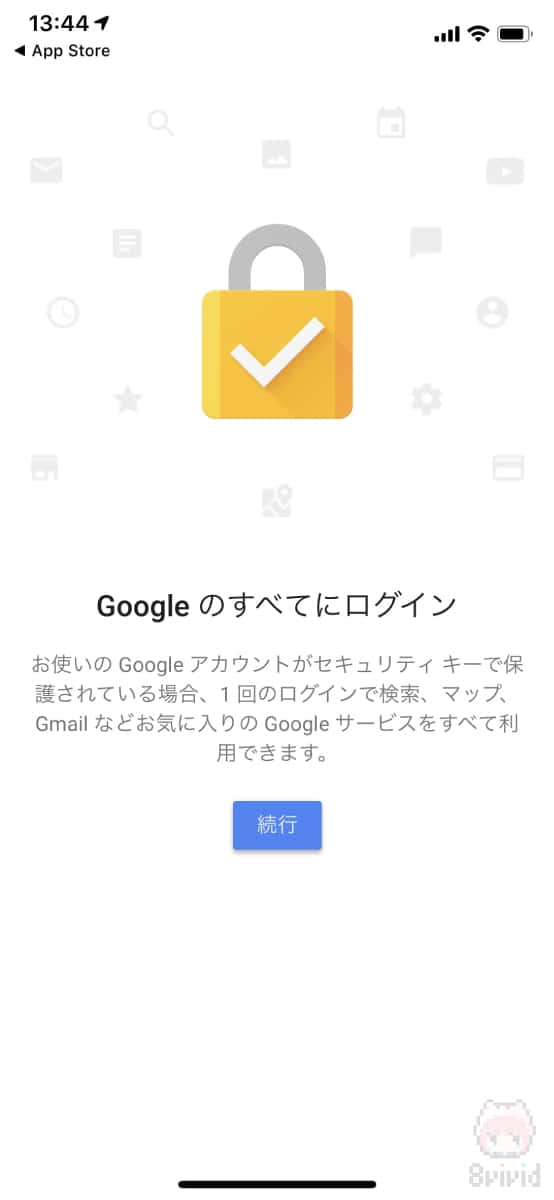
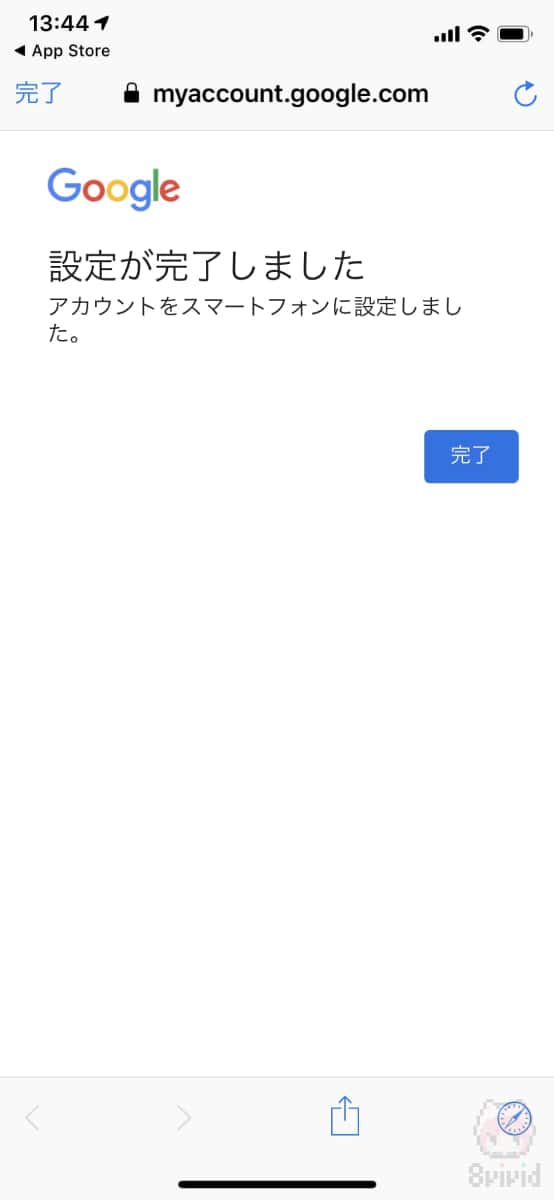
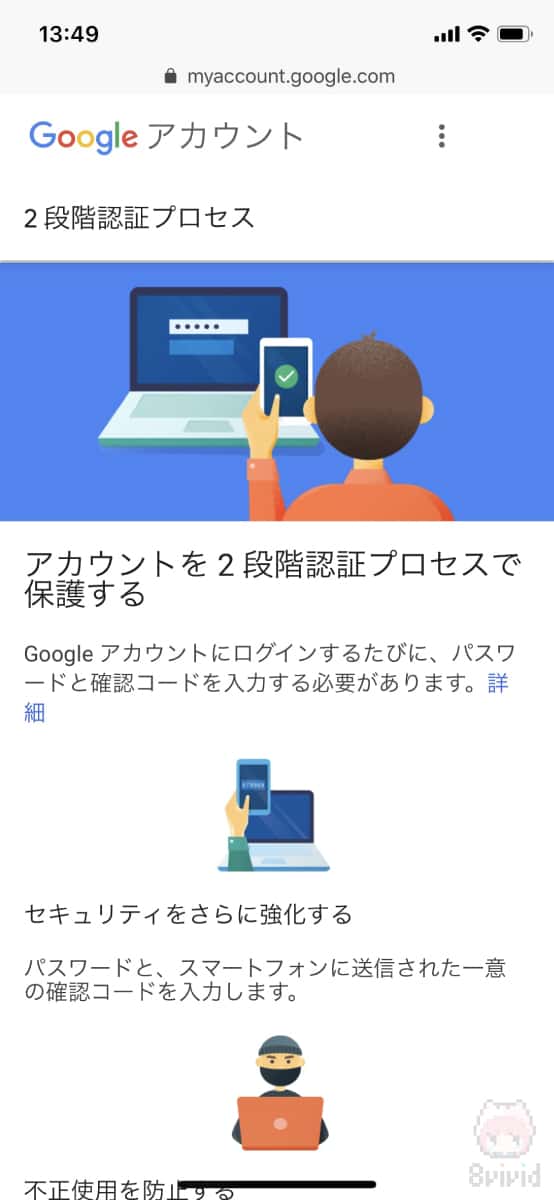
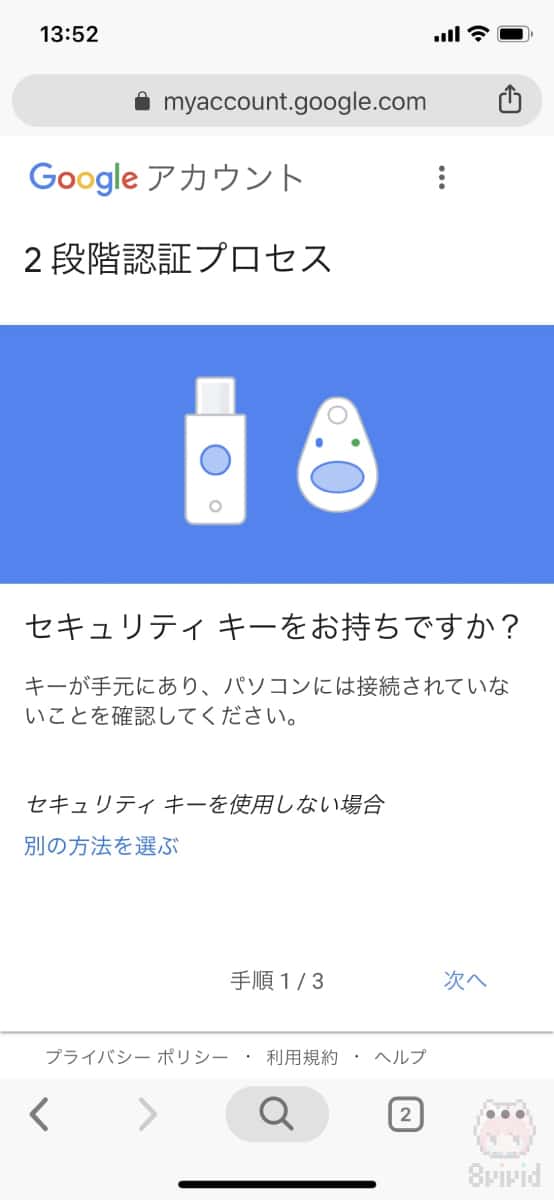
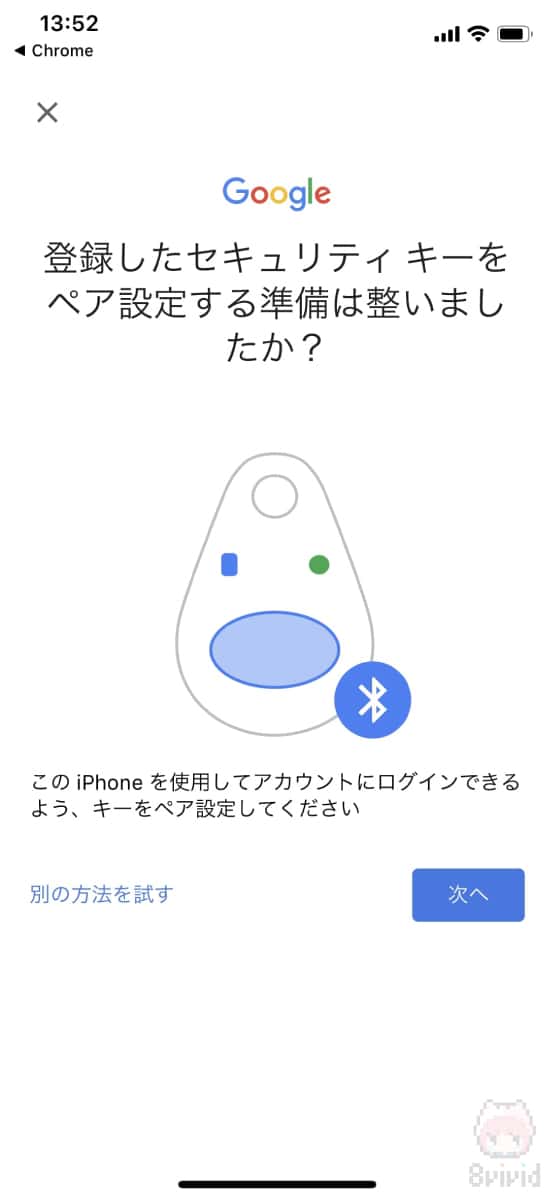
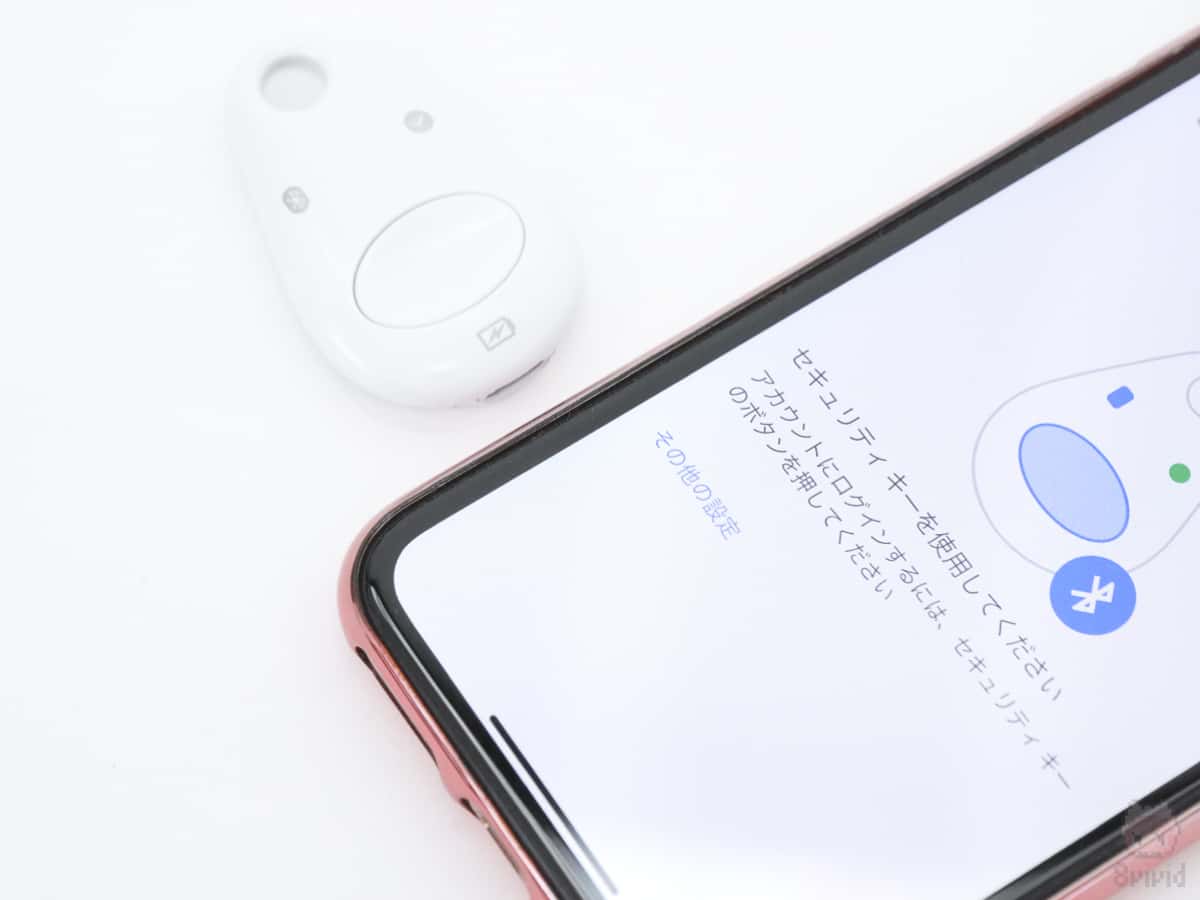

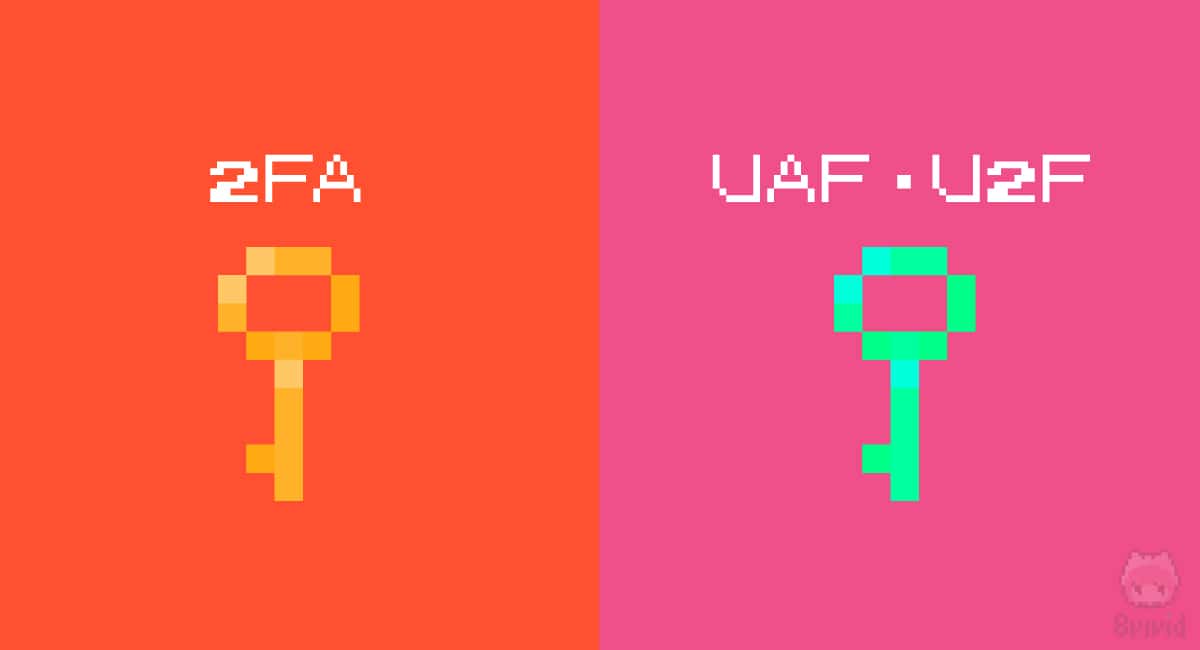


















このTitan Security Keyを語る上で外せないのが、『二段階認証』と『二要素認証』ですね。