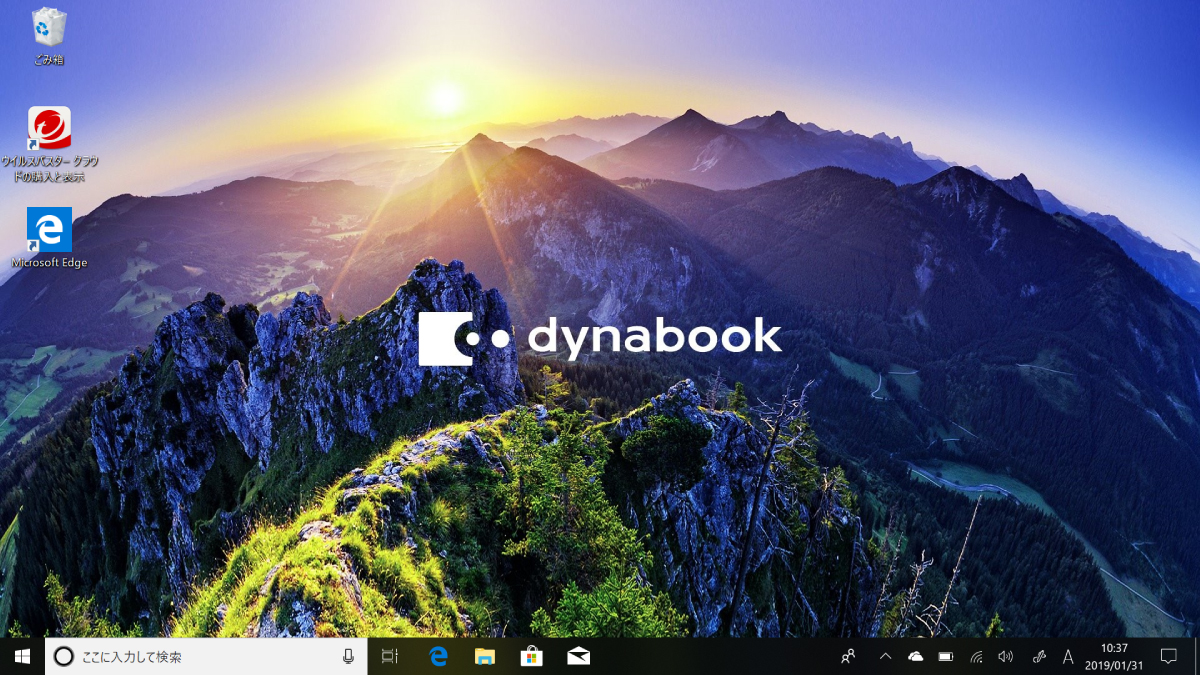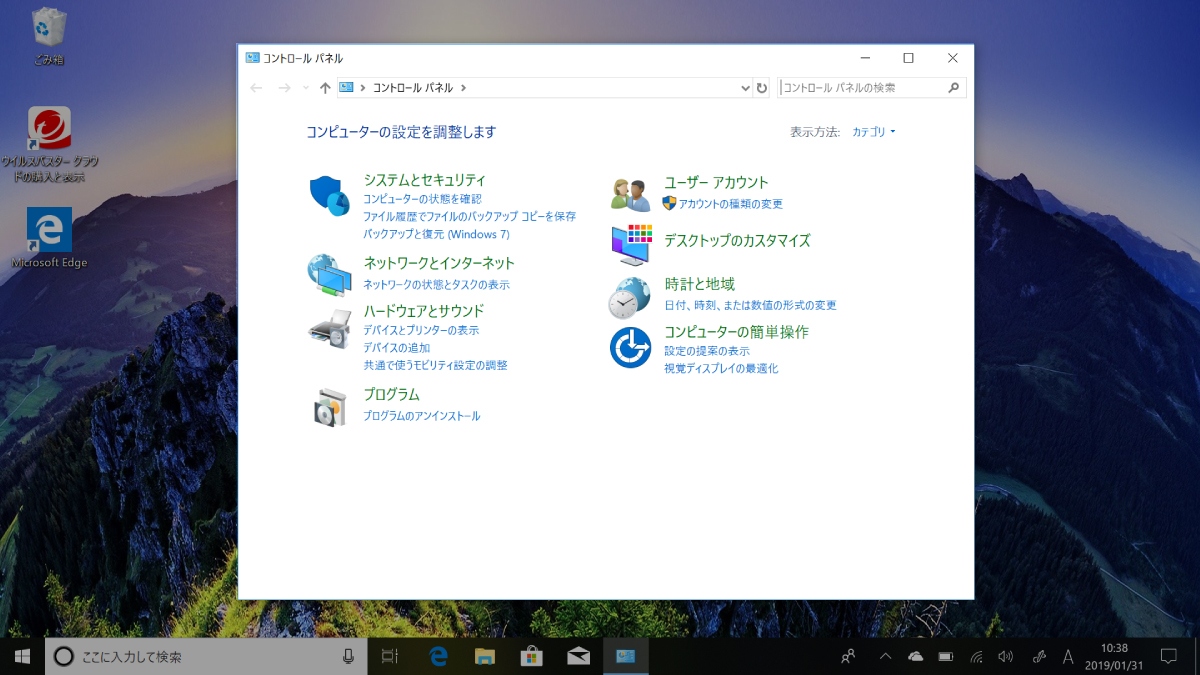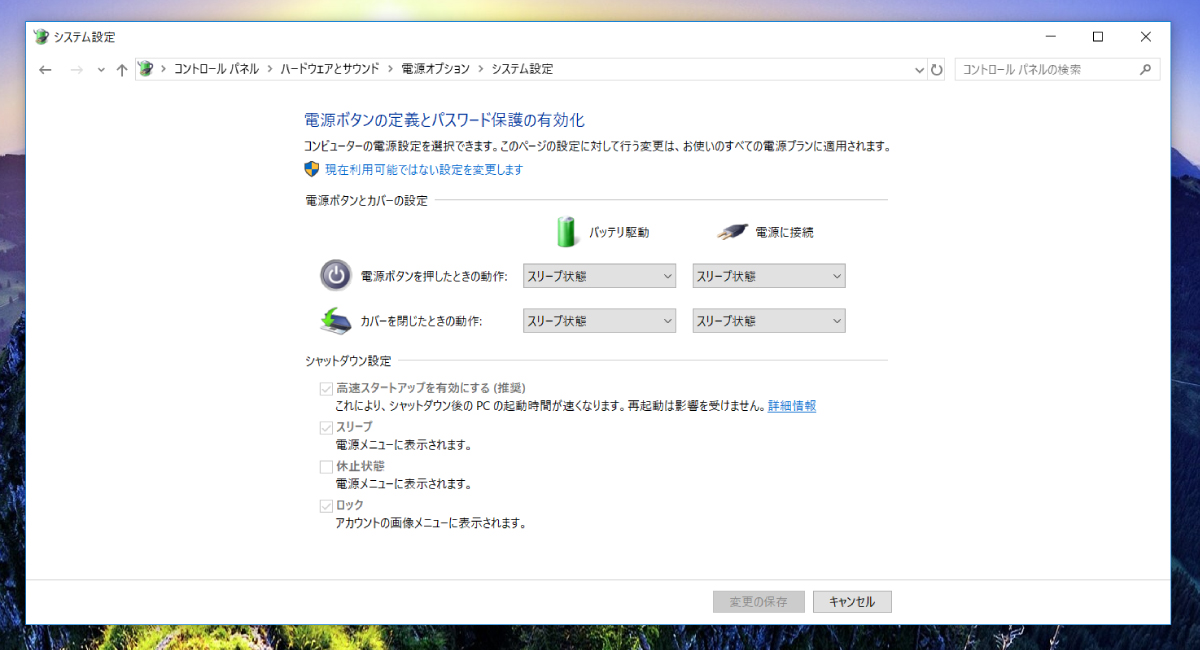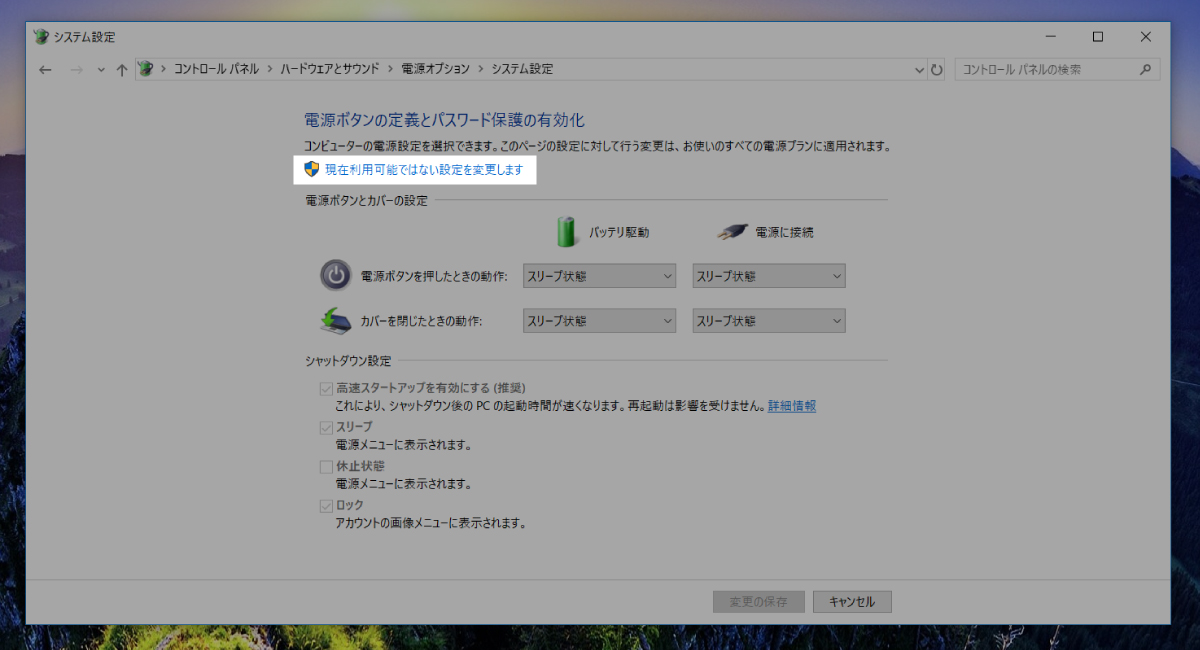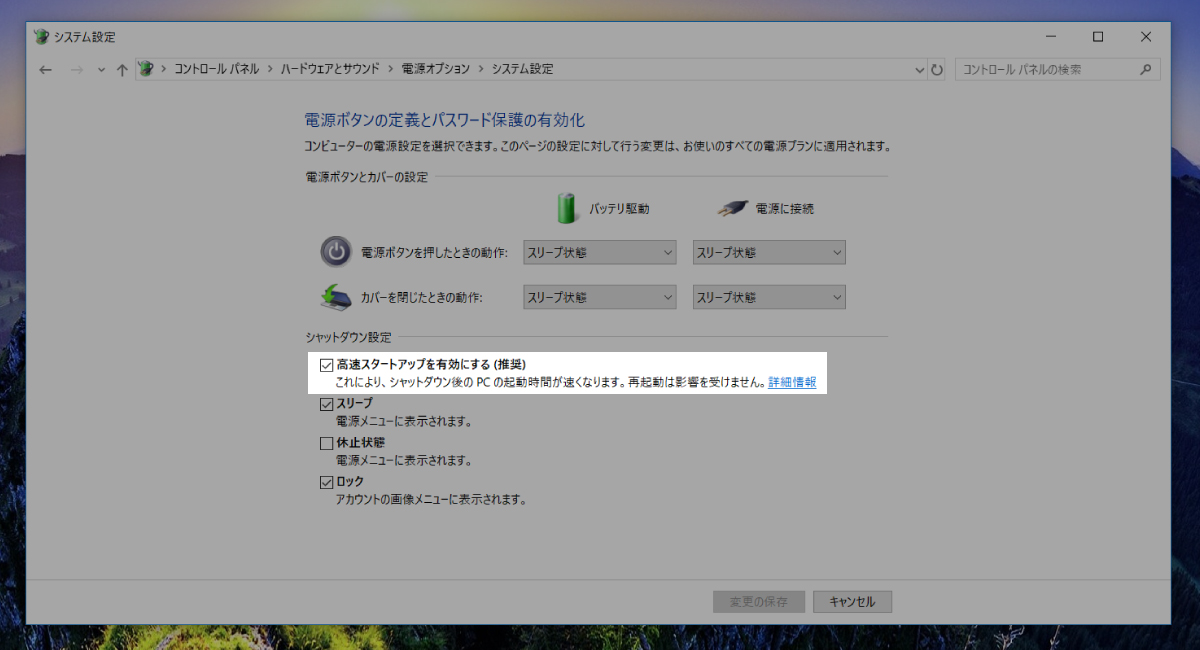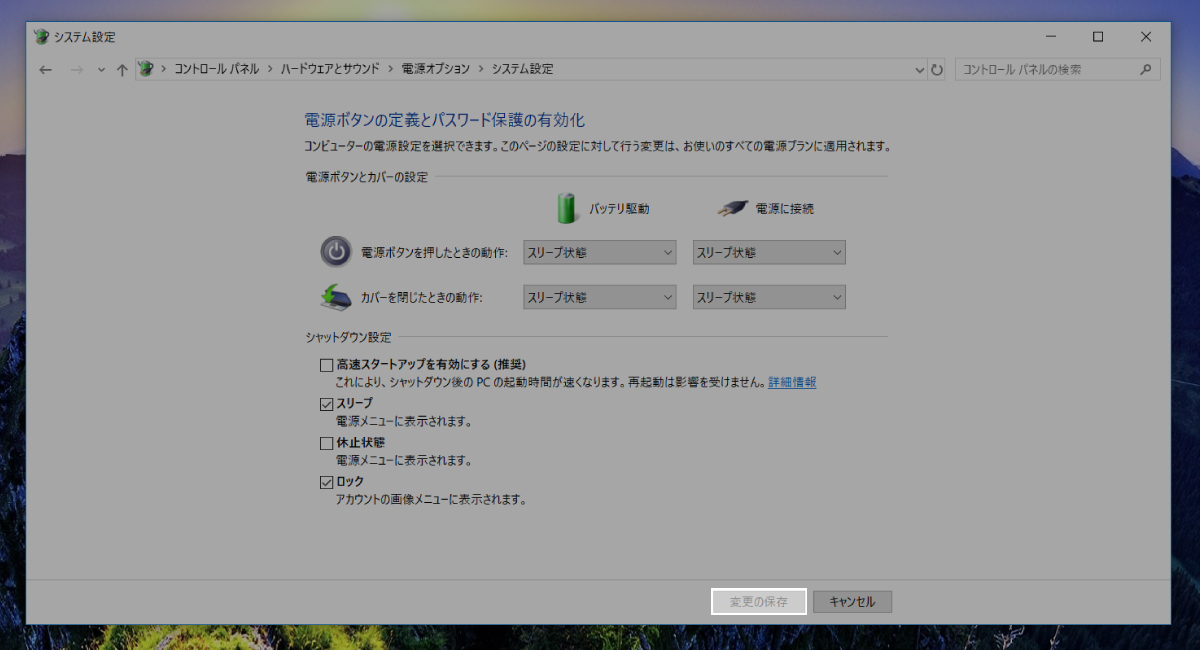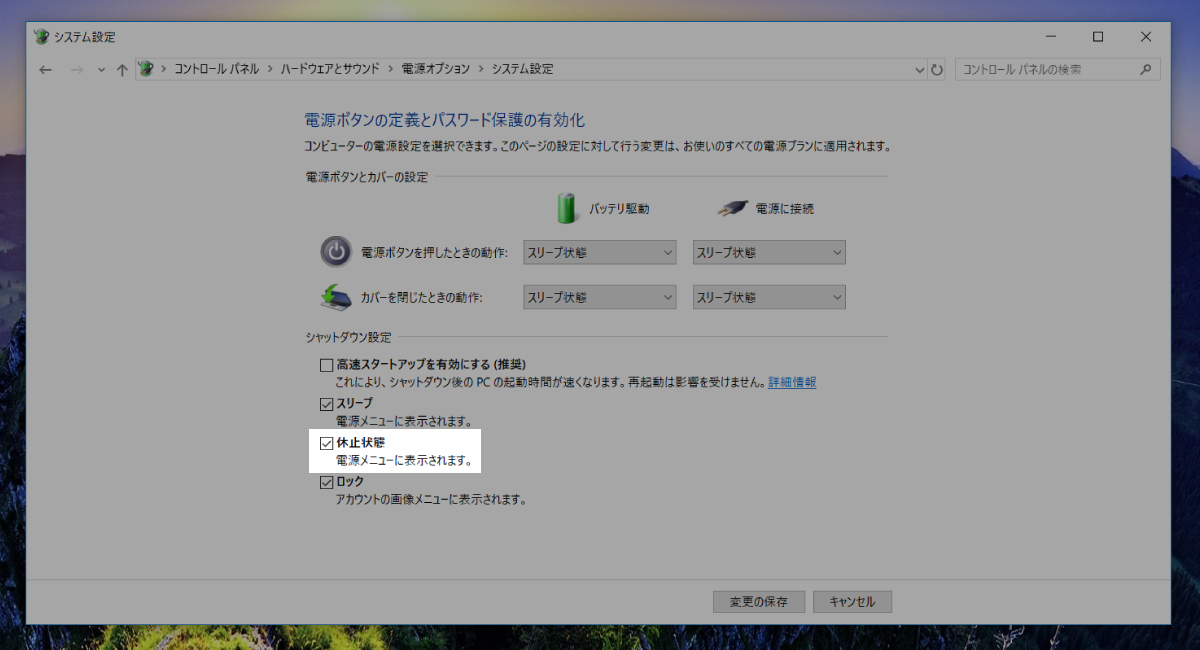もはや“おなじみ”な設定。
Windows 8から始まった『高速スタートアップ』という機能。この機能、不具合も多いので、今回はこれを“無効化”する方法を紹介します。



目次
今回の目的
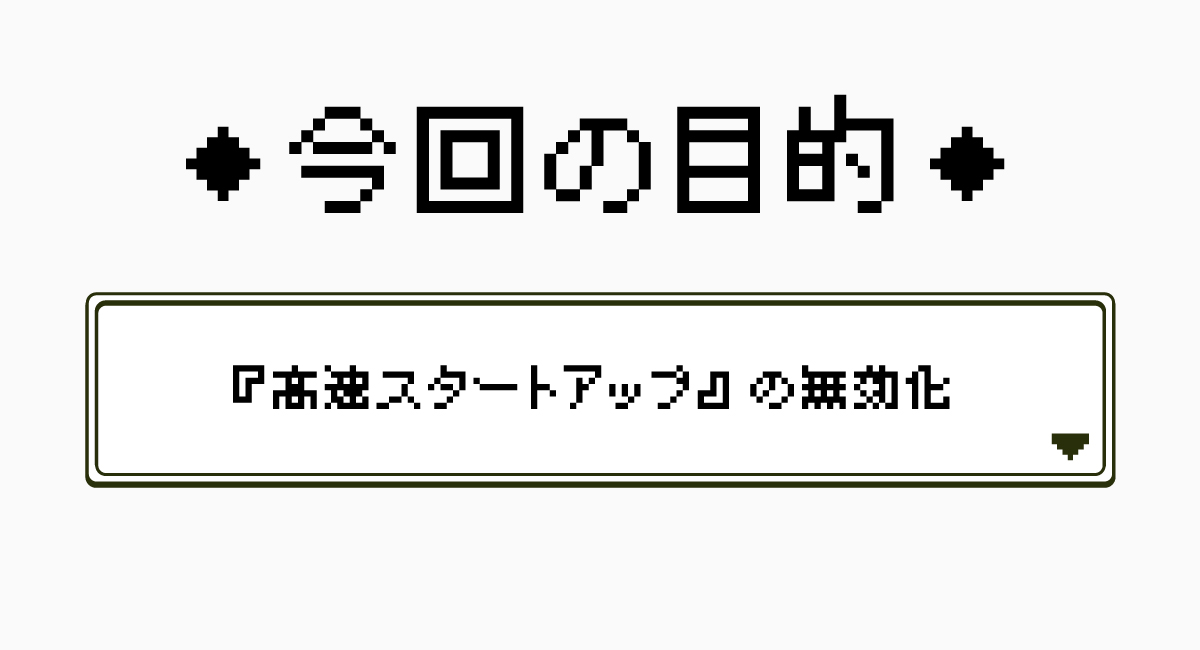
今回の目的は、Windows 8/8.1/10の機能のひとつである『高速スタートアップ』を無効にすることです。

また、『高速スタートアップ』が有効化されているときの私が遭遇した不具合と、同じ設定画面で行える『休止状態』についても解説してきます。
『高速スタートアップ』を無効化する方法
-
『システム設定』を開く。
-
『高速スタートアップ』を無効にする。
手順1.『システム設定』を開く
今回の『高速スタートアップ』の設定は、『コントロールパネル』というアプリケーションの中から設定変更できます。
-
スタート → Windowsシステムツール → コントロールパネルの順で選択。
-
デスクトップ左下の検索窓から「コントロールパネル」と入力。

『コントロールパネル』が表示されたら、右上の検索窓に「システム設定」と入力してください。
すると、コントロールパネル内の『システム設定』のページが表示されます。
手順2.『高速スタートアップ』を無効にする
そのままでは設定項目がグレーアウトして設定変更できないので、画面上の現在利用可能ではない設定を変更しますを選択します。
すると、設定変更可能になるので、高速スタートアップを有効にする(推奨)のチェックを外してください。
そうしたら、画面右下の設定の保存を選択してください。

補足
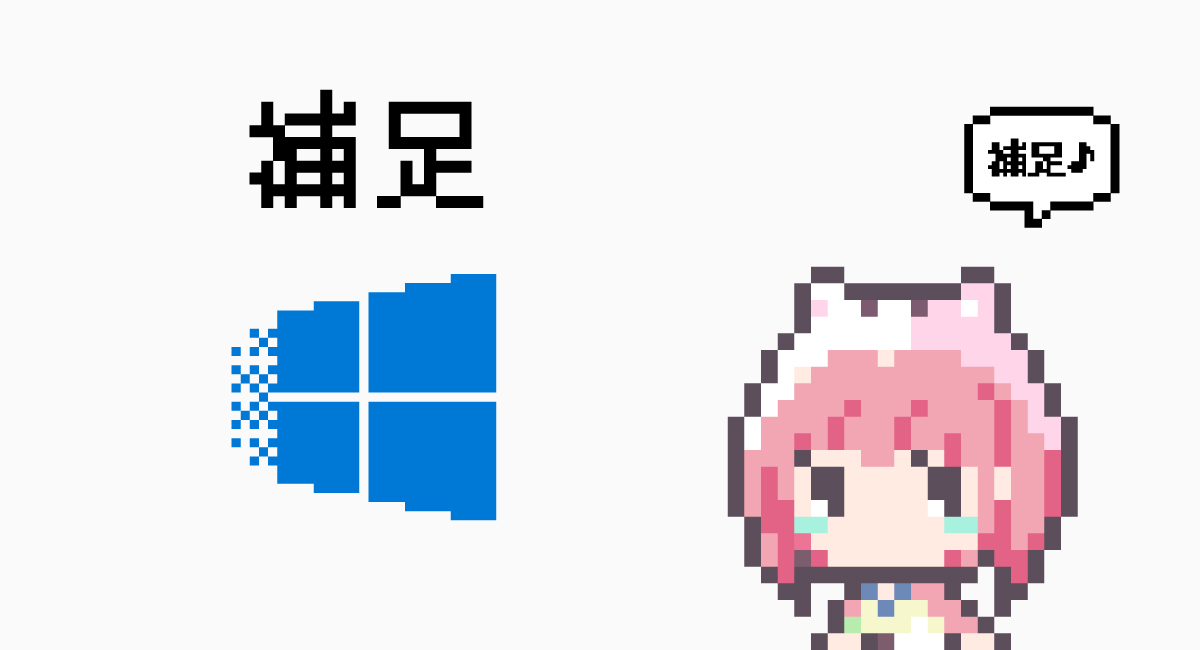
『休止状態』も有効にしておくと便利
これは『高速スタートアップ』とは無関係ですが、先程の設定で『休止状態』を有効化しておくと便利です。
長時間PCを使用しないとき、特にノートPCの場合、スリープだとバッテリー消費が気になる場合があります。そういうときは、『休止状態』にしておくと便利です。

『高速スタートアップ』の潜在的な不具合
あくまで所感なのですが、この『高速スタートアップ』という機能。何か、潜在的な不具合を持っている気がします。


ひょっとすると、これから先のWindows Updateで当該不具合が解消される可能性もあります。というか、Microsoftが認知していないはずがないと思うので…。

おまけ

せっかくだから、「Windows 10の設定これやっとけ!」的な記事をまとめようと思ってるんだよ〜!



おわり