- M1 MacはRAM 8GBだと…やっぱり足りないし重い!
- M2 Macも吊るしはRAM 8GBなので16GBにCTO推奨!
- RAM 8GBだとメモリを上手に運用する必要がある!
— RAMは載せられるだけ載せるべし —
『Apple M1』系のMac、RAM容量別で3台(8GB・16GB・32GB)利用してるのですが、「M1 MacでRAM 8GBはやっぱり足りない!」というのが素直な感想です。


Adobe製品はメモリ食いで有名ですからね。
Google Chromeも然りですが。

制作活動するなら、最低でもRAM 16GBは欲しいやんね。
目次
はじめに
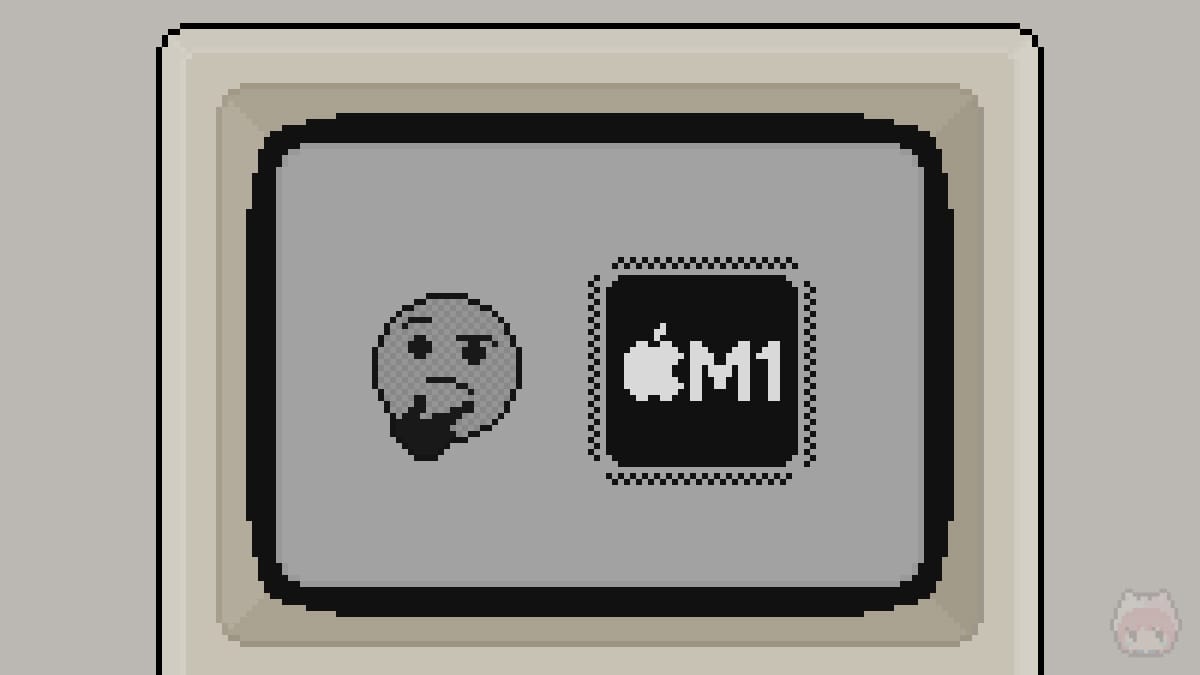
巷では、「M1 MacはRAM 8GBで足りるのか?足りないのか?」…という議論が絶えず繰り広げられております。結論からすれば、「用途や目的次第なので“人による”」に尽きる。ただ、これでは含蓄がありません。
ですので、実際にM1 MacをRAM 8GBで運用するとこんな感じになる、というサンプルを提示し、足りる・足りない、という判断を読み手側がしてもらったら…と考えています。(筆者はRAM 8GBだと「絶対に足りない」と思う派)
Apple M1やApple M2などのApple Silicon Macは『Unified Memory Architecture(UMA)』を採用しており、CPUとRAMがワンチップに実装されています。つまり、SoC/SiP構造となっているため、RAMの交換は一切行えません。
メモリ使用量の確認方法(macOS)
macOSにおけるメモリ(RAMだけでなくスワップ領域も含む)の使用量や使用状況については、OS標準搭載の『アクティビティモニタ』アプリから確認することができます。
この『アクティビティモニタ』に表示されている内容が理解できれば、Google検索に頼らず、自身でメモリマネジメントができるようになるので、まずは予備知識としてこちらについて解説しておきます。
| グラフが緑色 | メモリは問題なく使用可能 (RAMを効率的に使用できている状態) |
| グラフが黄色 | メモリは何とか使用可能 (RAM容量が今後不足する可能性がある状態) |
| グラフが赤色 | メモリの使用可能領域不足 (より多くのRAMを必要としている状態) |
メモリプレッシャーの概要
アクティビティモニタのメモリタブには『メモリプレッシャー』というものがあり、ここを確認することで、グラフィカルにメモリの使用量を確認することが可能です。
なお、『メモリプレッシャー』の表示は、空きメモリ容量・スワップ率・確保済のメモリ・ファイルキャッシュ、によって変化します。
| 物理メモリ | 搭載されているRAM容量 |
| 使用済みメモリ | 使用されているRAM容量 |
| キャッシュされたファイル | ファイルキャッシュ容量 |
| スワップ使用領域 | ストレージ上に保存されたスワップ領域 |
| アプリケーションメモリ | アプリケーションが使用中のメモリ容量 |
| 確保されているメモリ | システム動作に必要なメモリ容量 (キャッシュ/スワッピング不可) |
| 圧縮 | 圧縮されたメモリ容量 |
アクティビティモニタで判別可能なメモリ使用状況
macOSでは、状況に応じてメモリそのものを圧縮したり、スワップ(主記憶装置から補助記憶装置に仮想メモリとして一時的に退避させる行為)を自動的に行なってくれています。
公式サイトにも記載がありますが、macOSのメモリ管理は、 空き容量が多い = パフォーマンス向上 という単純な構造ではありません。RAMリソースを効率的に使用や管理することで、パフォーマンスを向上させる構造になっています。

この最後の1文、重要ですわね。

macOSはメモリをしっかり使って快適なパフォーマンスを得る、という方針を把握しておかないと、「何で常にメモリをフルに使ってるの?」ってなりそうだもんねー。
RAM 8GBのM1 Macで運用した例
それでは実際に、RAM 8GBのM1 Macで運用するとメモリ使用量はこうなる、というサンプルをいくつか紹介していきます。
①OS起動直後
こちらは、macOS起動直後。
可能な限り、余計なアプリが起動していない状態にしてはいるのですが、購入直後のまっさらな状態ではないことはご容赦を。
当然ですが、OS起動直後なので、メモリが足りないということはありません(あったら困る)。ひとまず、ここを基準にして見ていきます。
②Google Chrome利用時
他のWebブラウザに比べて、「メモリを食う」と言われがちな『Google Chrome』。
Google Chrome起動直後だと、これくらいのメモリ使用量です。
なお、上画像では空のタブを1つしか開いていない状態、かつアドオンのインストールやログインをしていない状態です。なので、これが最低値と思ってもらえればよろしいかと。
アドオンのインストールやログインをしていない状態はそのままに、適当にWebサイトを10個開いた状態だとこんな感じ。なお、ウィンドウは1つに集約しています。
タブを開きまくるとメモリがガンガン減るのは定説ですが、タブ10個ぐらいならRAM 8GBでも平気です。
ただし、複数のタブを表示しっぱなしにしたり、Google Chrome自体をずっと起動状態にしていると、想像以上にメモリを食い始めます。
こうなってしまうと、タブ数を減らしてもメモリ使用量が減った感じもせず、不良債権のごとく動作が緩慢になっていきます。
なので、RAM 8GBということも考慮し、タブは出しすぎない&定期的にタブを閉じる、ということを意識するのが良いでしょう。また、定期的にGoogle Chrome自体を完全に終了させ、再度開き直すというのも面倒ではありますがおすすめです(これがかなり効果的)。
③Lightroom利用時
Lightroomなどの写真管理/画像編集アプリで、レイヤーを複数重ねたり、編集効果を重ねがけすると、途端にメモリプレッシャーの表示が悲鳴をあげ始めます。
とりわけ、ブラー効果を加えるとRAM 8GBではかなり厳しく、何か他のアプリも同時に動かしていると、頻繁にレインボーサークルがこんにちはしてきます。
Lightroomで書き出しをすると、とりかくメモリのリソースを食い潰すので、他のアプリを同時に動かしていると…動作がガクガク状態に。
動画や画像の書き出し時は終了するまで何もしない。当たり前ですが、RAM 8GBならここを厳守なのです。

というか、Adobe系アプリのメモリ使用量、恐ろしいくらいに多いのであーる。こわお。
M1 MacのRAM 8GBは足りない
| | MacBook Air 13″ (2020) |
MacBook Pro 13″ (2020) |
iMac 24″ (2021) |
|---|---|---|---|
| SoC | Apple M1 | Apple M1 | Apple M1 |
| 最大RAM | 16GB | 16GB | 16GB |
| 最小RAM | 8GB | 8GB | 8GB |
| 吊るしモデル構成 | 8GB | 8GB | 8GB |
M1 MacのRAM構成
冒頭でも話したように、用途によって必要なRAM容量というのは変わってきますが、「あれもしたい、これもしたい」と用途が定まっていないのであれば、RAM 8GBというのは次第に足りなくなるでしょう。
ただ厄介なのが、M1 Macの吊るしモデル(カスタマイズ無で購入可能な店頭モデル)には、なんとRAM 8GBしか選択肢がありません。

罠だ!これは罠だ!!(CV:宮野真守)

嘘だッ!!!(CV:中原麻衣)

えーと…ボケにボケを被せるのは禁止ですわ。
M2 Macを買うならRAM 16GB以上推奨
| | MacBook Air 13″ (2022) |
MacBook Pro 13″ (2022) |
|---|---|---|
| SoC | Apple M2 | Apple M2 |
| 最大RAM | 24GB | 24GB |
| 最小RAM | 8GB | 8GB |
| 吊るしモデル構成 | 8GB | 8GB |
M2 MacのRAM構成
M1 Macの吊るしモデルには“RAM 8GB”しか存在しない、というのは前述のとおり。なのですが、なんと…M2 Macの吊るしモデルも同様に、吊るしモデルには“RAM 8GB”しか存在しません。
CTOした際の最大RAM容量は増加(16GB → 24GB)しているのですが、吊るしモデルは8GBモデルしか存在しないので、もしM2 Macを購入されるのであれば、16GB以上にCTOすることをおすすめします。
もし、何らかの事情(他店での購入希望や納期的な問題)があってCTOを避けたいのであれば、吊るしモデルでもRAM容量が16GB以上搭載されている、『14インチMacBook Pro』や『16インチMacBook Pro』の購入検討をおすすめします。
まとめ「RAM 8GBは“やっぱり”足りない」

用途にもよりますが、「M1 MacのRAM 8GBは“やっぱり”足りない」というのが結論であり、筆者の主張です。
macOSのメモリ管理は優秀ですが、やはりRAM 8GBだとスワップも多く発生し、ユーザー側のメモリマネジメント能力も問われてきます。そういう意味では、本当に多くを求めない人、理解した上で扱える玄人、に向けたデバイスだと認識しています。
いろいろな考え方はありますが、RAM容量は多いに越したことないというのは事実。なので、目的や用途が定まっていないのであれば、最低でもRAM 16GB以上のMacを購入されることをおすすめします。

すでに、「RAM 8GBのM1 Macを買ってしまったよ〜」となってるなら、
- ターミナルでキャッシュメモリ削除
- スワップとして使われている領域の削除
を定期的にするのがおすすめあーる!
おまけ

エントリー向けMacのRAM容量、当分の間は“8GB”っぽいですな。

ここが16GBになると非常に助かるのですがね。

dGPU搭載機じゃないから、VRAMもないわけやもんね。

そう、そこなんだよねー。
おわり

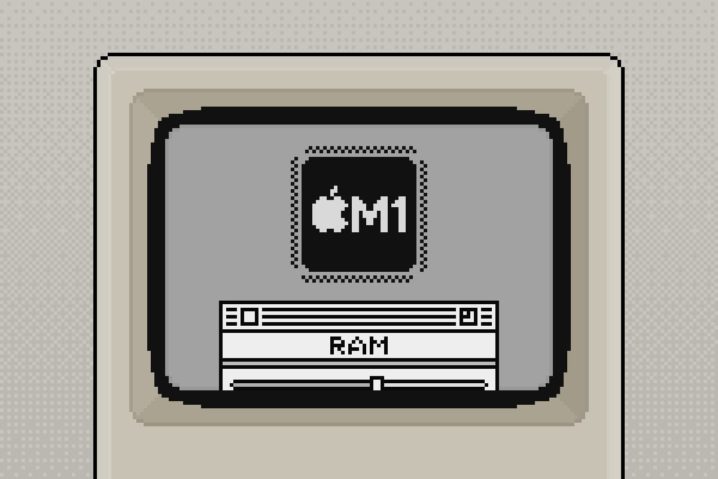
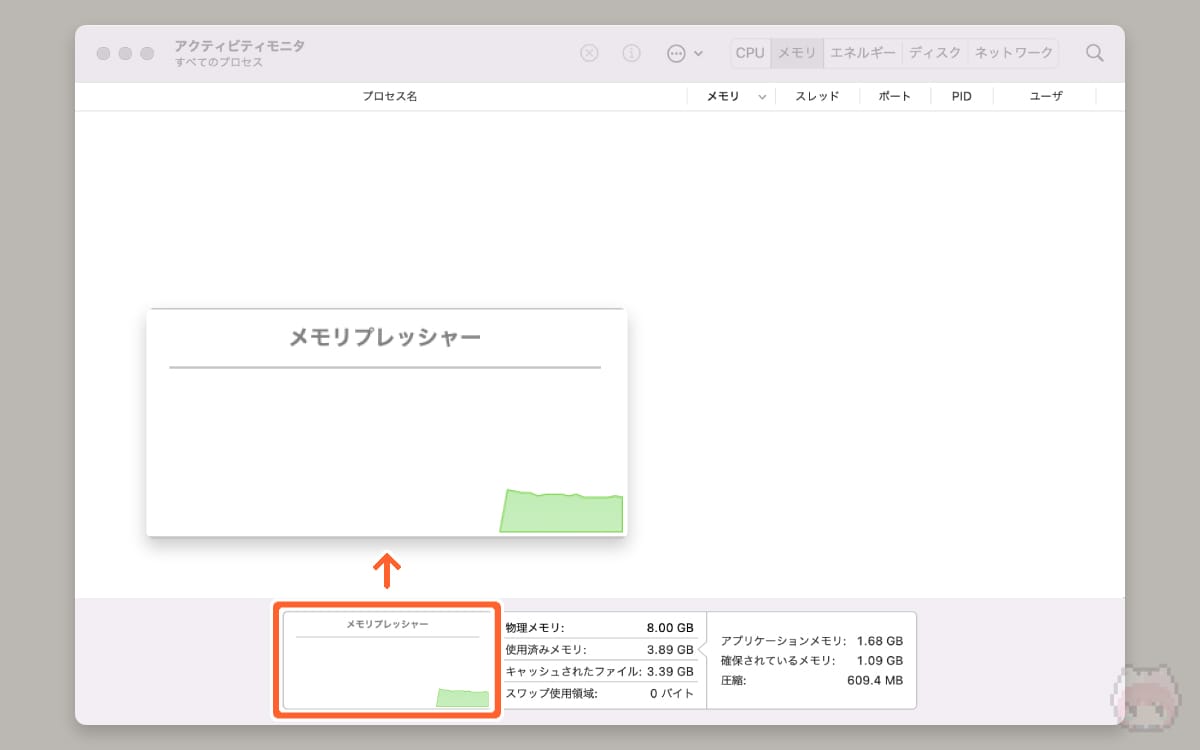
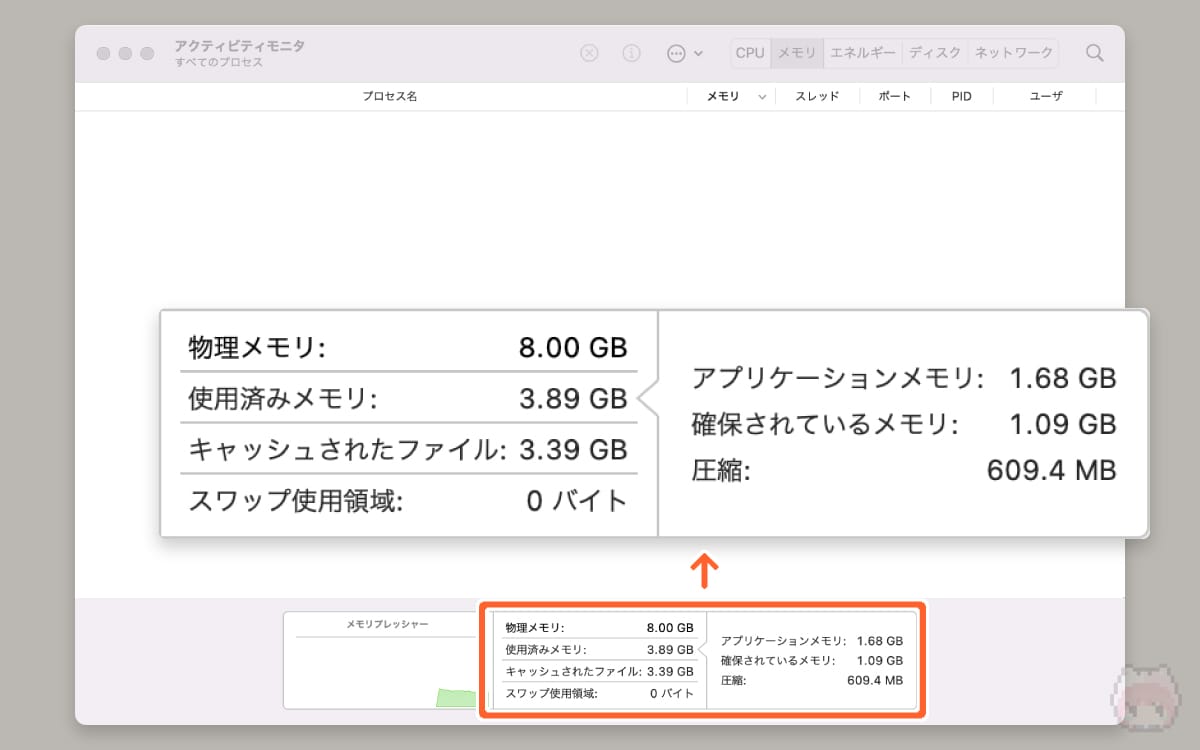
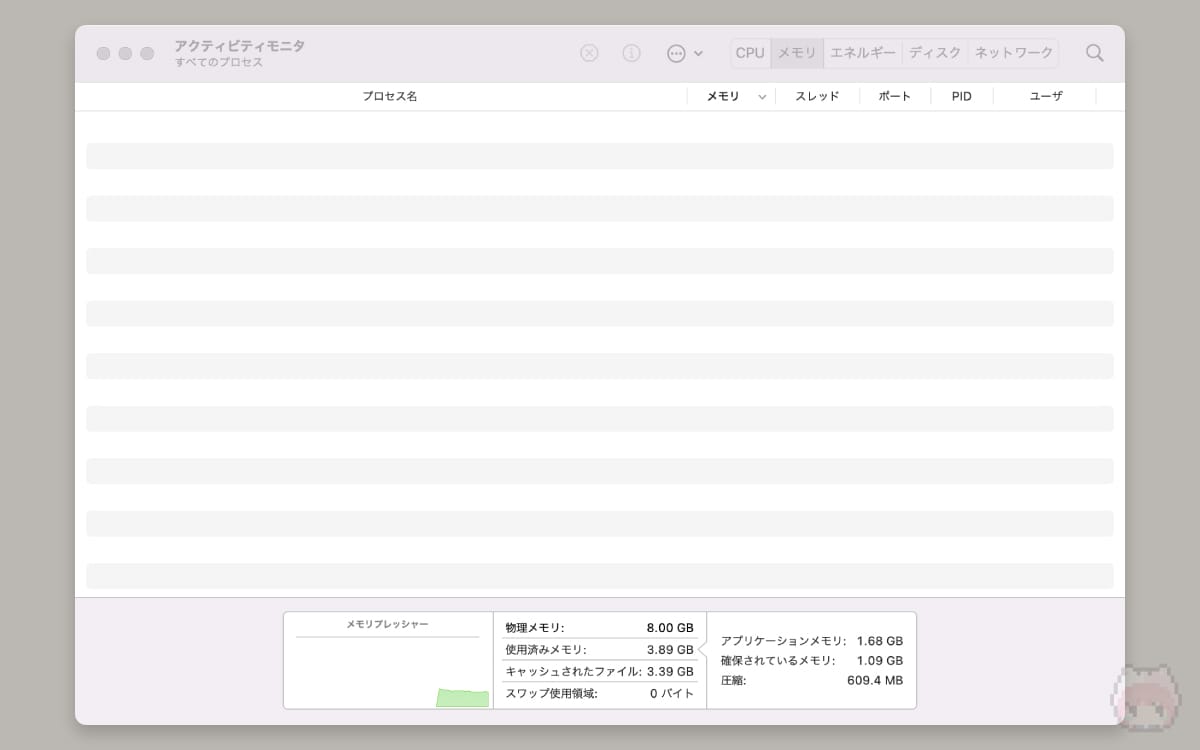
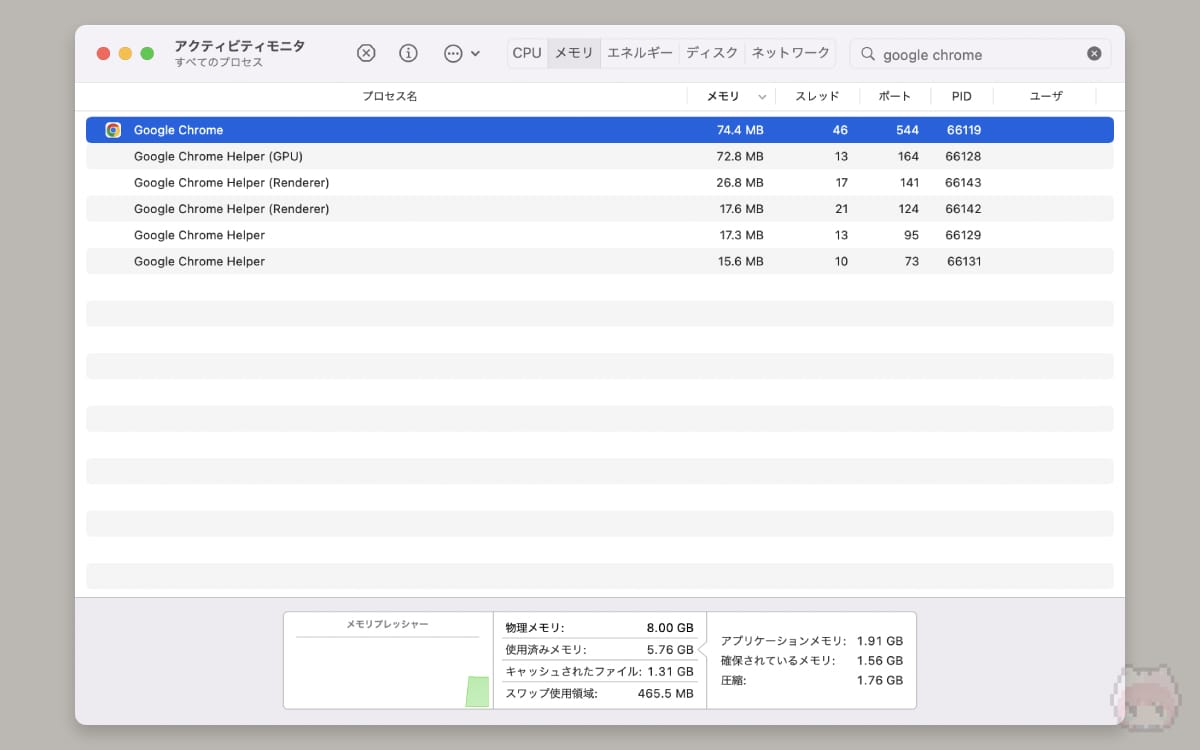
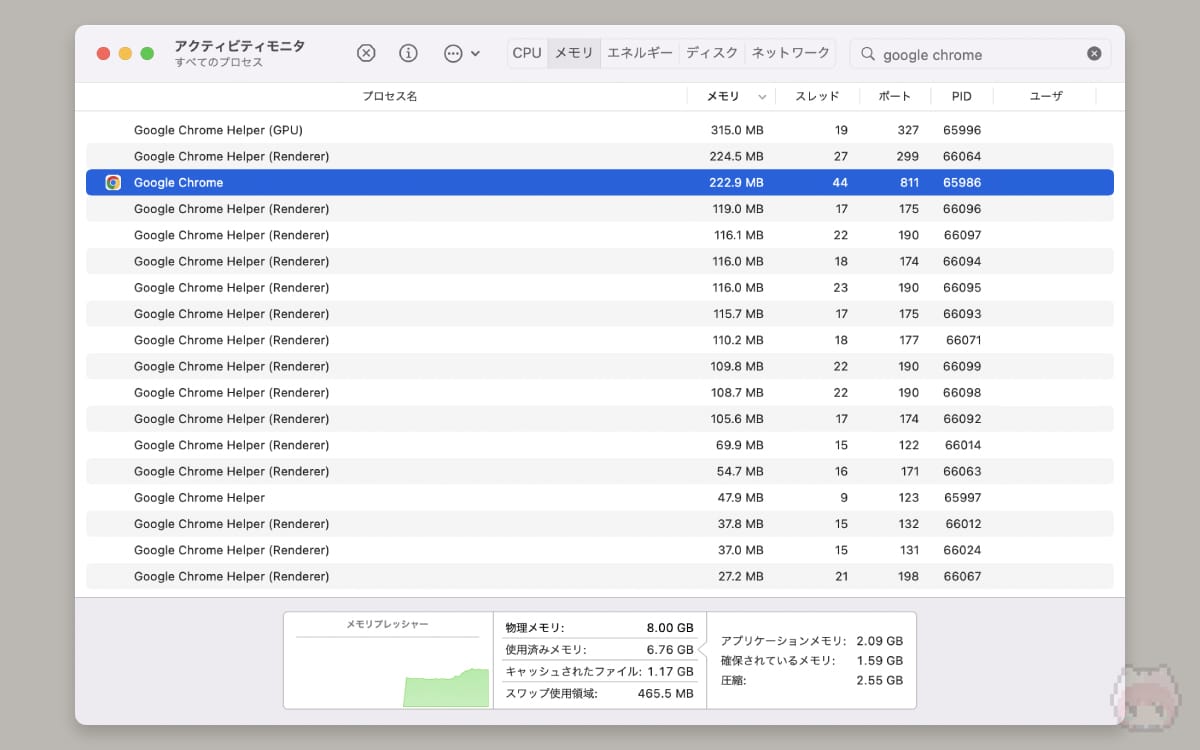
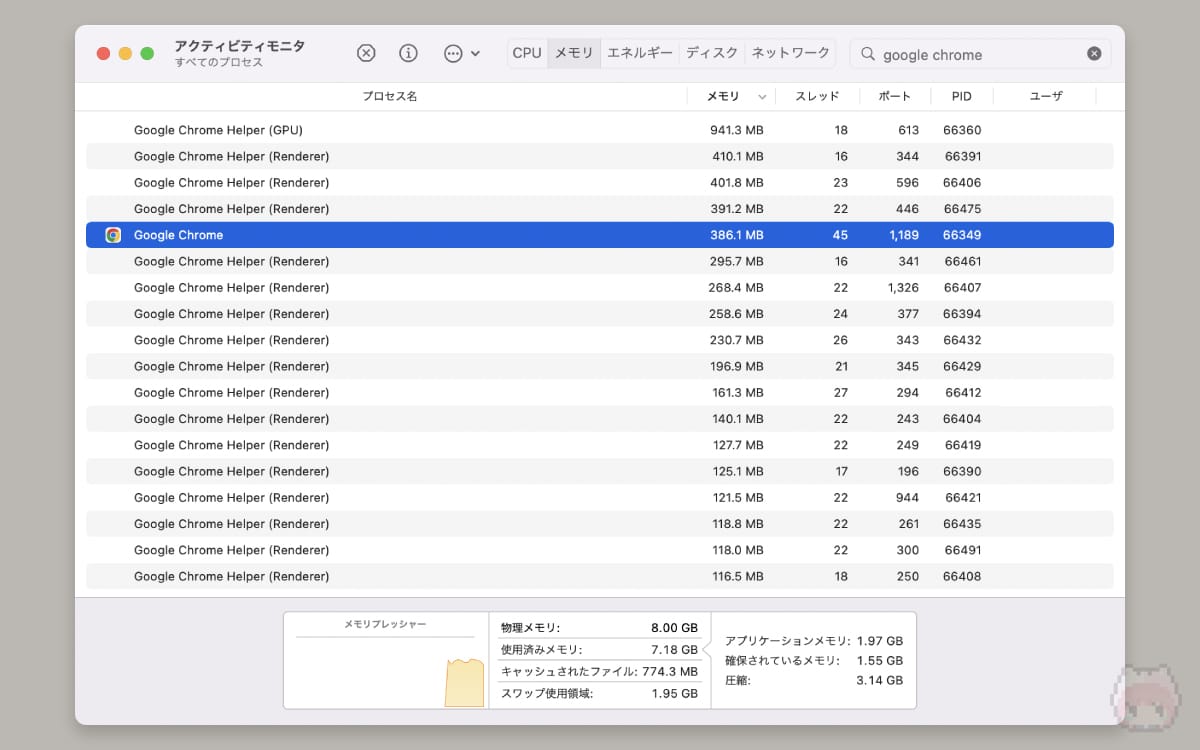
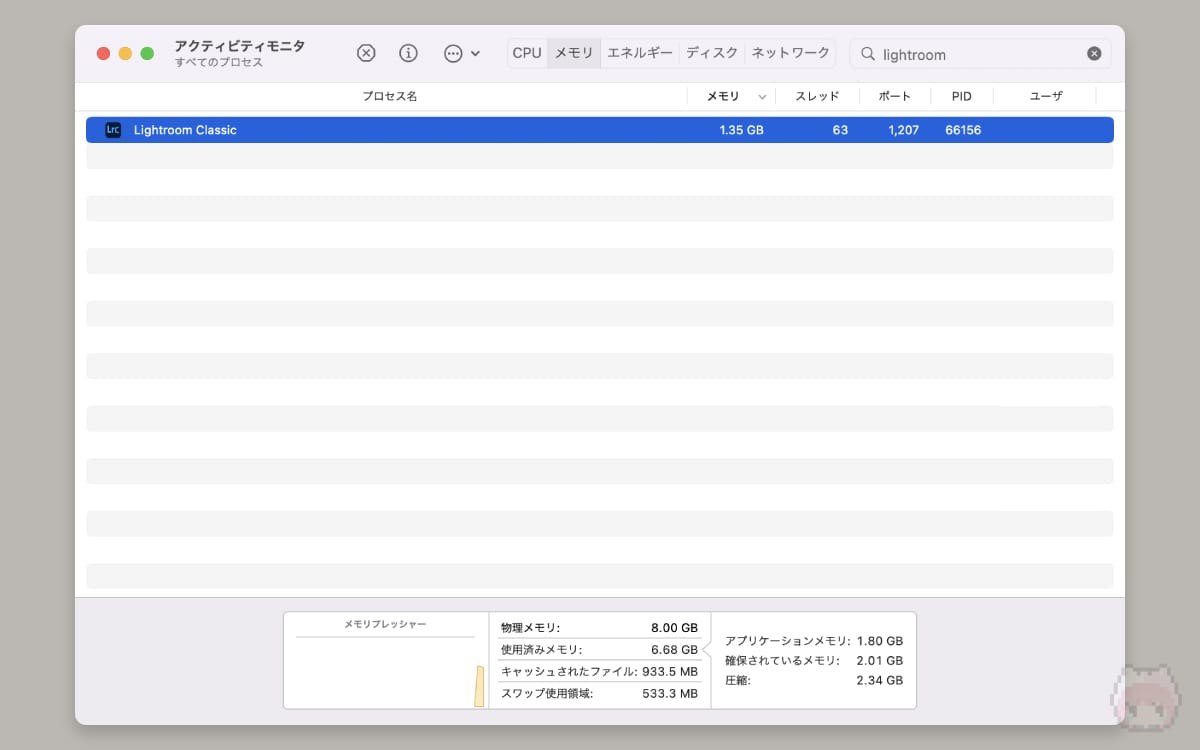
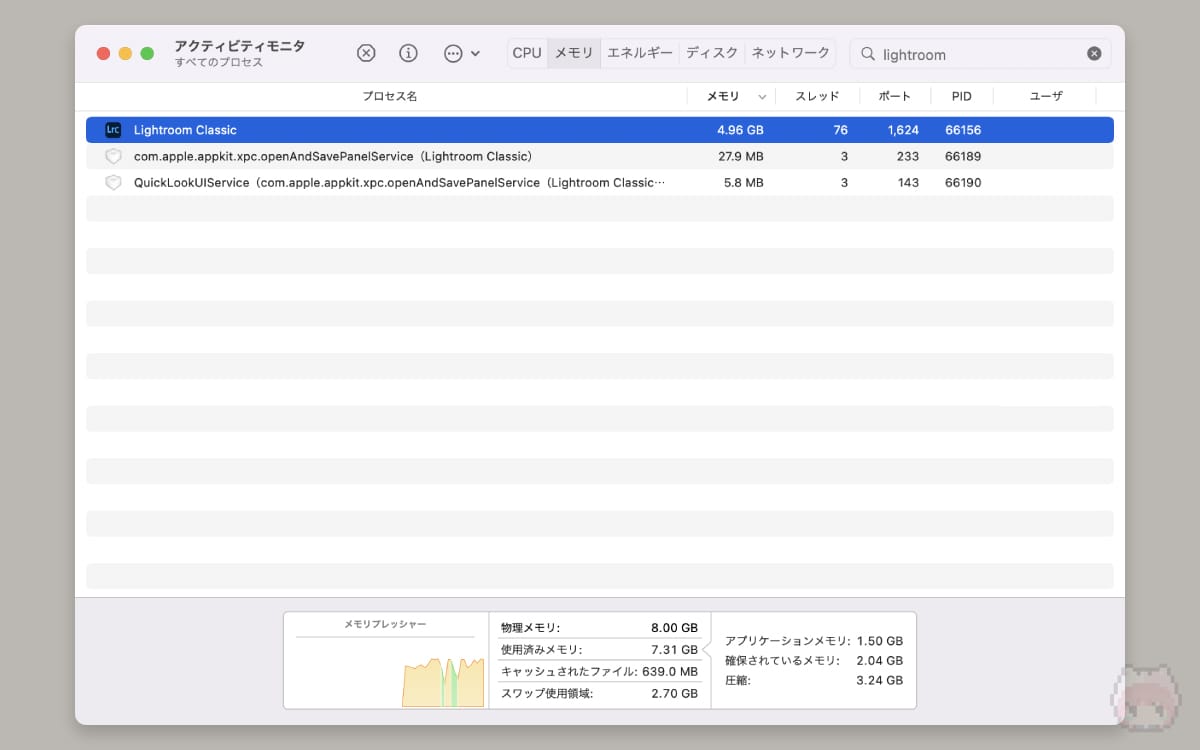

















…をするなら、RAM 8GBは足りないですな!