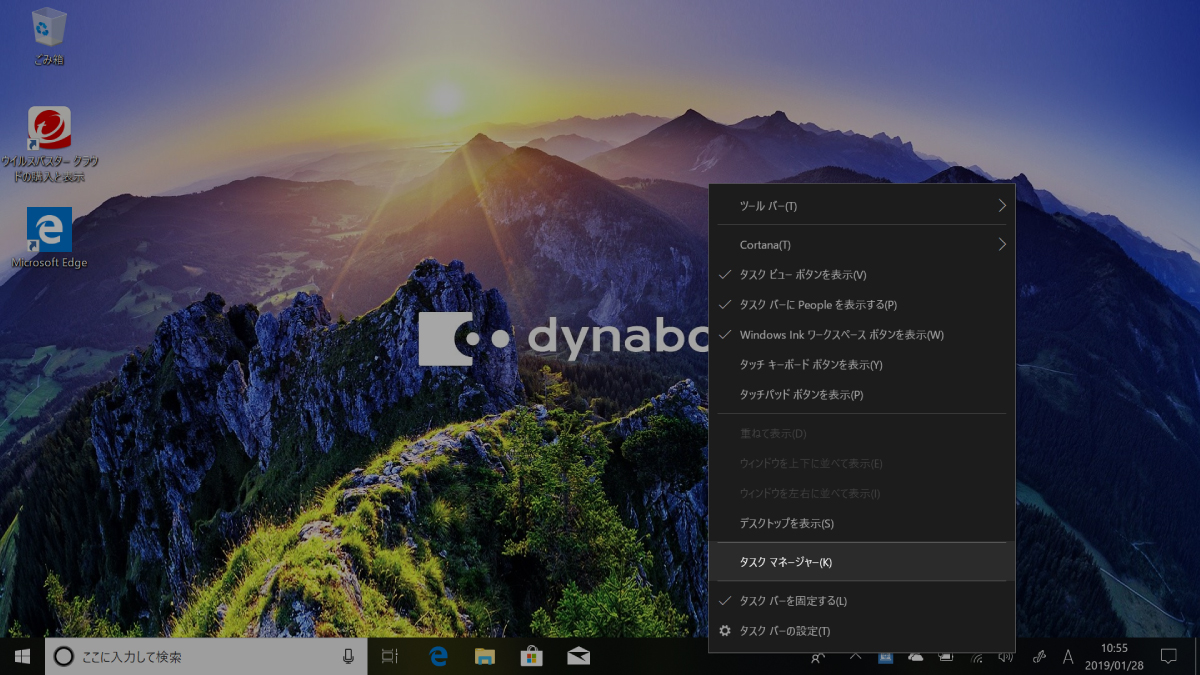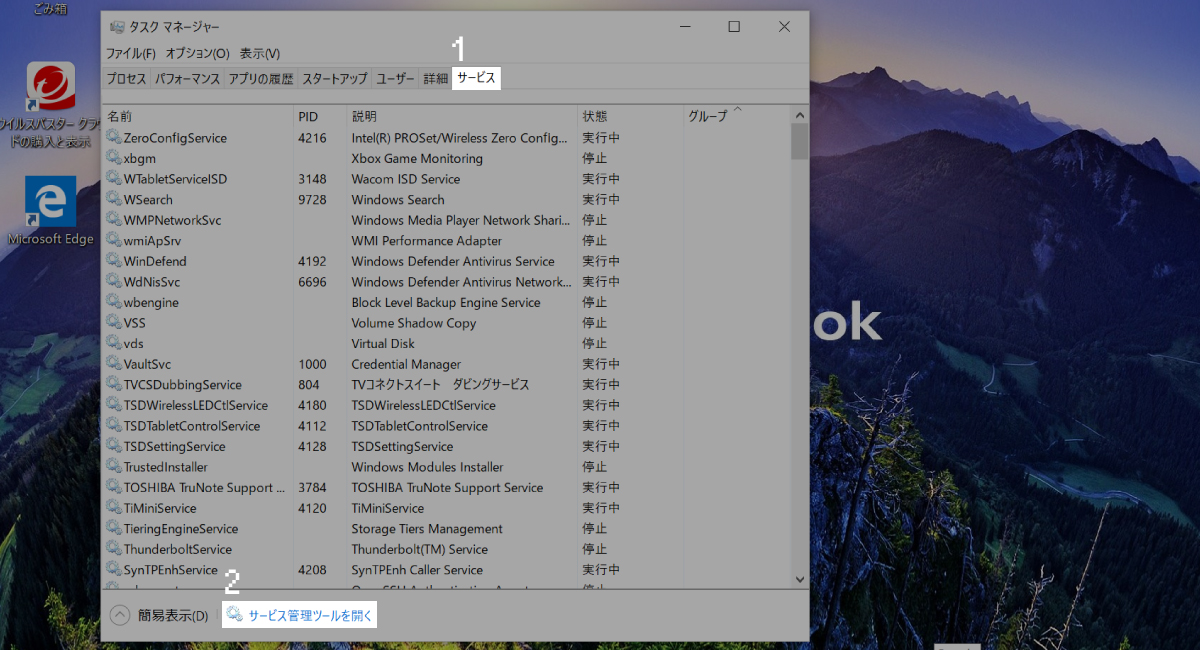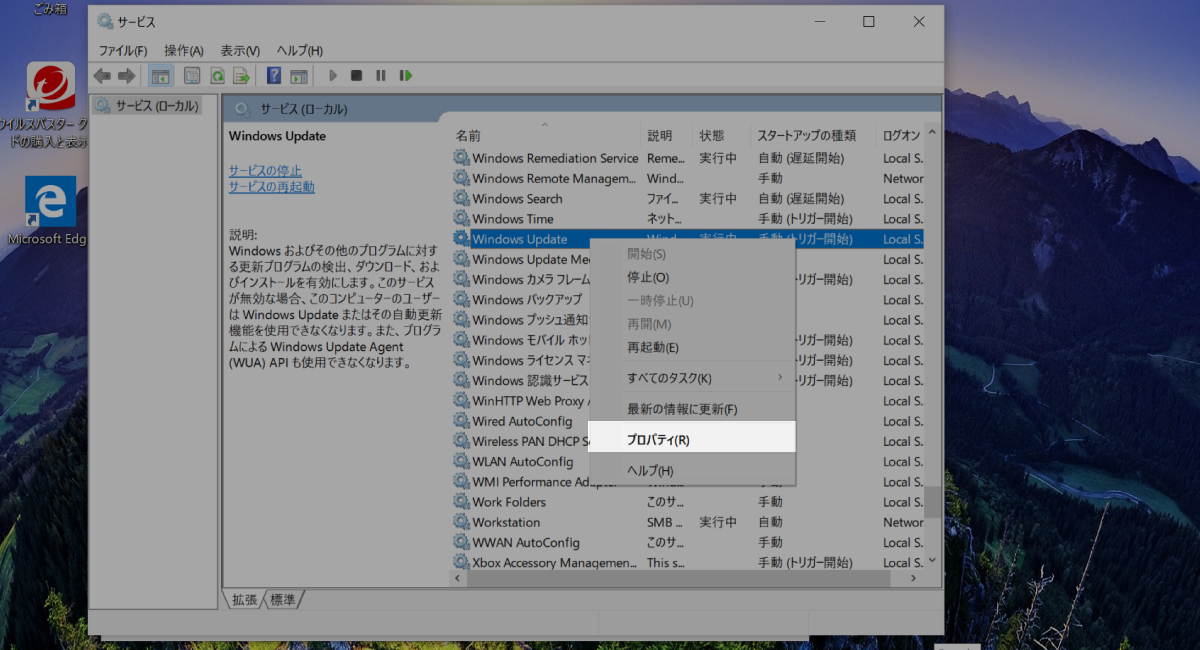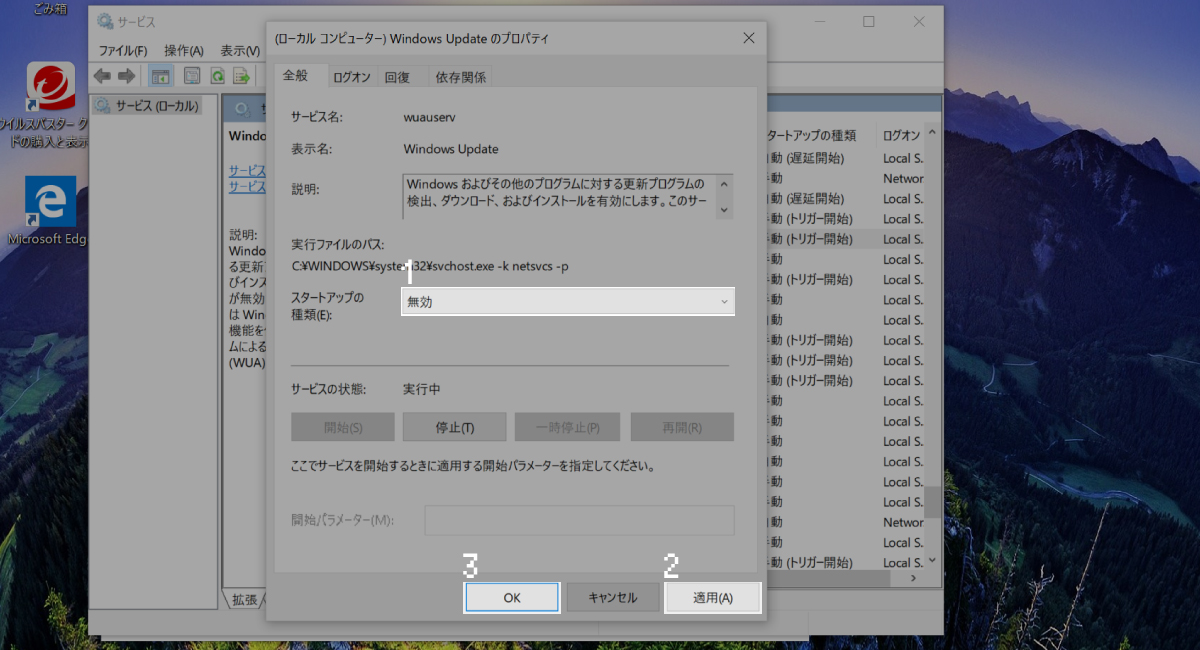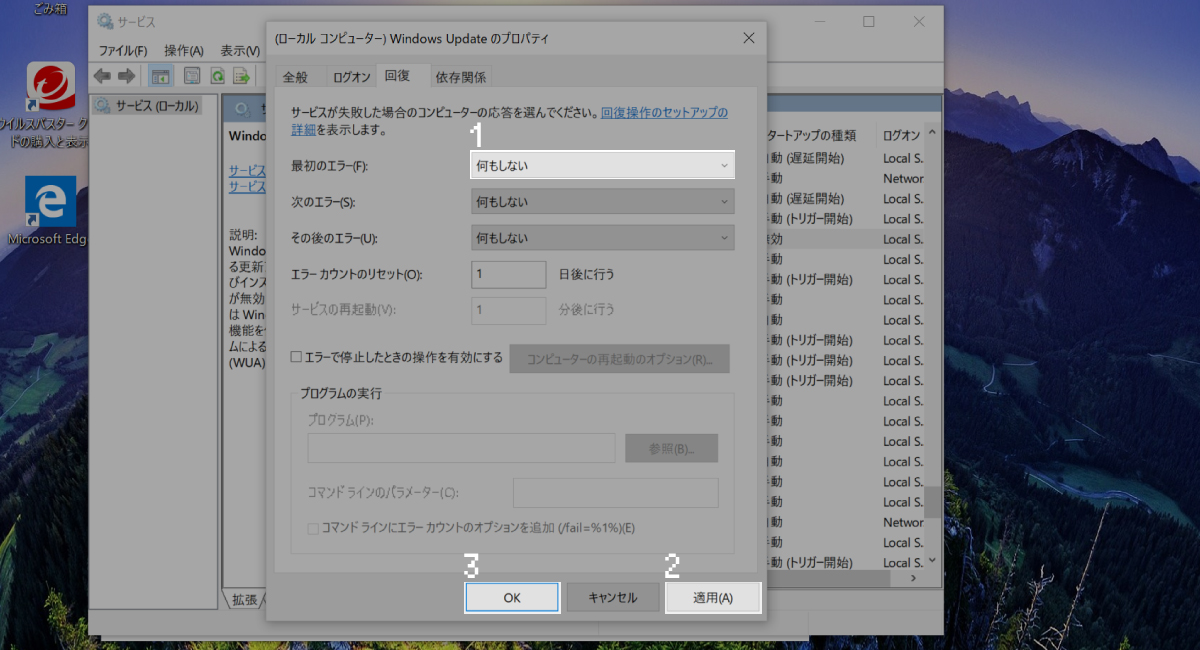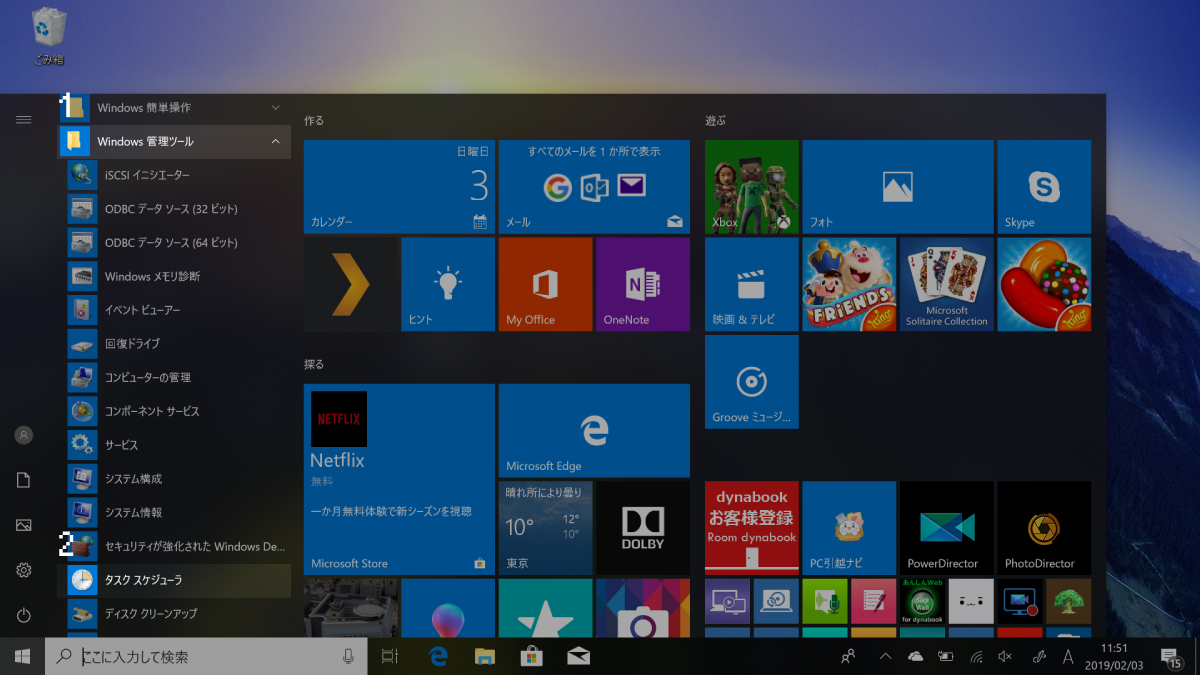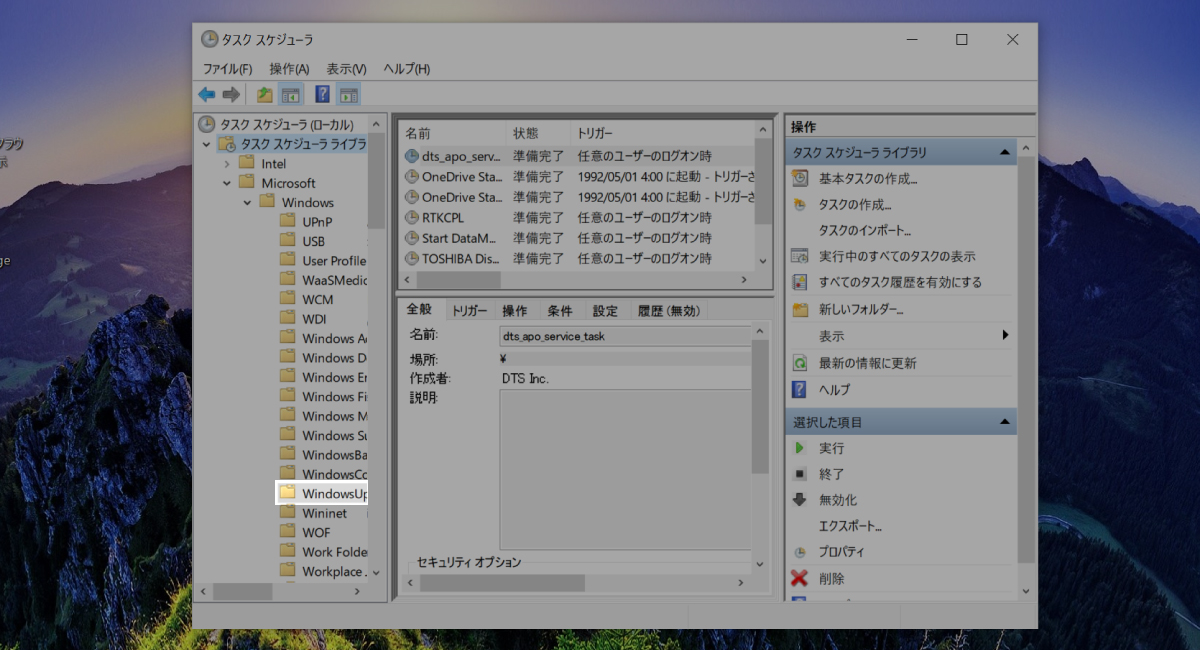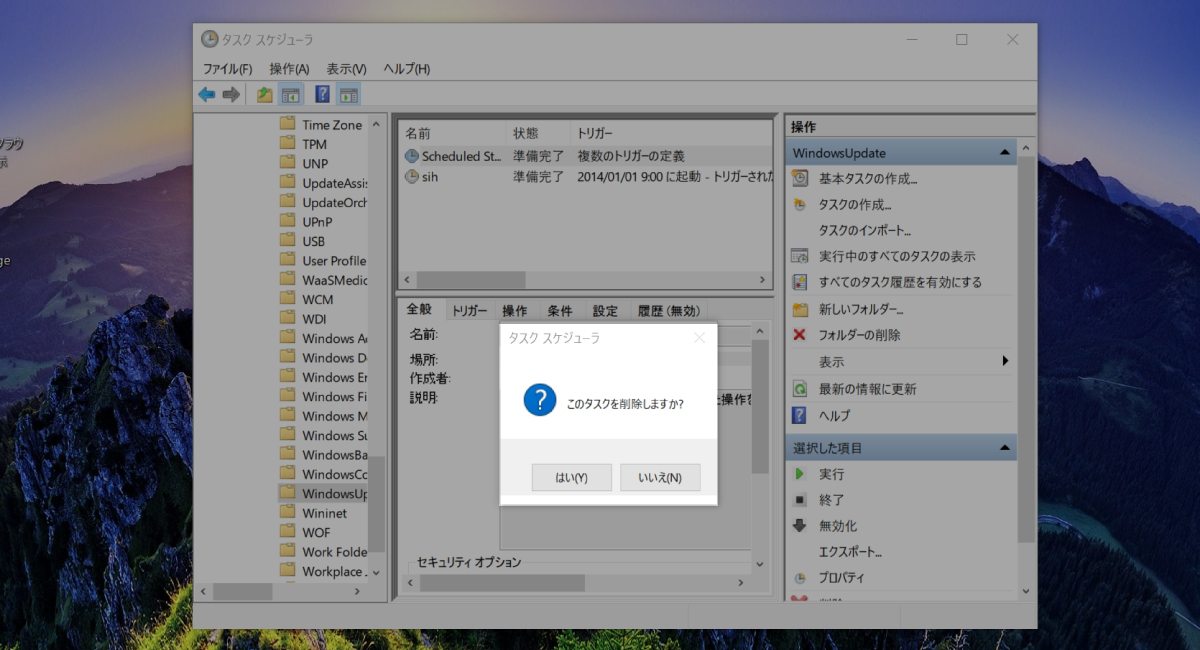Windows Updateを止める!
Windows 10 Homeは『Windows Update』を強制的に更新する仕組みになっています。これをどうにかして停止する方法を、今回紹介していきます。



目次
今回の目的
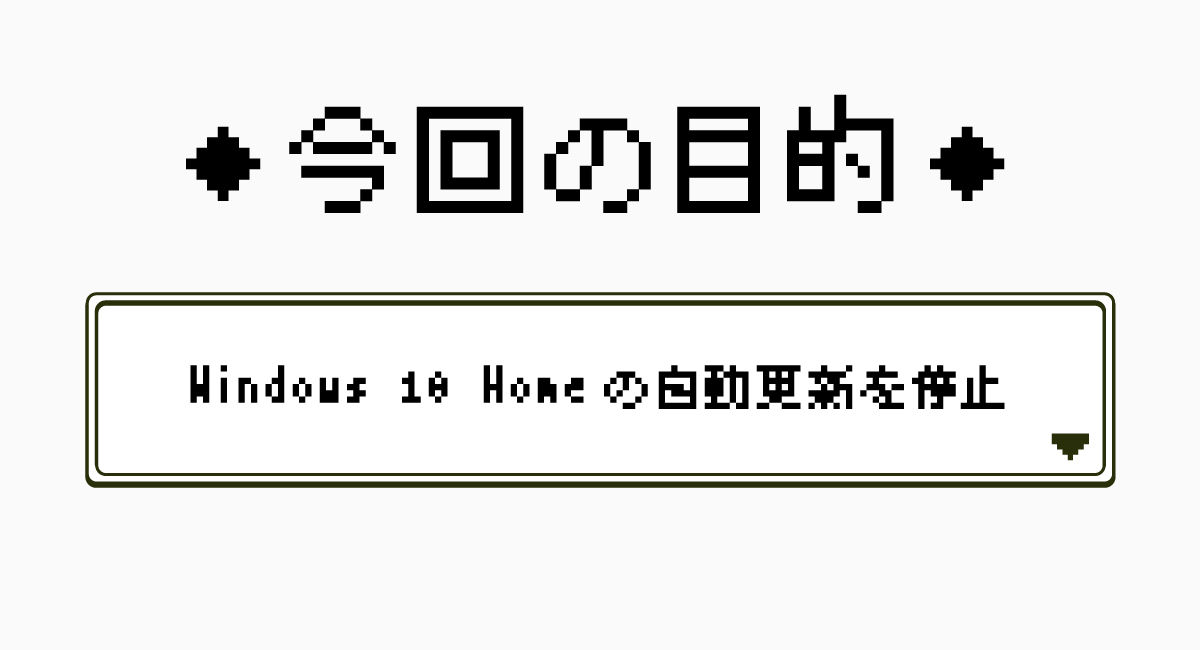
今回の目的は、Windows 10の“Homeエディション”で、『Windows Update』による自動更新を停止することです。

自動更新の停止方法は、出先で勝手に再起動して自動更新をかける…なんてことはあるあるなので、知っておいたら便利かも知れません。
Windows 10 Homeで自動更新を停止する方法
-
『タスクマネージャー』を無効化。
-
『タスクスケジューラ』を無効化。
手順1.『タスクマネージャー』を無効化
まずは、『タスクマネージャー』からWindows Update関連の項目を“無効化”していきます。
タスクバー(下の帯の部分)の何もないところで、右クリックをし、タスクマネージャー(K)を選択してください。
タスクマネージャーが起動したら、
-
タブ内のサービスを選択
-
画面下のサービス管理ツールを開くを選択
してください。
管理ツールを開くと、『サービス』というウィンドウが表示されます。
ここで、『Windows Update』のところで右クリックし、プロパティ(R)を選択してください。
プロパティを開けたら『全般』タブ内の、
-
スタートアップの種類を無効にする
-
適用(A)を選択
-
OKを選択
してください。
次に、『回復』タブに移動し、
-
最初のエラーを何もしないにする
-
適用(A)を選択
-
OKを選択
をしてください。
これで、『タスクマネージャー』内の設定は終了です。
手順2.『タスクスケジューラ』を無効化
次に、『タスクスケジューラ』からWindows Update関連の項目を“無効化”していきます。
『スタートメニュー』を開き、
-
Windows管理ツールを選択
-
タスクスケジューラを選択
をしてください。
『タスクスケジューラ』が開いたら、タスクスケジューラライブラリ → Intel → Microsoft → WindowsUpdateの順に選択してください。
『WindowsUpdate』項目内に、『Scheduled Start』という項目があります。
これを右クリックし、コンテキストメニュー内の削除(D)を選択してください。
すると、上画像のような画面が表示されるので、はい(Y)を選択してください。
そして、最後にPCを再起動してください。

注意点
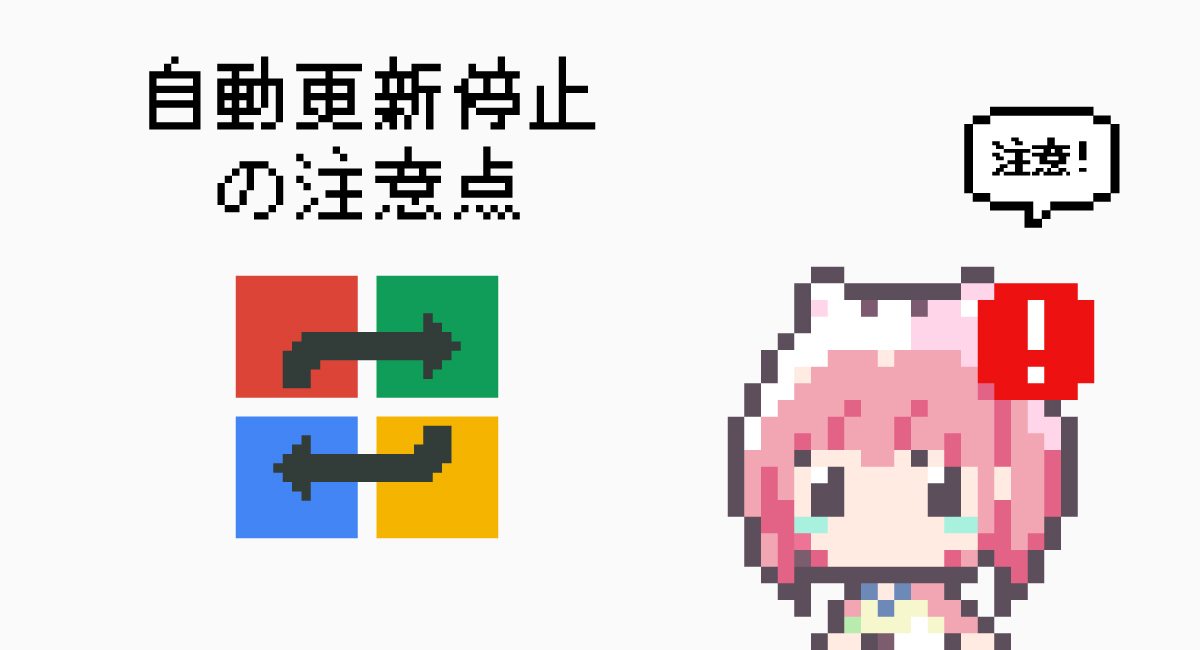
-
完全自己責任。
-
Microsoft側が対策する可能性あり。
注意点1.完全自己責任
当たり前ですが、これらの自動更新を停止する行為は、Microsoftが推奨しているものではありません。すべてユーザーの“自己責任”です。
余談ですが、Microsoftはおそらく、Windows Updateをして欲しいものだと思われます。サポートも最新のOSバージョンを前提にしていますし、セキュリティーリスク的にも自動更新しないのは“非推奨”です。

注意点2.Microsoft側が対策する可能性あり
おそらく、自動更新を無効・停止する方法は、Microsoft側にどんどん対策されていくと思います。
以前は、レジストリを編集したり、サービス設定を無効にすることで、Windows Updateの自動更新を無効化できました。しかし、Microsoft側に対策されて、それらの方法は使えなくなりました。ですので、今回の方法も永続的に使えるかは分かりません。


補足
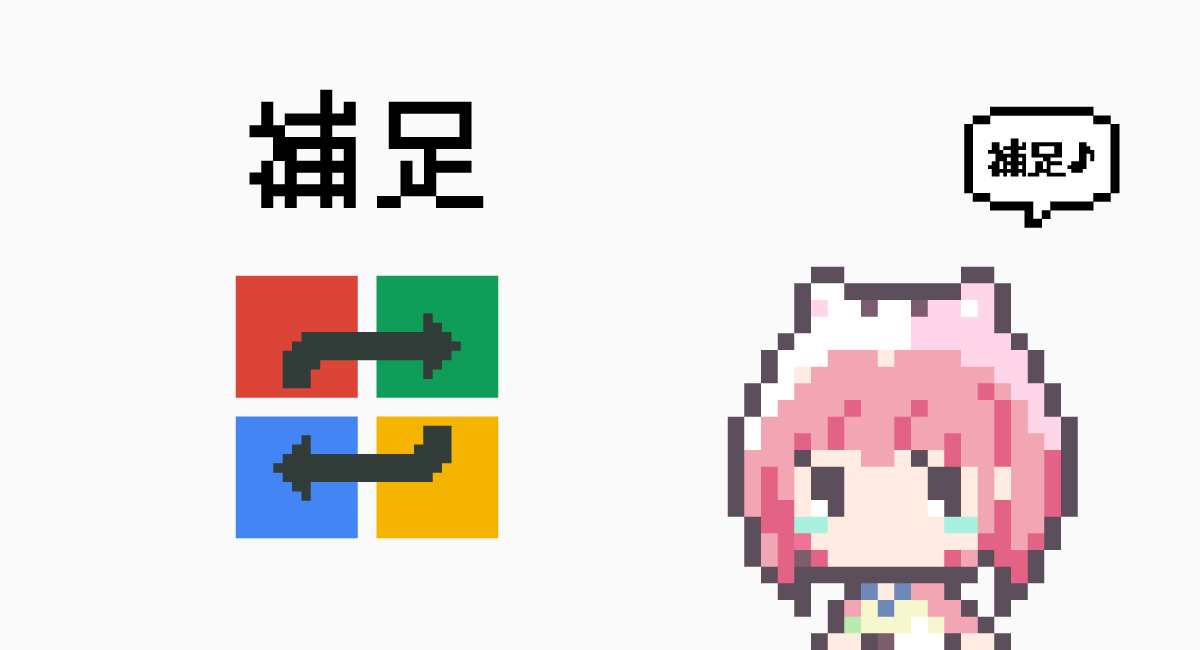
念押しですが、これらの自動更新を停止する方法は、すべて自己責任です。
それでもやりたくなるのがギークですが、個人的には最初から『Windows 10 Pro』を選ぶべきだと思います。もしくは、Proエディションへのアップデートですね。

おまけ



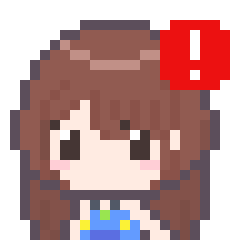


おわり