- ahamoは大文字の『JPEG』・『JPG』だとエラーでアップロード不可!
- iPhoneのデフォルト機能だと小文字の『jpeg』に変換できない!
- ショートカットと外部アプリを使えばiPhoneだけでも『jpeg』変換可能!
JPEGとjpegは…違うのです!?
『ahamo』の本人確認書類アップロード時に「エラーが発生しました」が出た。…大文字の『JPEG』はダメらしい。そこで、iPhoneだけで小文字の『jpeg』に変換する方法をシェアしておきます。参考にどぞ。


…絶対違う気がする。

単に不親切なだけですわ。
本人確認書類アップロード時のエラー
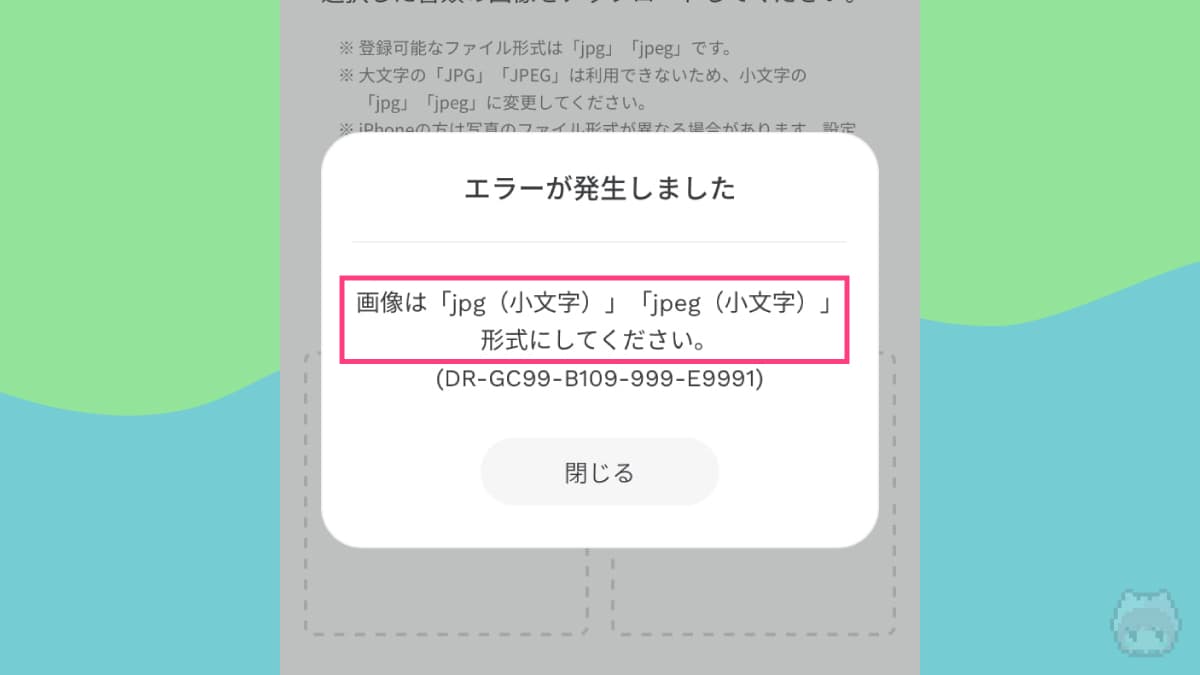
『ahamo』で、契約手続きの本人確認書類(運転免許証・健康保険証等)をアップロードする際、「エラーが発生しました」というポップアップ表示が、エラーコードとともに表示される場合があります。

開幕から嫌な予感がするーる……。
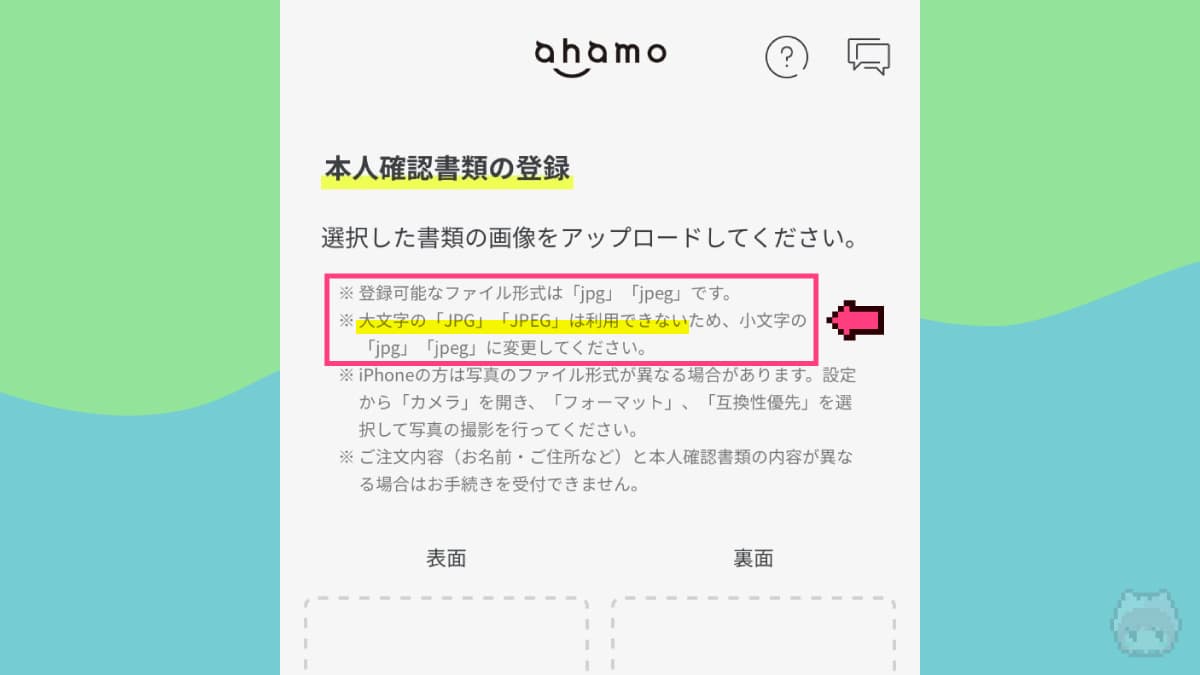
| アップロード可 | アップロード不可 |
| jpg jpeg |
JPG JPEG |
ahamoの本人確認書類アップロードに対応している拡張子
表示されたポップアップ表示や、ページ内の注意書きをよく見てみると、アップロードする画像の拡張子が、“小文字”の『jpg』や『jpeg』だけに限定されています。…なんと、大文字の『JPG』や『JPEG』だと、エラーを吐いて受け付けないという厳しい仕様だったのです。
iPhoneやiPadの場合、カメラアプリの設定によって、撮影した画像のフォーマットが『HEIF』(高効率)に指定されている場合があります。ですので、このフォーマット設定を『jpeg』にすれば万事解決なのですが…実際はそうはいかなかったりします。
iPhoneは小文字『jpeg』設定不可
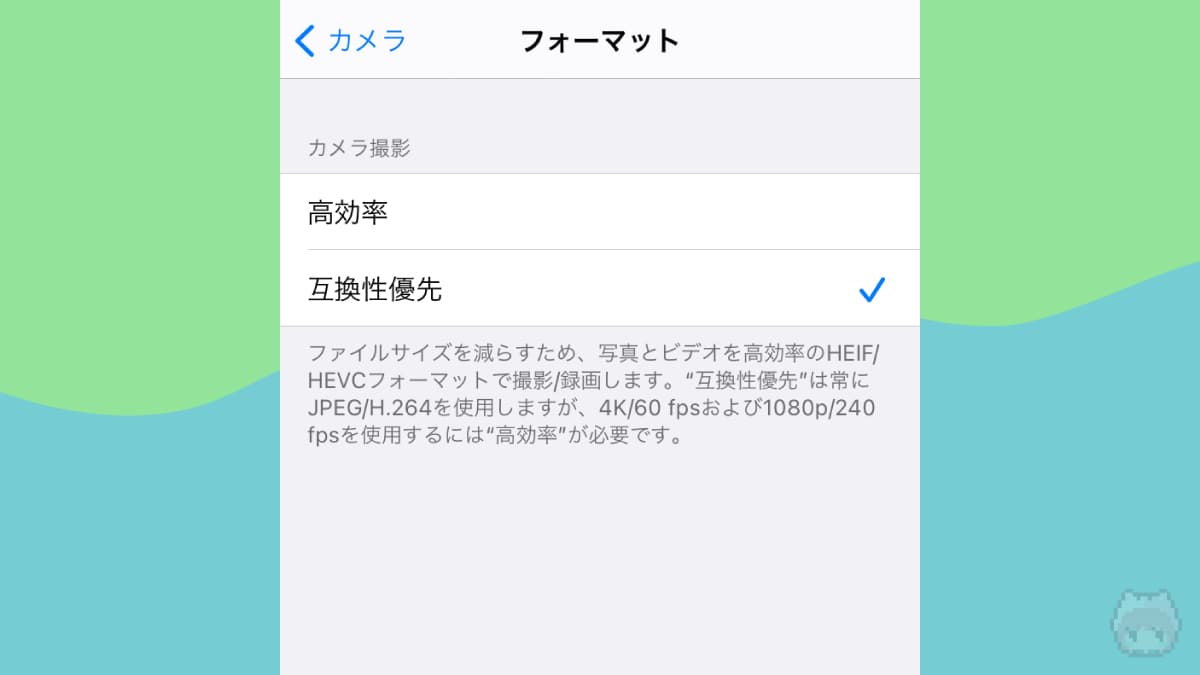
iPhone・iPadの『設定』アプリから、カメラで撮影した画像のフォーマットを『JPEG』にすることはできるのですが、小文字の『jpeg』にすることはできません。フォーマット設定を互換性優先にしても、それでは『JPEG』になっており、そのままではahamoにアップロードできないというわけです。

なかなかにトラップ満載やね。

これがデジタルネイティブ仕様…らしい……。
しかも、iPhone・iPadの写真アプリでは、拡張子を変更する術が用意されておりません。でも、ちょっとゴニョゴニョすれば、iPhone単体でも『JPEG』から『jpeg』に変換可能。ですので、iPhoneやiPadからahamoに申込みをする方は、これから紹介する方法を試してみてください。

解決策があったんやね!?

うぬっ!
ま、ここにたどり着くのに数時間かかったんだけどねー。
『JPEG』を『jpeg』に変換する方法
概要
■必要なもの
- 『ショートカット』アプリ
- 『Documents by Readdle』アプリ
- 根気

…なんか、変なのが混ざってるんやけど!?
手順
[1]JPEG変換用ショートカット作成
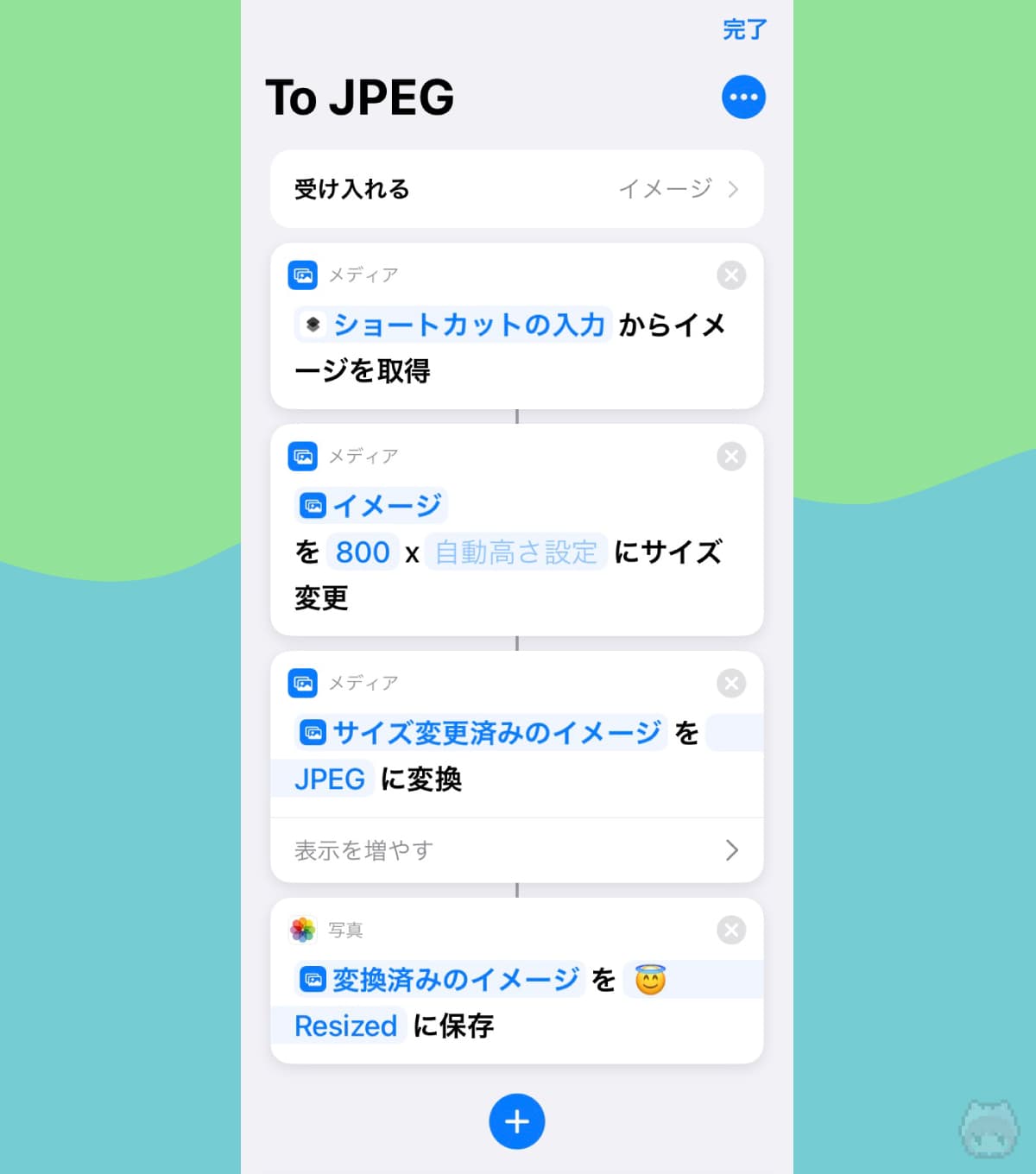
まずは、Apple純正の『ショートカット』というアプリを使って、上画像のようなショートカットを作ります(日本語が変)。
このショートカットを使うと、
- 画像フォーマットを強制的に『JPEG』に変更
- 画像サイズを横幅800pxまで縮小
…ということができます。
残念ながら、このショートカットを使っても、画像のフォーマットは小文字の『jpeg』にはなりません。ですので、もう1つ別のアプリを使って、大文字の『JPEG』から小文字の『jpeg』に変えてあげる必要があります。
また、画像サイズを縮小しているのは、ahamo側の大きな画像サイズを受け付けないという別のエラー対策です。いろいろ試してみたのですが、アップロードする画像サイズが1MBを超えると、どうやらエラーがでてしまう模様。ですので、小文字の『jpeg』に変換するついでに画像サイズも圧縮しています。
[2]『Documents by Readdle』をインストール
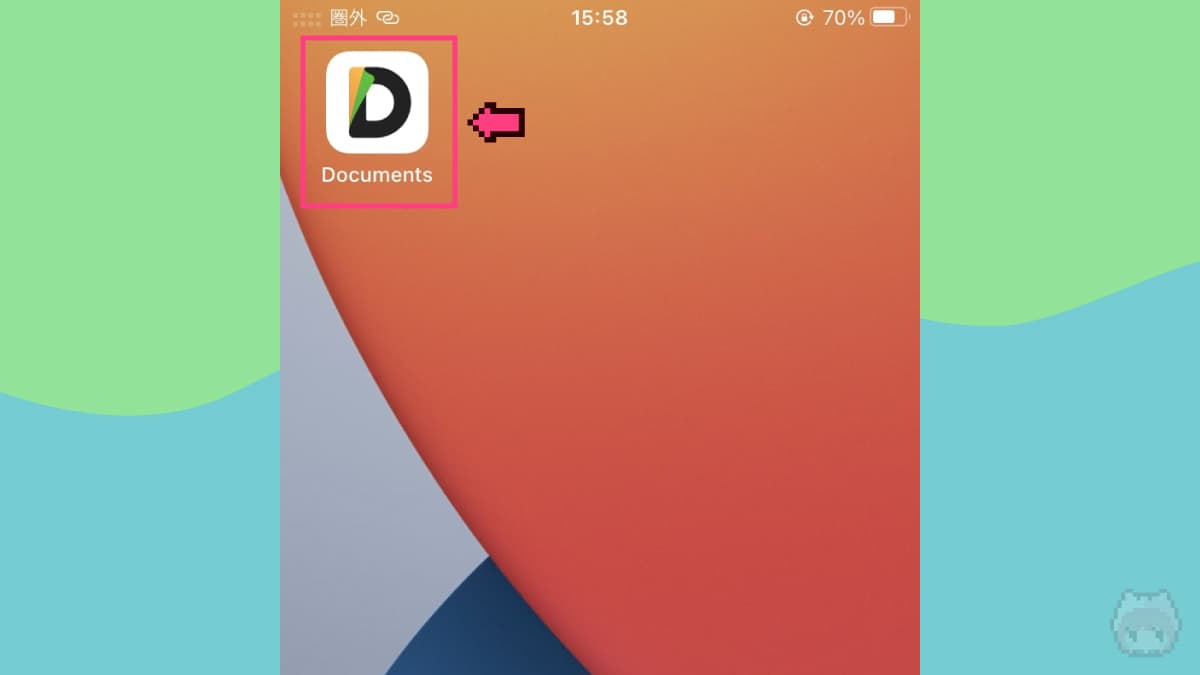
次に、大文字の『JPEG』から、小文字の『jpeg』に変更するために、『Documents by Readdle』という、サードパーティー製の無料アプリをインストールします。
…これで下準備は完了です。
[3]ショートカットで画像をJPEG変換
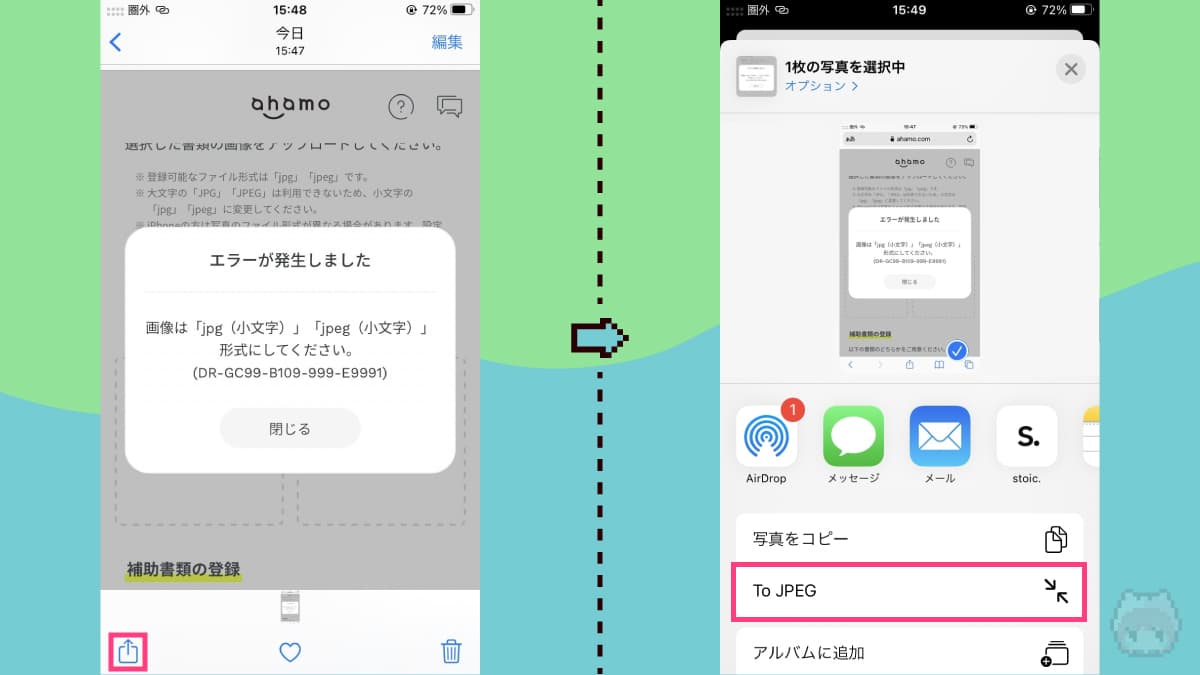
[1]で作成したショートカットを使って、ahamoにアップロードする画像のフォーマットを『JPEG』(この時点ではまだ大文字)に変換します。
ショートカット自体は、
- 画像選択
- 共有アイコンを選択
- 作成したショートカット(To JPEG)を選択
…とすれば、サックリと使えます。
[4]JPEGからjpegに変換
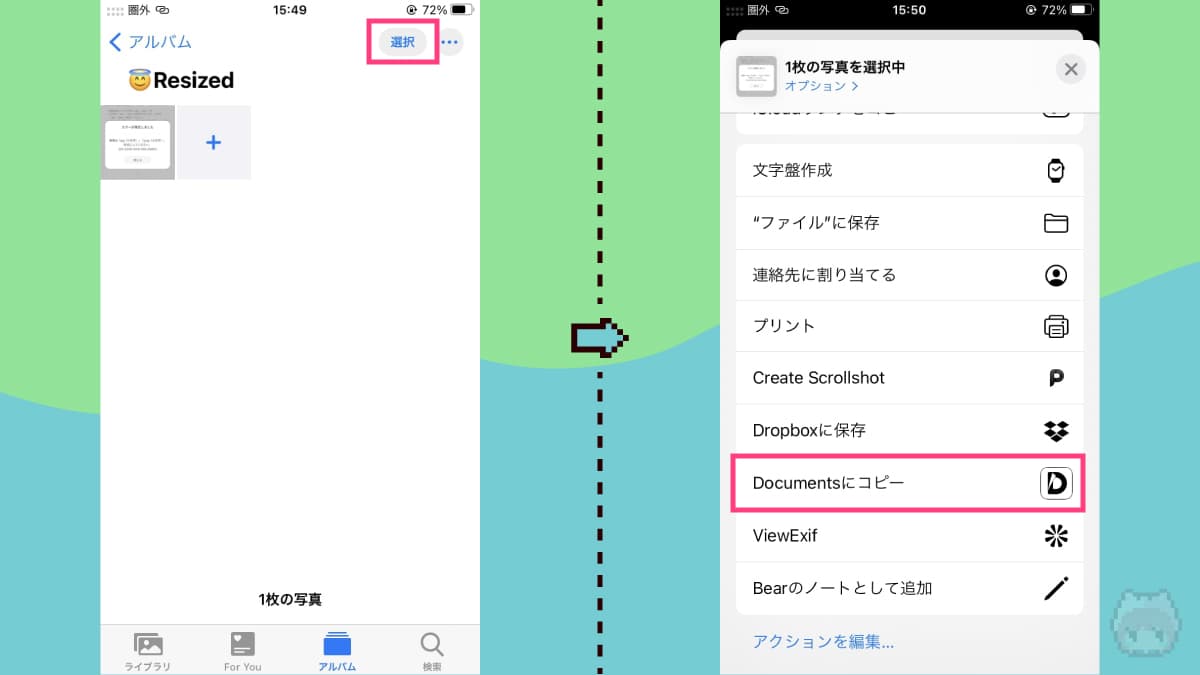
ショートカットで『JPEG』に変換した画像を写真アプリ内から選択し、共有メニュー内にあるDocumentsにコピーを選択します。
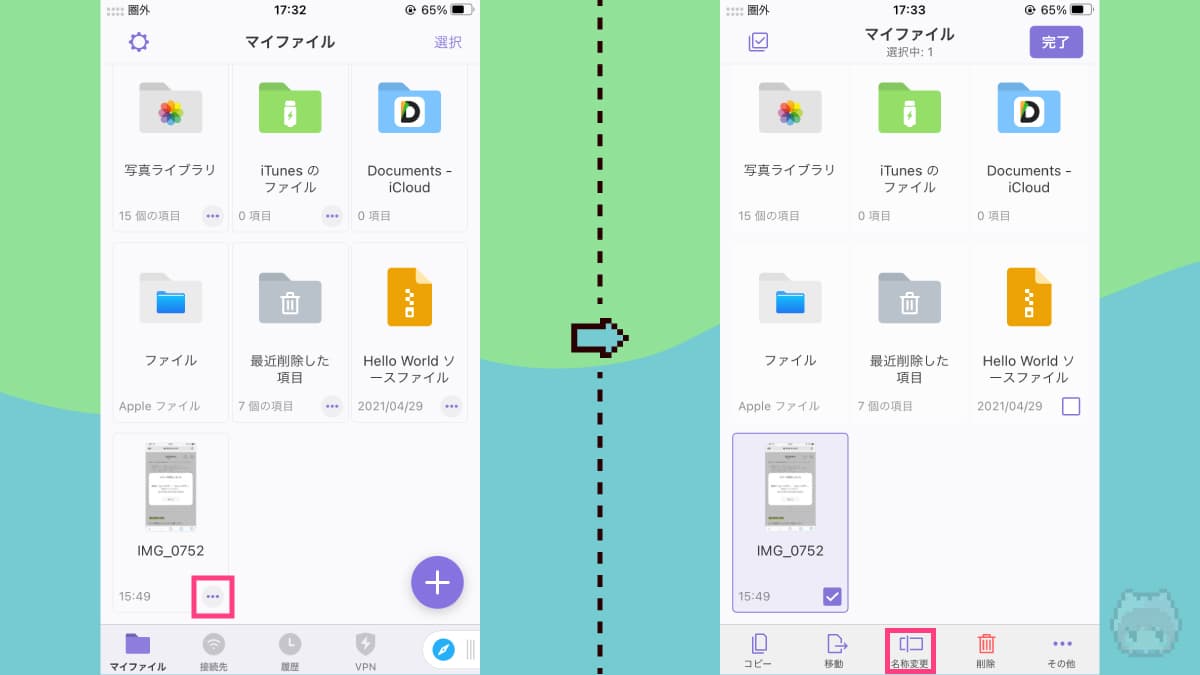
すると、自動的に『Documents by Readdle』アプリに遷移するので、ファイルフォーマットを変換したい画像内の…を選択し、下タブ内の名前変更を選択します。
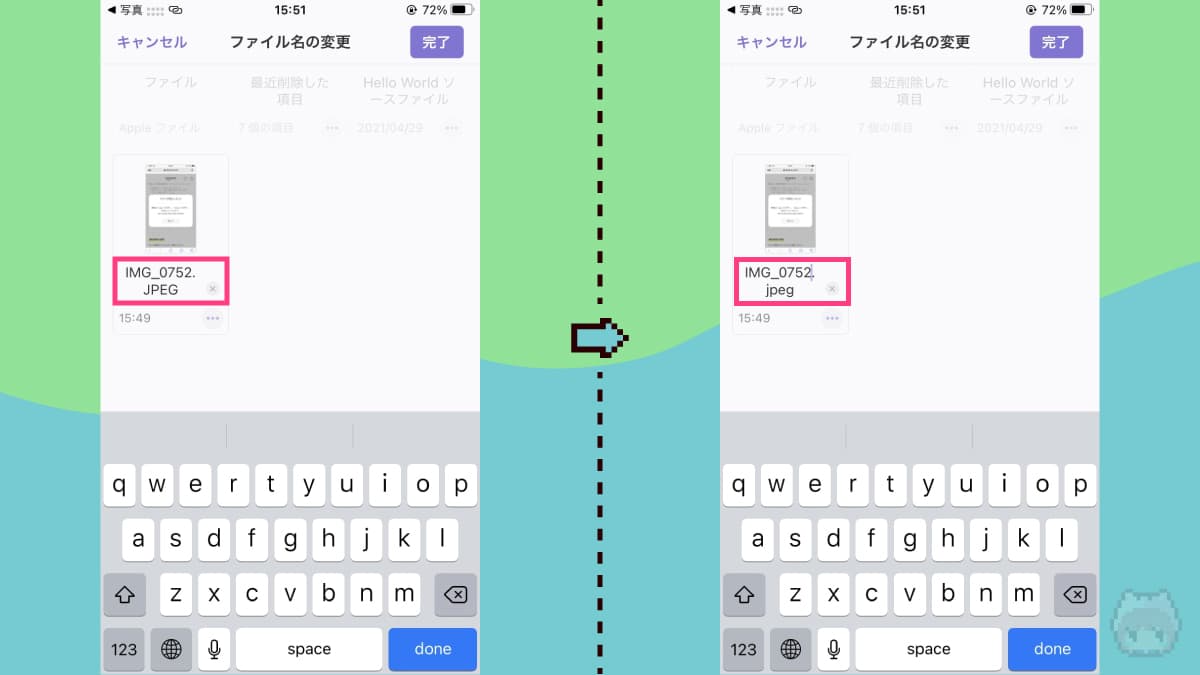
ここで拡張子を、
JPEG → jpeg
と手動で書き換えます。
そうそう、これは余談なのですが、この小文字『jpeg』にした画像をApple純正の写真アプリに入れると…なんと、拡張子が大文字の『JPEG』に戻りました!なんということでしょう!!

だから、ショートカットアプリだけではダメだったわけですね?

そうなのであーる。
本当は方法があるのかもだけど、ショートカットで変数を指定して拡張子を強引に変換してもダメだったんだよねー。
[5]画像を『ファイル』に移動
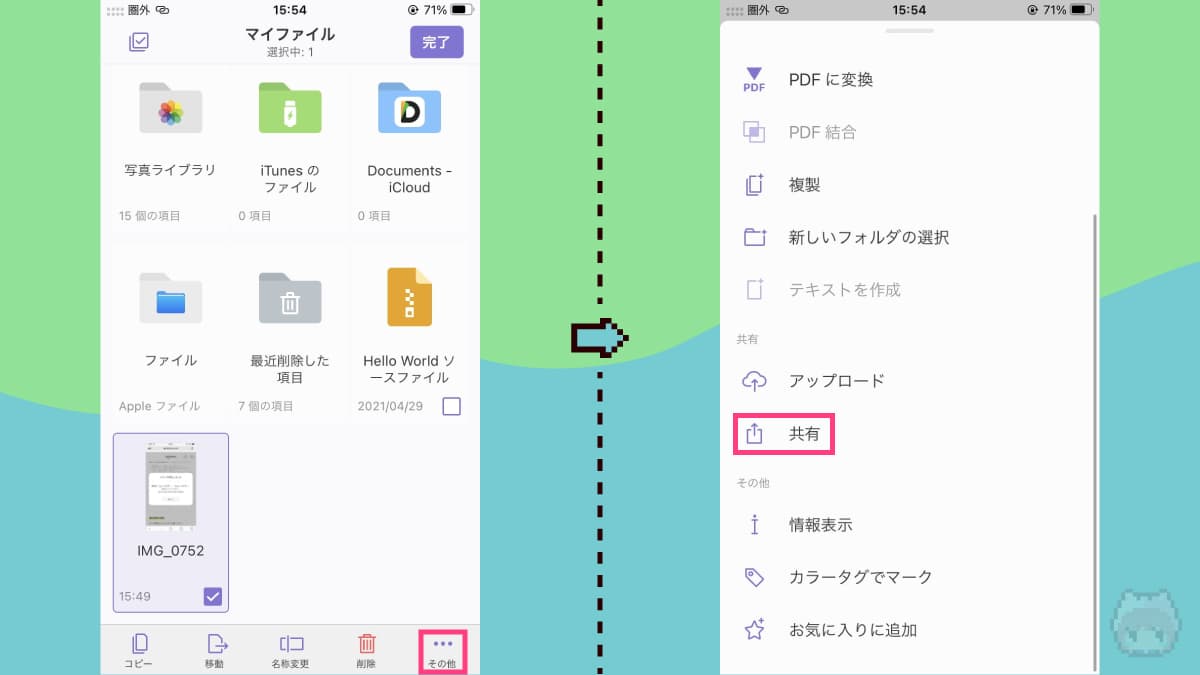
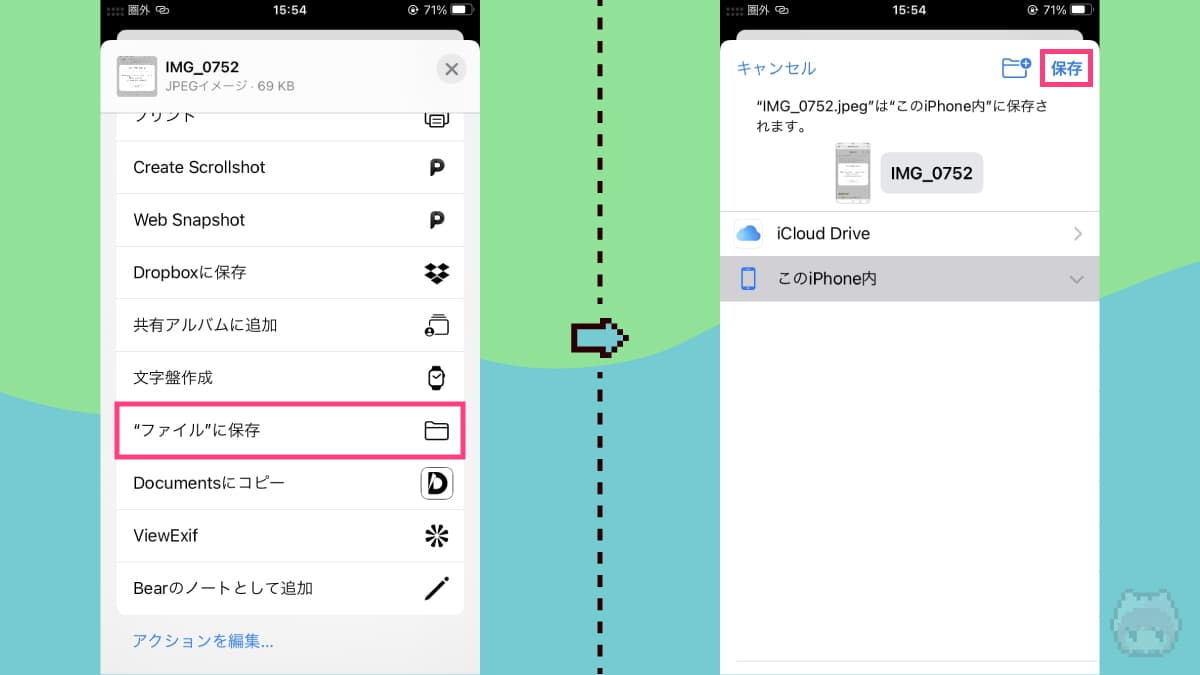
小文字の『jpeg』に変換した画像を、
- 変換した画像を選択
- その他を選択
- 共有を選択
- “ファイル”に保存を選択
- このiPhone内を選択
…として、Apple純正の『ファイル』アプリにコピーします。
[6]ahamoに画像をアップロード
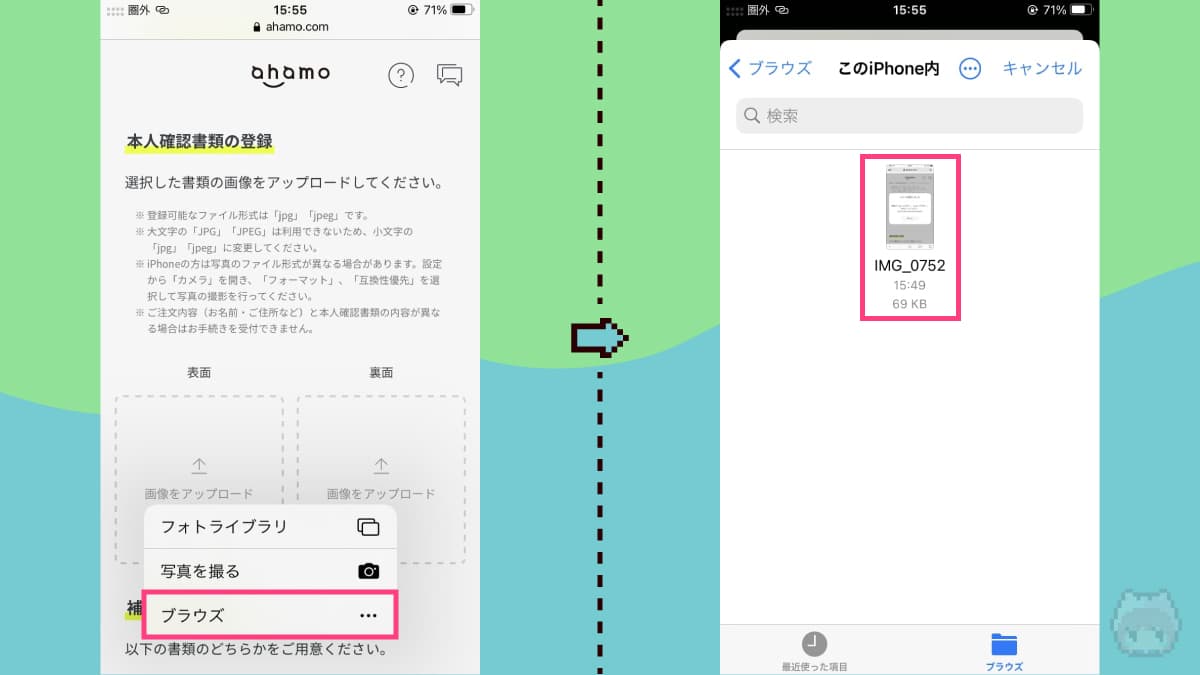
ここで、やっと『ahamo』の画面に戻ってきます。
ahamo内の本人確認書類の登録欄をタップして、ブラウズを選択し、ファイルアプリ内の小文字jpegに変換した画像を選択します。
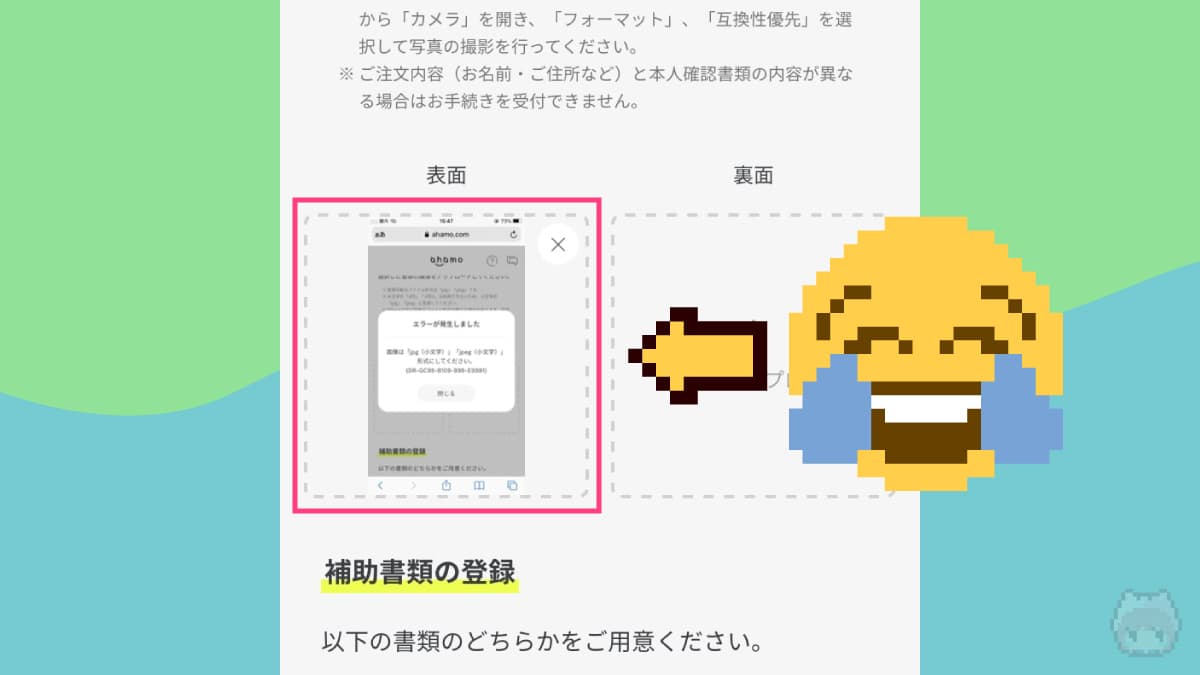
…すると!iPhoneのみでもアップロードできた!エラーは回避!!

やったーーーーー!!

確かに“根気”も必要でしたわね。

…やね。
まとめ「まさに拡張子トラップである」

この“拡張子トラップ”から察するに、『ahamo』の本人確認書類で詰む人が多そうな予感……。

アドホックテスト、やったのかなー!?
おまけ

サイトは可愛いのに、申し込みが激辛あーる。

全体的に突貫工事感がありますわね。

強制的にキャンセルされる場合もあるみたいやんね。

あ、それも経験済なのだっ!
おわり



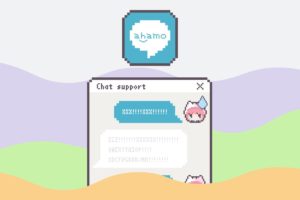















これがデジタルネイティブの洗礼…だとっ!?