- Macのキーボードにある記号や特殊文字の入力方法をまとめた!
- 普通に使うのであればMacの『文字ビューア』から選べばOK!
- ウェブ上で使うのであれば文字参照で入力するのが無難かも!
⌘ = ⌘ = ⌘
Macのキーボードに印字されている、記号や特殊文字(Commandキーやoptionキーにあるアイコン)を入力する方法をまとめました。付録として、ウェブ開発者向けの文字参照表を載せています。


あとは文字化け対策でもあるやんね!

知っておくと便利ですよね。
概要
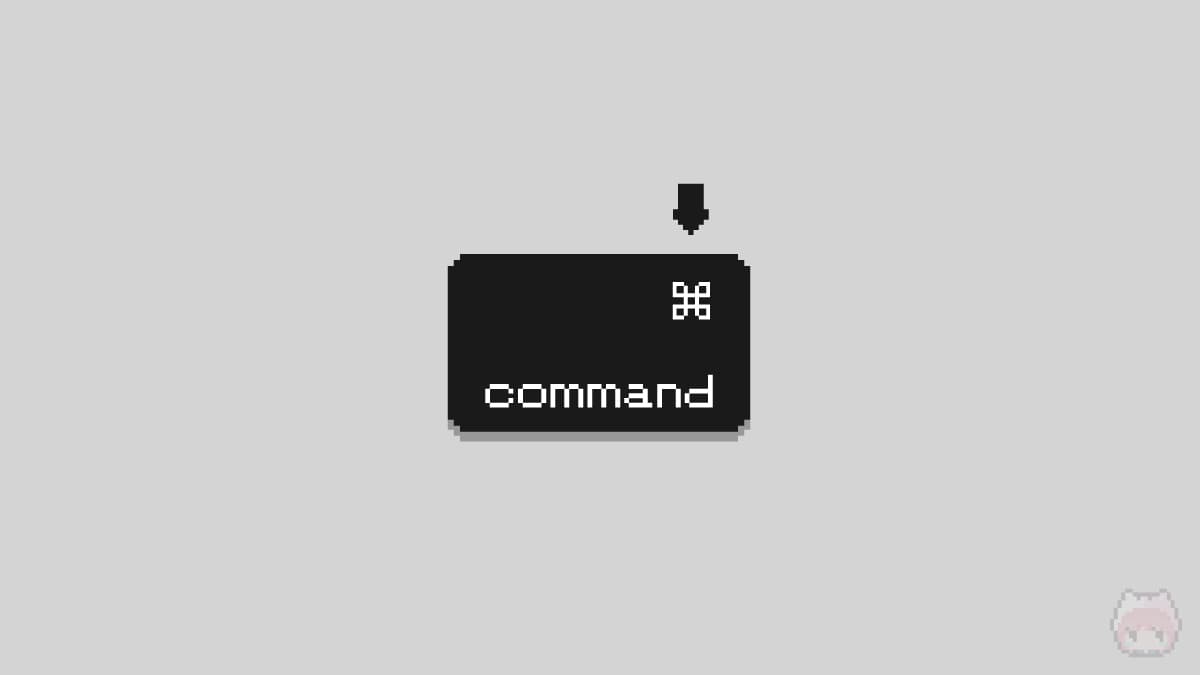
⌘ Command
の『⌘』部分(記号部分)の入力方法を本稿では解説しています。
ちなみに、これらの記号が印字されているキーボードを総称して、『修飾キー』と呼んでいます。この修飾キーにある記号を入力する方法は、実はいろいろと存在しているので、それらをまとめて紹介しておきます。
記号・特殊文字の入力方法
[A]Appleロゴマーク
Shift + Option + K
上記の3つのキーを同時押しすれば、Appleロゴマーク()が入力可能です。
[B]修飾キー記号
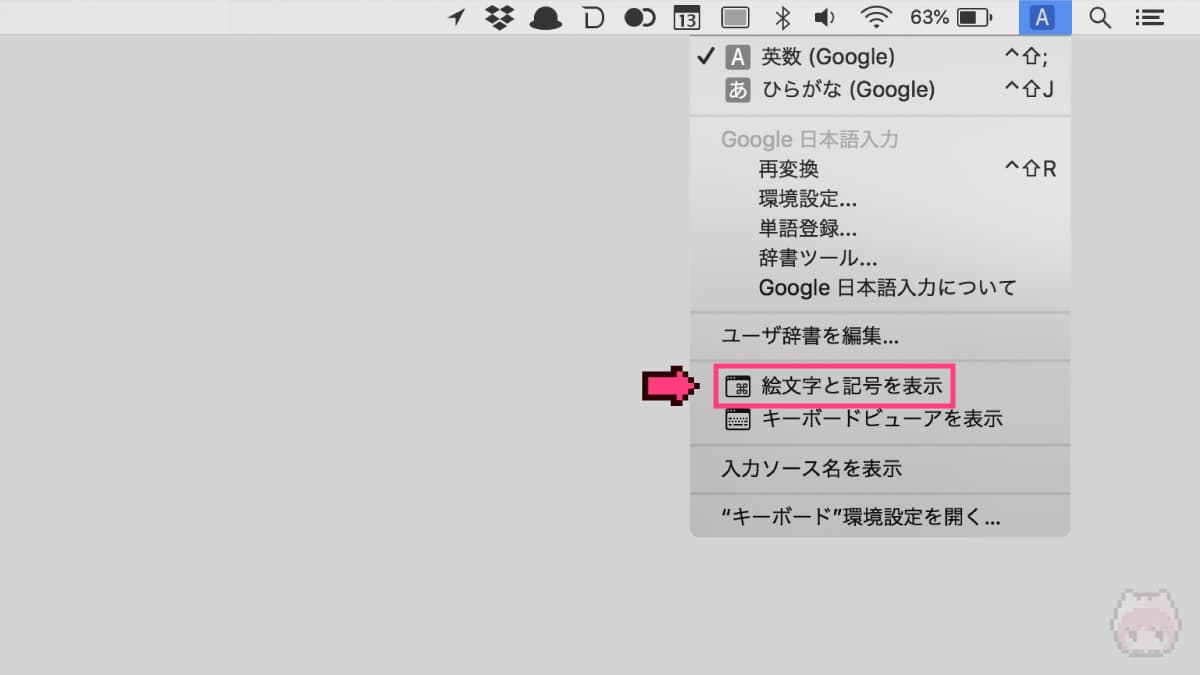
- メニューバー内の入力メニューを選択
- 絵文字と記号を表示を選択
…としていき、『文字ビューア』を起動させます。
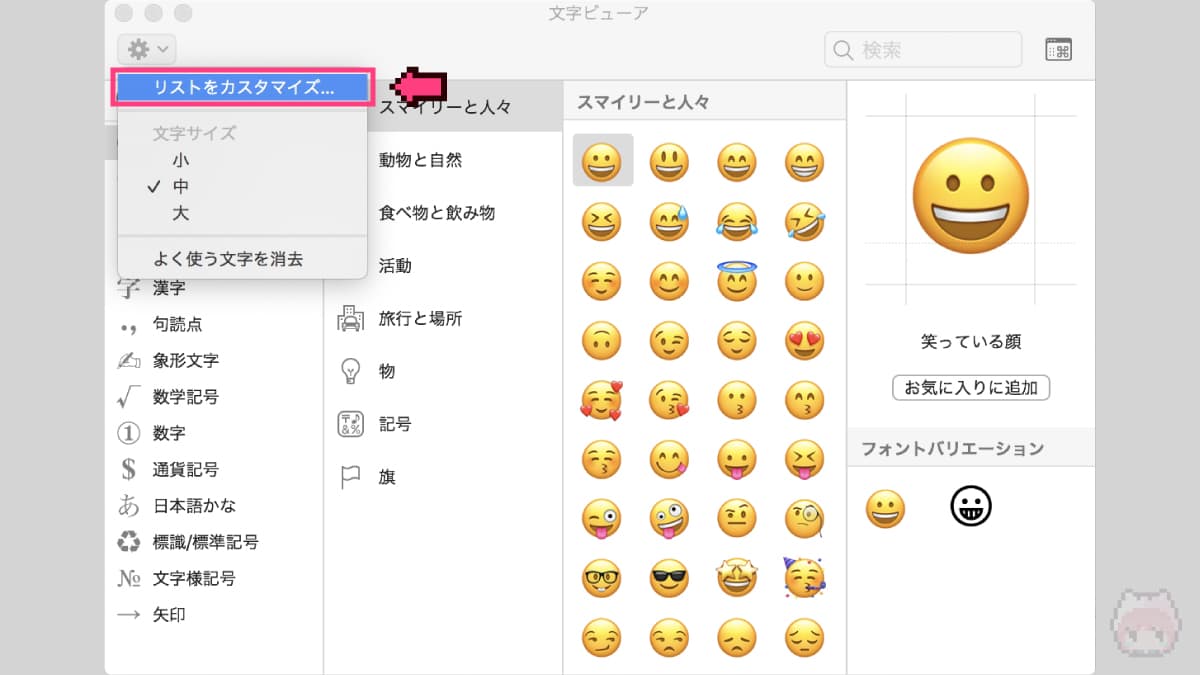
- 文字ビューア内の歯車アイコンを選択
- リストをカスタマイズを選択
…としていき、リスト追加画面を表示させます。
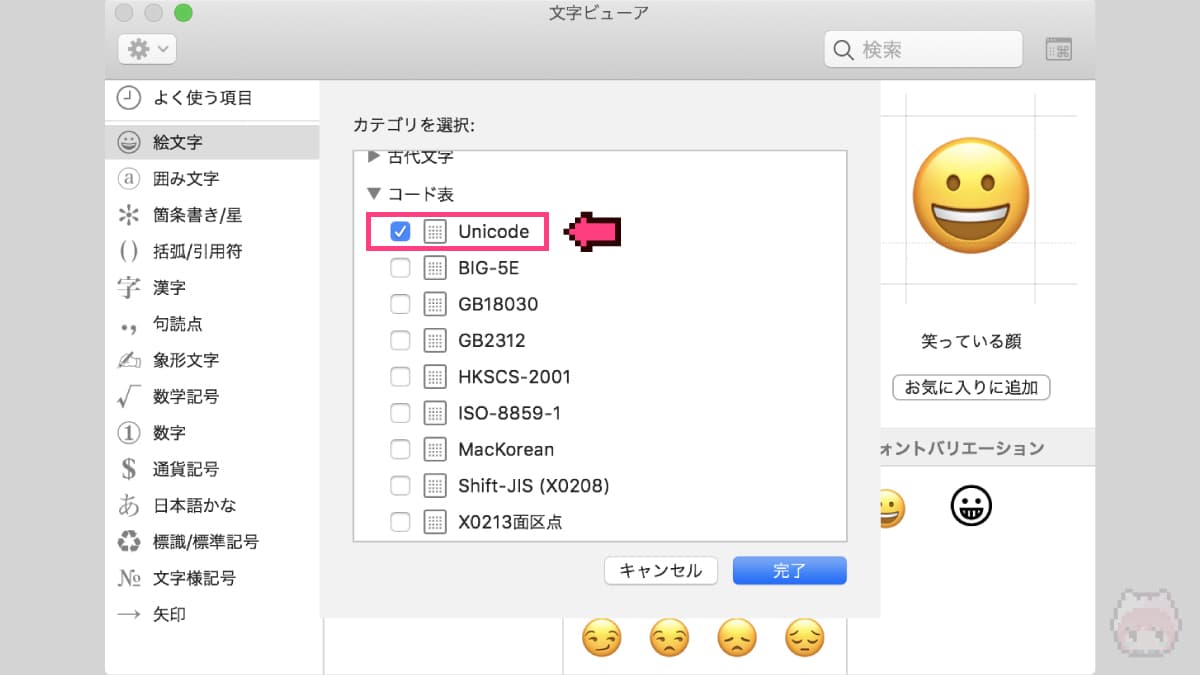
- リスト内のUnicodeにチェック
- 完了を選択
…としていき、リストに『Unicode』を追加します。
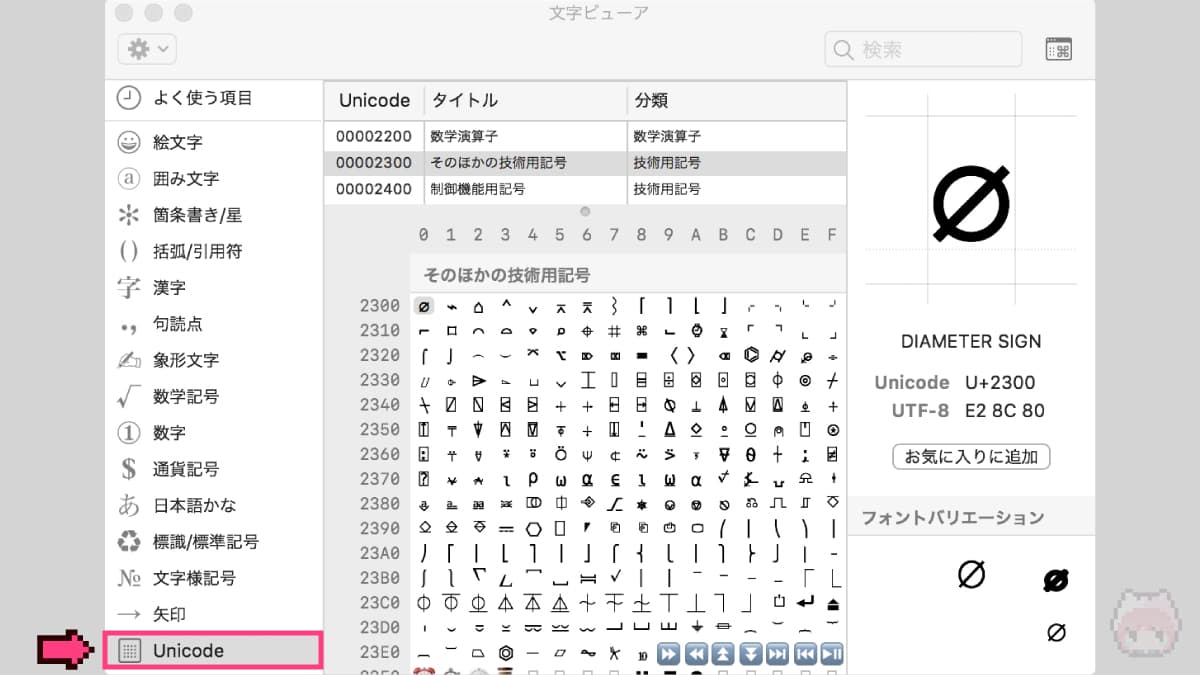
すると、『Unicode』という項目が追加されているので、ここから任意の記号・特殊文字を探し出して、ダブルクリックで入力します。
補足
文字参照表
| 記号・特殊文字 | 文字実体参照 (HTMLエンティティ) |
数値文字参照 (16進数) |
数値文字参照 (10進数) |
Unicode | 名称 | 修飾キー |
| | - |  |  | U+F8FF | APPLE LOGO | - |
| ⌘ | - | ⌘ | ⌘ | U+2318 | PLACE OF INTEREST SIGN | Command |
| ⇧ | - | ⇧ | ⇧ | U+21E7 | UPWARDS WHITE ARROW | Shift |
| ⌥ | - | ⌥ | ⌥ | U+2325 | OPTION KEY | Option |
| ⌃ | - | ⌃ | ⌃ | U+2303 | UP ARROWHEAD | Control |
| ↩︎ | - | ↩ | ↩ | U+21A9 | LEFTWARDS ARROW WITH HOOK | Return |
| ⌫ | - | ⌫ | ⌫ | U+232B | ERASE TO THE LEFT | Delete |
| ⌦ | - | ⌦ | ⌦ | U+2326 | ERASE TO THE RIGHT | Forward Delete |
| ↑ | ↑ | ↑ | ↑ | U+2191 | UPWARDS ARROW | 上矢印 |
| ↓ | ↓ | ↓ | ↓ | U+2193 | DOWNWARDS ARROW | 下矢印 |
| ← | ← | ← | ← | U+2190 | LEFTWARDS ARROW | 左矢印 |
| → | → | → | → | U+2192 | RIGHTWARDS ARROW | 右矢印 |
| ⇞ | - | ⇞ | ⇞ | U+21DE | UPWARDS ARROW WITH DOUBLE STROKE | Page Up |
| ⇟ | - | ⇟ | ⇟ | U+21DF | DOWNWARDS ARROW WITH DOUBLE STROKE | Page Down |
| ↖︎ | - | ↖ | ↖ | U+2196 | NORTH WEST ARROW | Top |
| ↘︎ | - | ↘ | ↘ | U+2198 | SOUTH EAST ARROW | End |
| ⇥ | - | ⇥ | ⇥ | U+21E5 | RIGHTWARDS ARROW TO BAR | Tab Right |
| ⇤ | - | ⇤ | ⇤ | U+21E4 | LEFTWARDS ARROW TO BAR | Tab Left |
| ⎋ | - | ⎋ | ⎋ | U+238B | BROKEN CIRCLE WITH NORTHWEST ARROW | Esc |
Appleロゴマークと修飾キーの文字参照
先程紹介した入力方法はMacの文字ビューア機能を使ったものでしたが、ウェブ上であれば『文字参照(文字実体参照・数値文字参照)』を使って入力することも可能です。
まとめ「Macの記号は文字ビューアと文字参照で入力可能」

Macの記号を入力したいときは、
- メモアプリ等:文字ビューアで入力
- ウェブ上:文字参照で入力
…とするとよいかもしれません。
そうそう、文字ビューアや文字参照で毎回入力するのは面倒なので、ユーザー辞書やスニペットアプリを使って登録しておくと便利です。ぜぴぜぴ。

↑と↑と↑と↑は…一緒あーるっ!
おまけ

全部文字参照で入力したらダメなん?

そうすると、HTML非対応のメモアプリで「⌘」じゃなくて、「⌘」で表示されてしまうあーる。
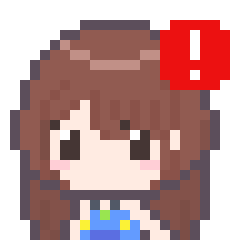
あ…そっか。

使い分けが肝要ですわね。
おわり

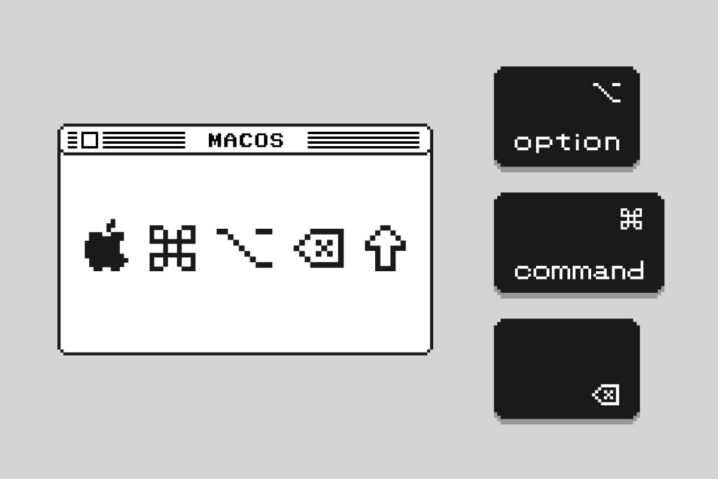
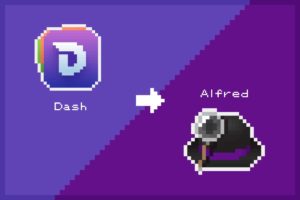
















文字コードが分かればWindowsでも…むむっ!?