- Macのデフォルトアプリの設定変更方法を4つにまとめた!
- ファイル拡張子によるデフォルトアプリの変更は2種類あるので注意!
- デフォルトアプリの設定変更方法は覚えておくと作業効率が上がるぞ!
デフォルトアプリ設定変更の備忘録。
Macでファイルを開くために使用するデフォルトアプリケーションの設定変更方法を、目的別にまとめてみました。


…なるほど。

微妙にややこしい感じやね。
目次
概要
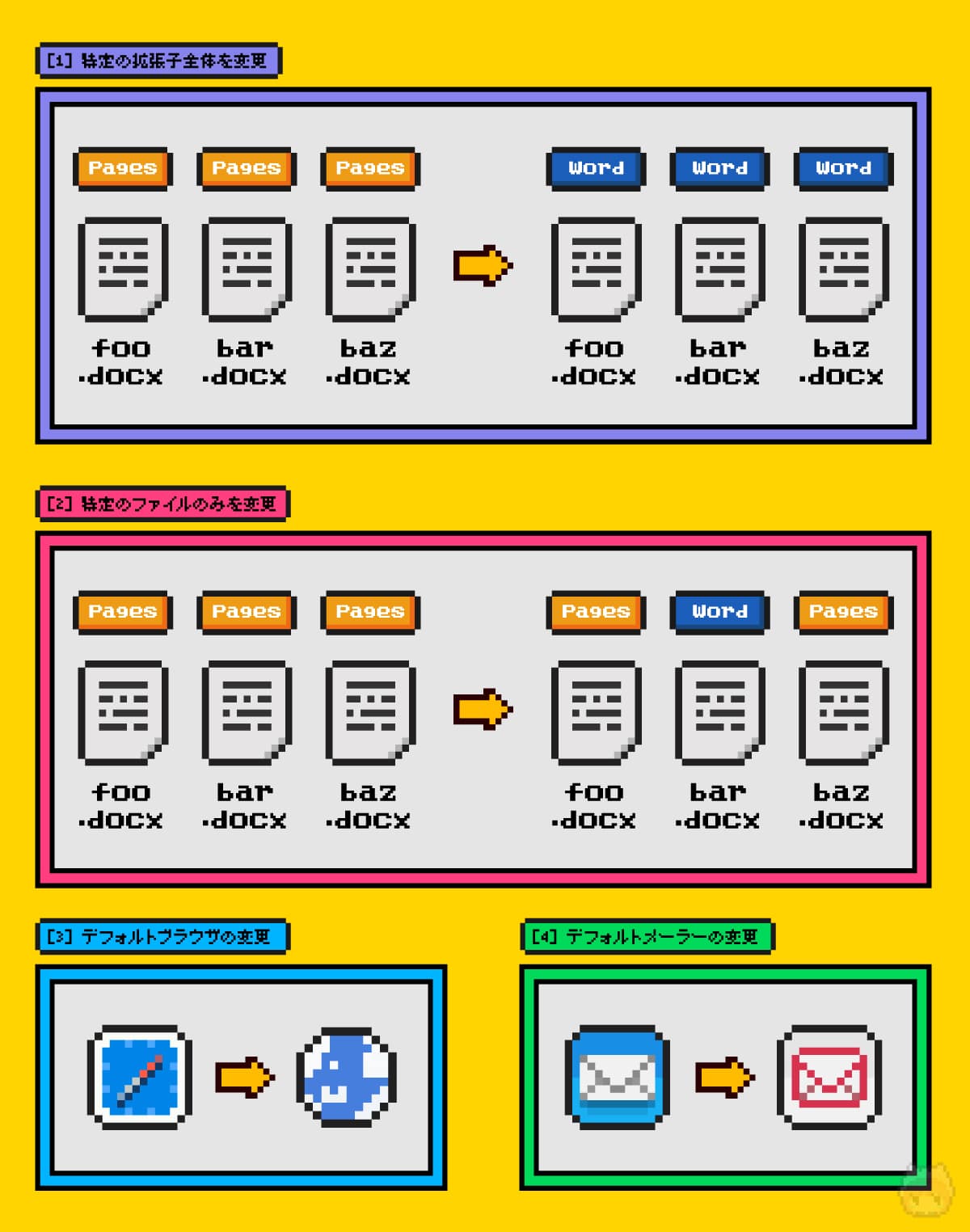
Macのデフォルトアプリケーションの設定変更方法には、その目的に応じて複数のパターンが存在しています。それぞれ設定変更をするフローが異なっているので、上画像を参考にして上記のリストの[1]〜[4]の項目をクリックしてください(自動でそこまでジャンプします)。
デフォルトアプリ設定変更方法
[1]特定の拡張子全体を変更
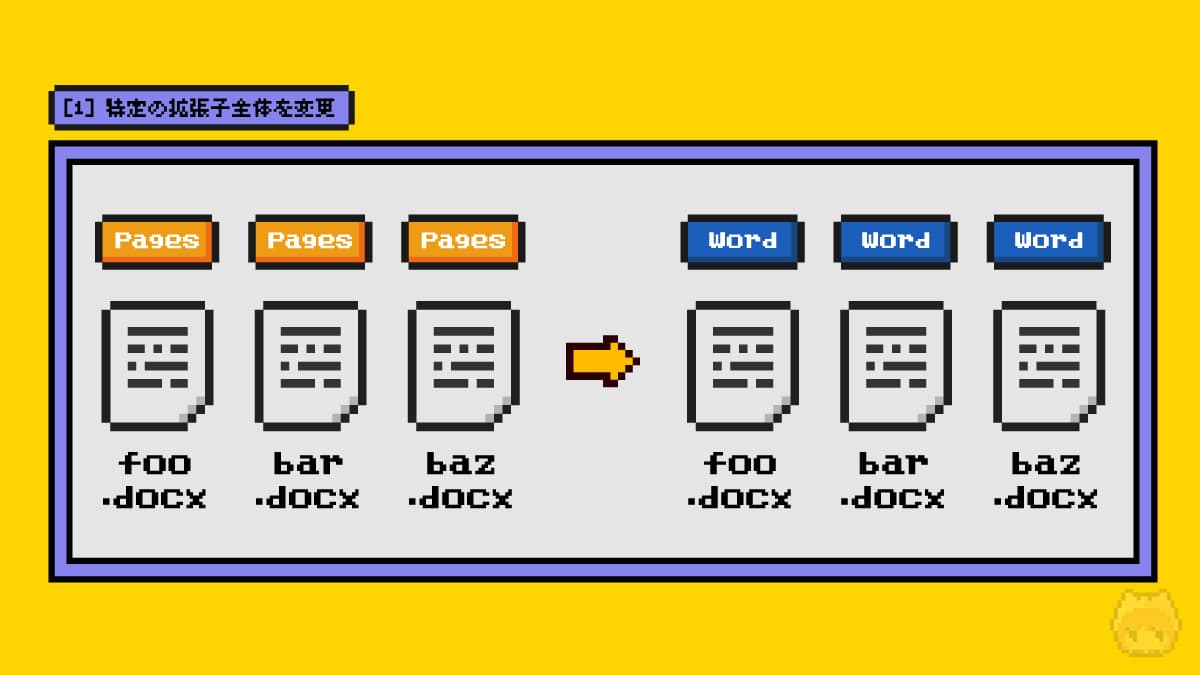
■概要
同じ拡張子を持つファイルのすべてのデフォルトアプリを変更する。
例えば、すべてのMicrosoft Wordファイル(.docx)のデフォルトアプリを、PagesからWordに変更するのに利用する。
手順
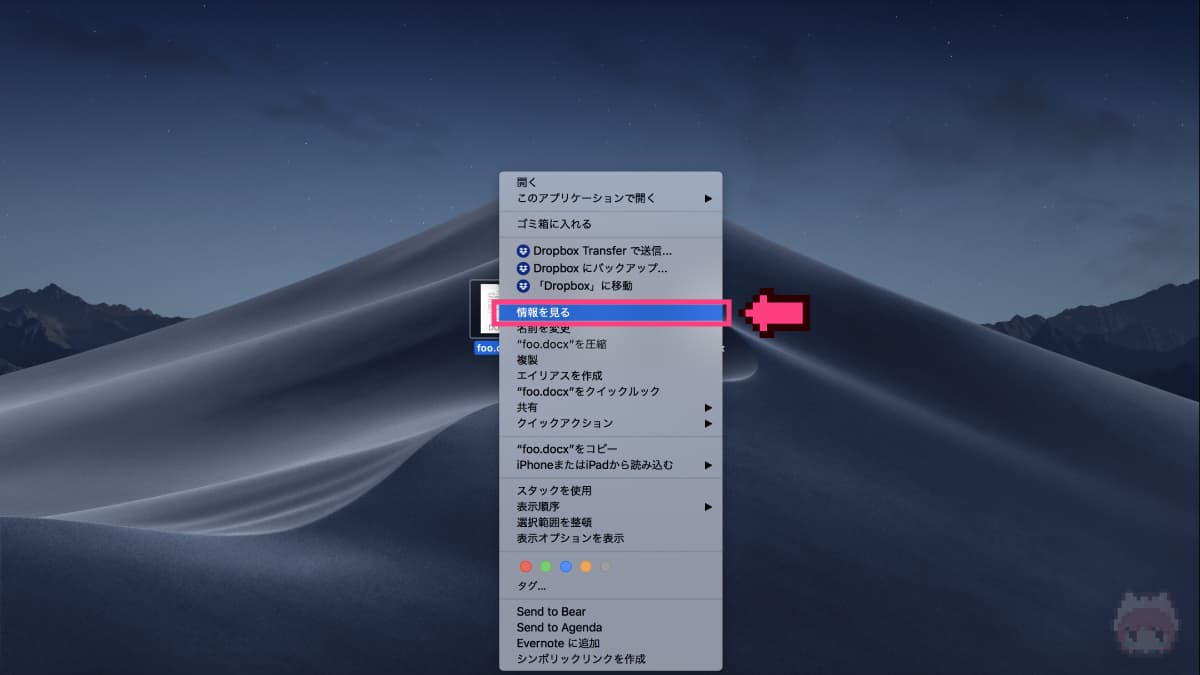
デフォルトアプリを変更したいファイルにて、
右クリック → 情報を見るをクリック
…すると、ファイル情報のダイアログボックスが表示されます。
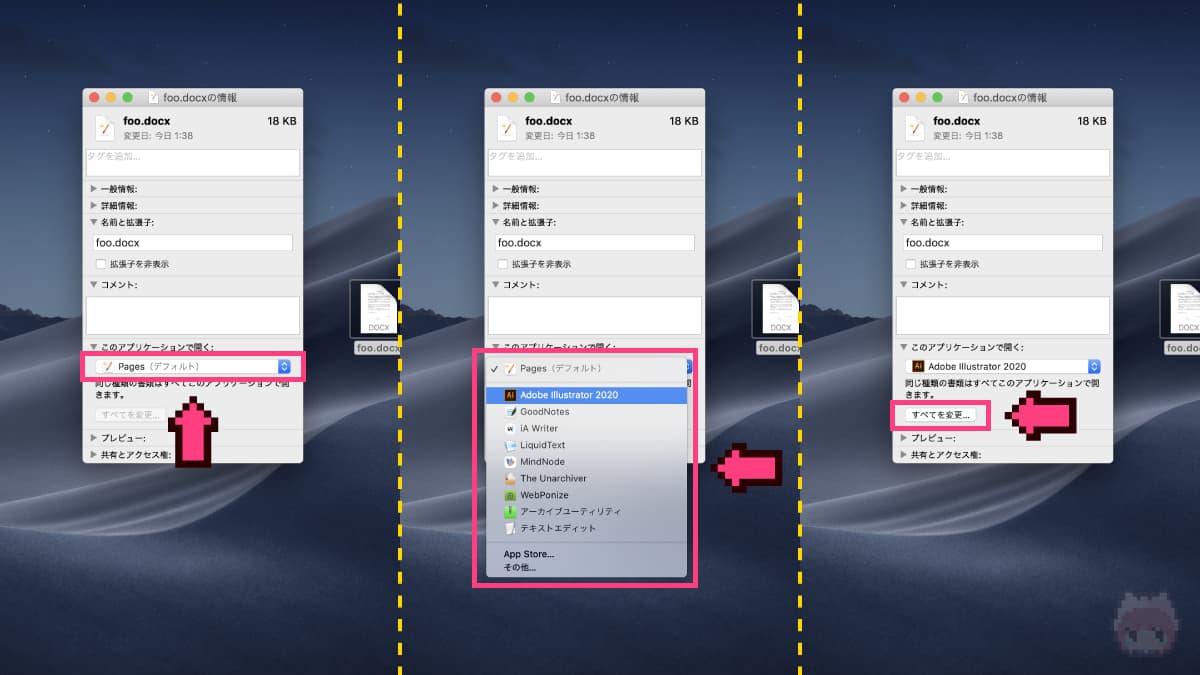
ダイアログボックスが表示されたら、
このアプリケーションで開くをクリック → 変更後のデフォルトアプリを選択 → すべてを変更をクリック
…とします。
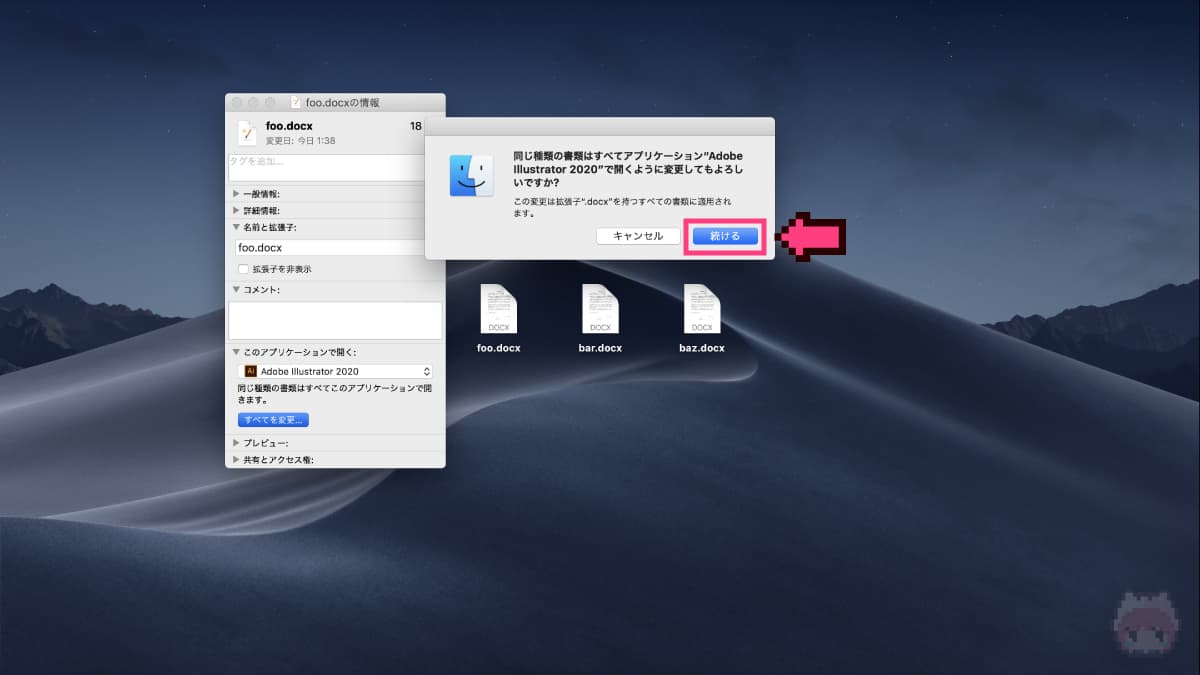
すると、確認を促すダイアログボックスが表示されるので、
続けるをクリック
…とします。
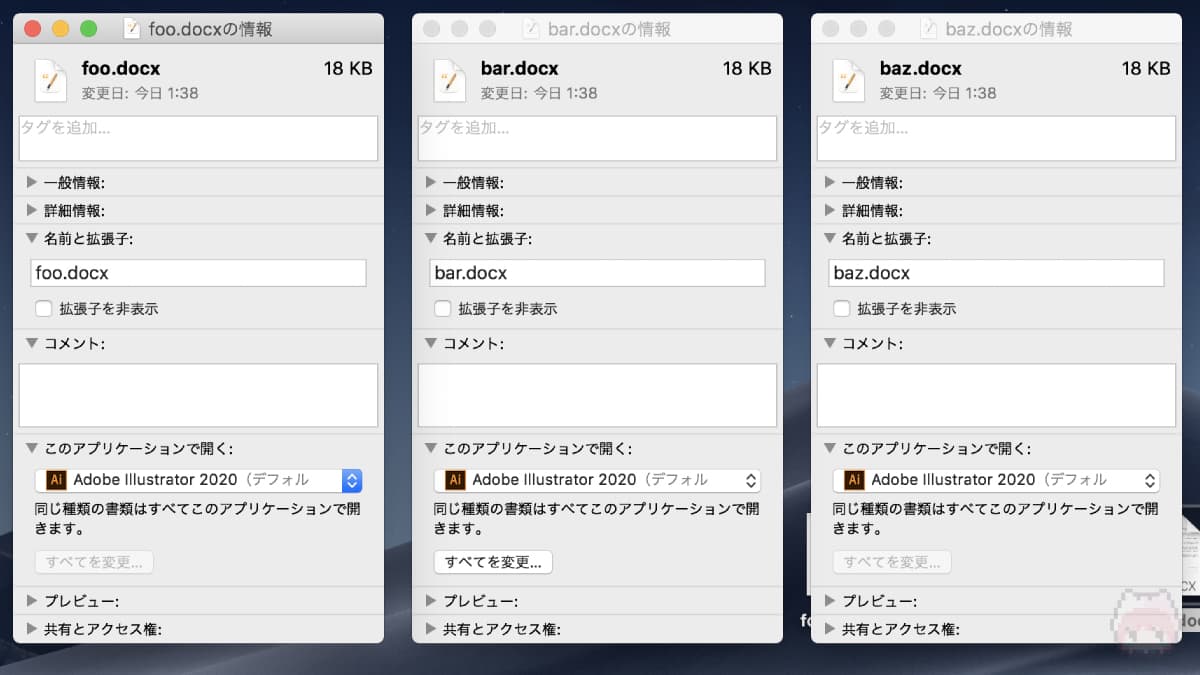
この手順に従ってデフォルトアプリを変更すれば、同じ拡張子(ファイルフォーマット)を持つすべてのファイルのデフォルトアプリが一度に設定変更できます。
[2]特定のファイルのみを変更
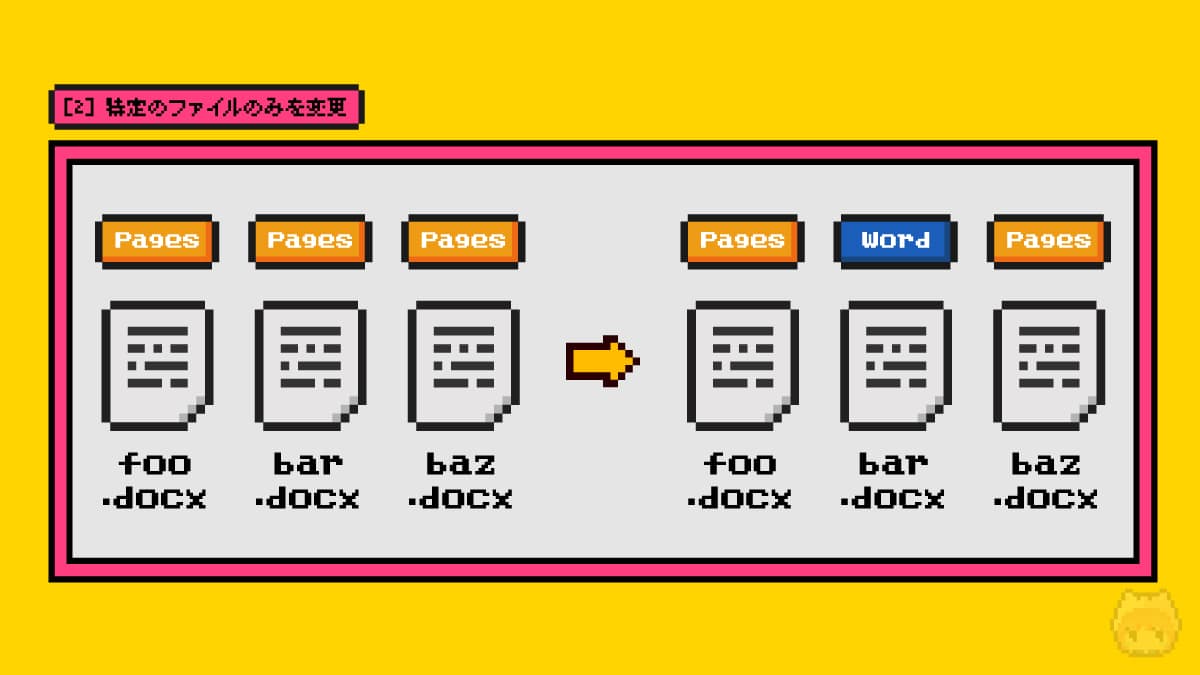
■概要
同じ拡張子のファイルのうち、任意のファイルのみデフォルトアプリを変更する。
例えば、Microsoft Wordファイル(foo.docx・bar.docx・baz.docx)のうち、『foo.docx』の1つだけ、デフォルトアプリをPagesからWordに変更するのに利用する。
手順
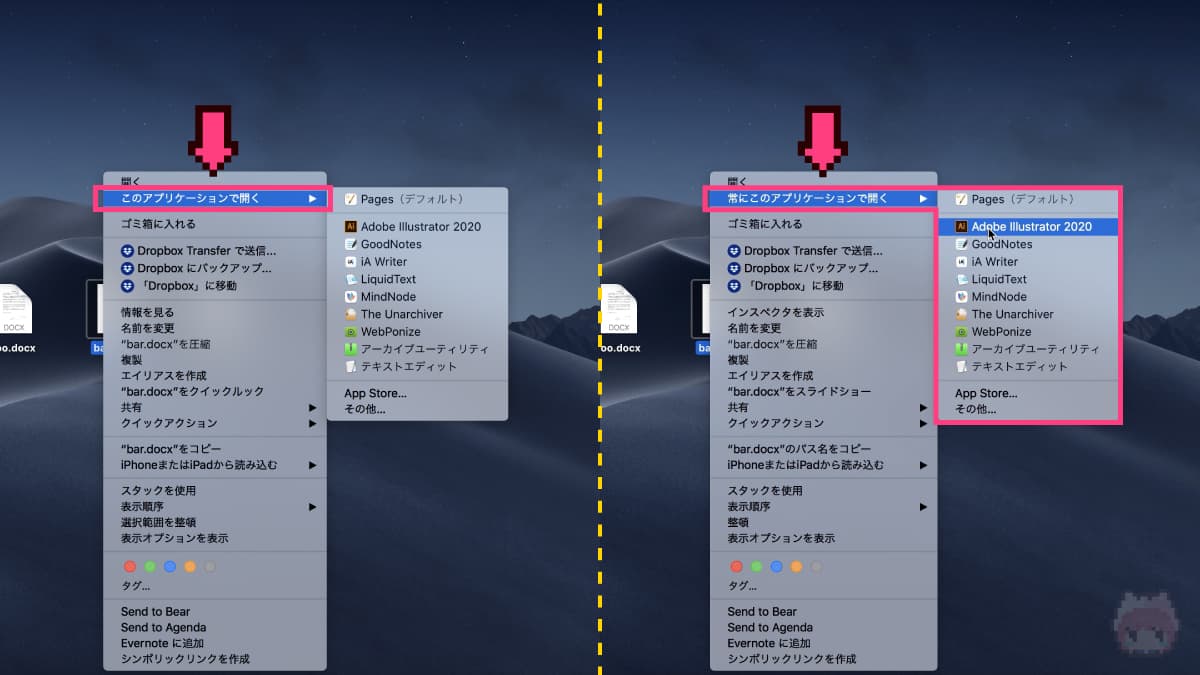
デフォルトアプリを変更したいファイルにて、
⌥ optionを押しながら右クリック → 常にこのアプリケーションで開く → 変更後デフォルトアプリを選択
…すると、このファイルのみデフォルトアプリが変更できます。
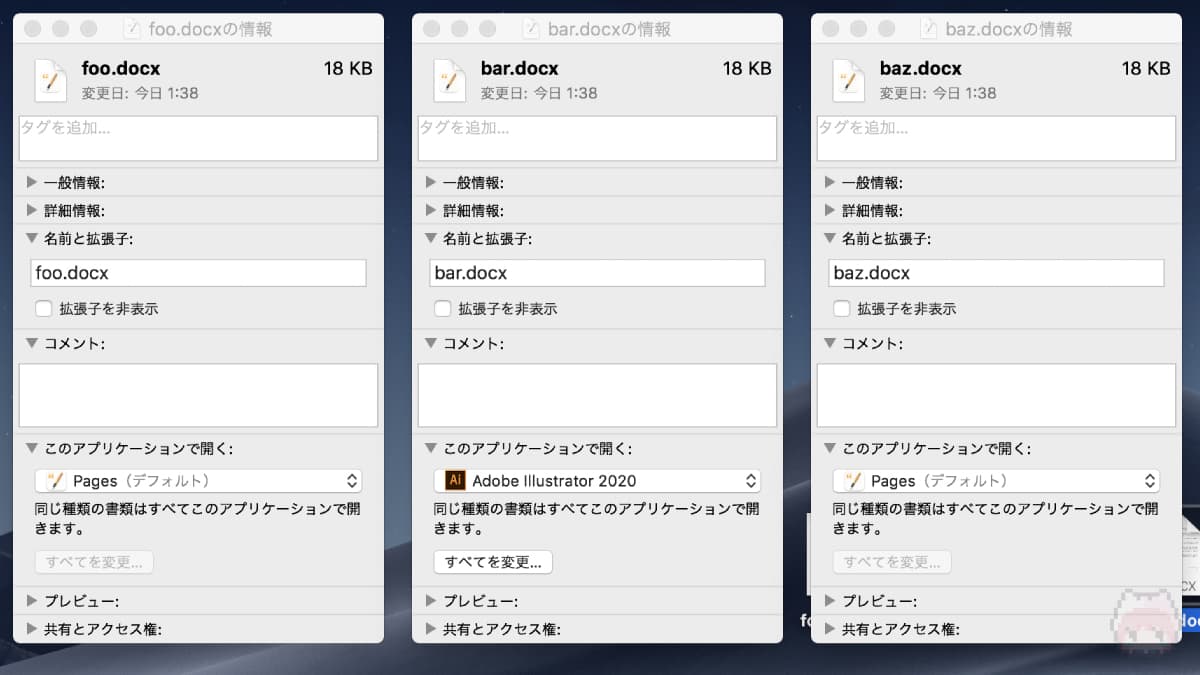
この手順に従ってデフォルトアプリを変更すれば、設定変更したファイルのみが任意のアプリケーションをデフォルトアプリとして起動が可能になります。
[3]デフォルトブラウザの変更
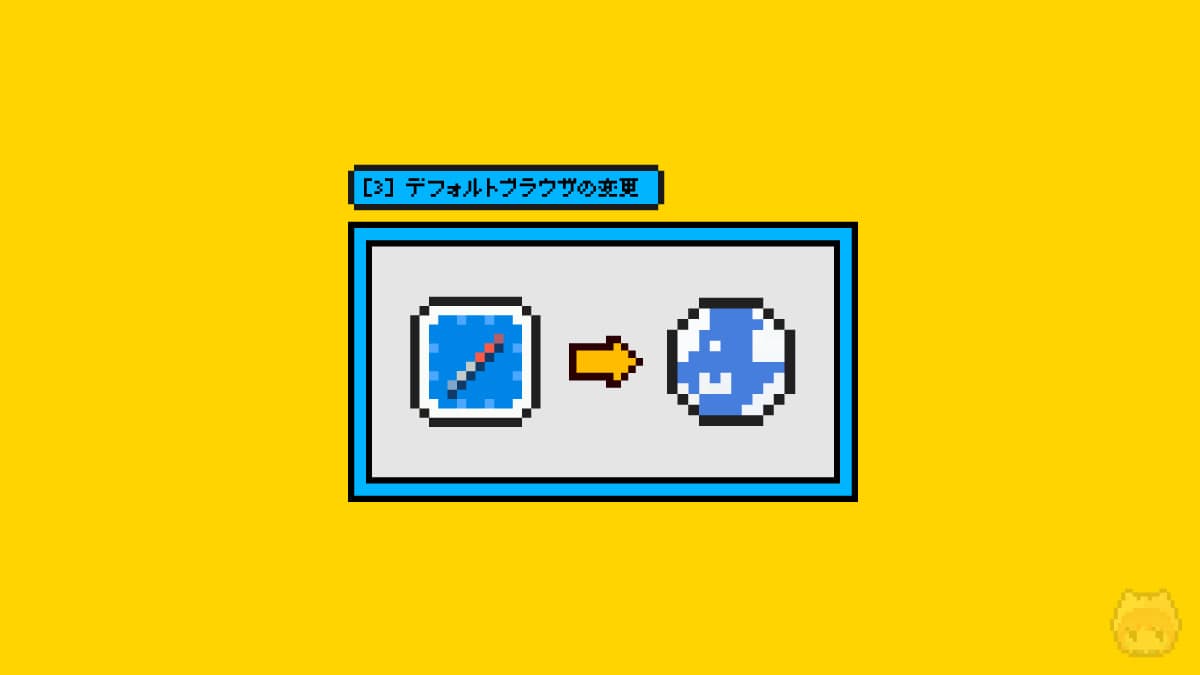
■概要
ブラウザ外アプリでリンク(URL)を開いたときに起動するデフォルトブラウザアプリを変更する。
手順
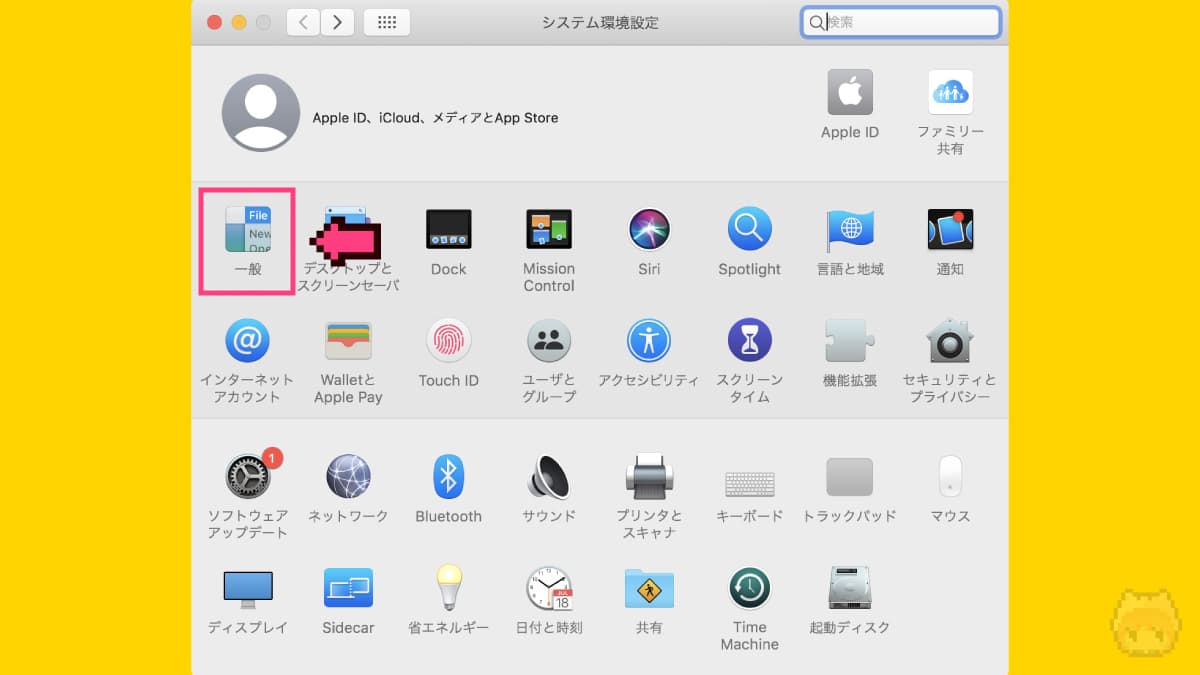
『システム環境設定』アプリ起動 → 一般をクリック
…とします。
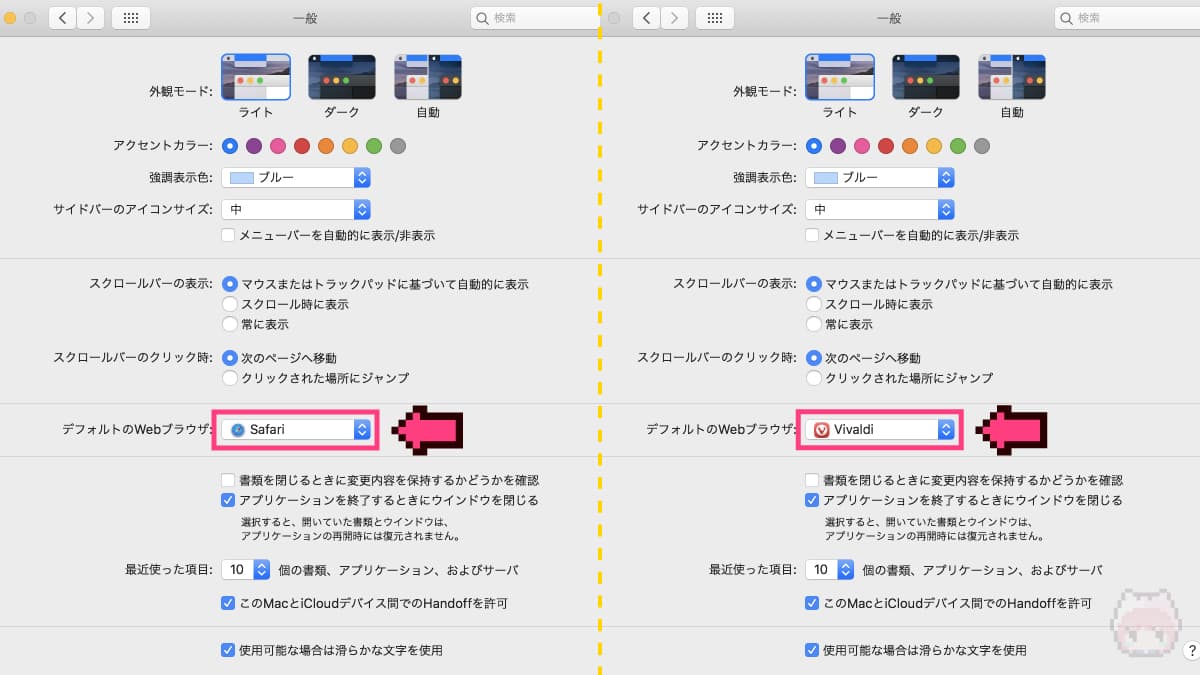
『一般』の設定画面が表示されたら、
デフォルトのWebブラウザを任意のアプリに変更
…とすると、デフォルトのブラウザアプリを変更できます。
[4]デフォルトメーラーの変更
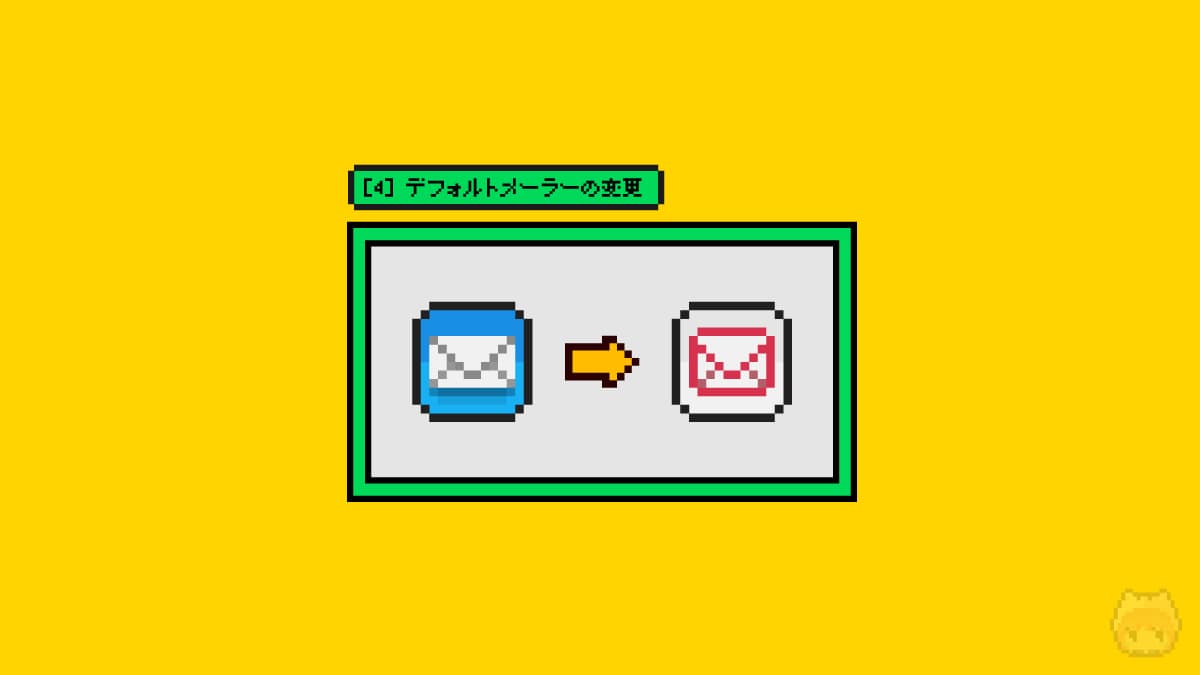
■概要
メーラー外のアプリでメールを起動する際に開くデフォルトメーラーアプリを変更する。
手順
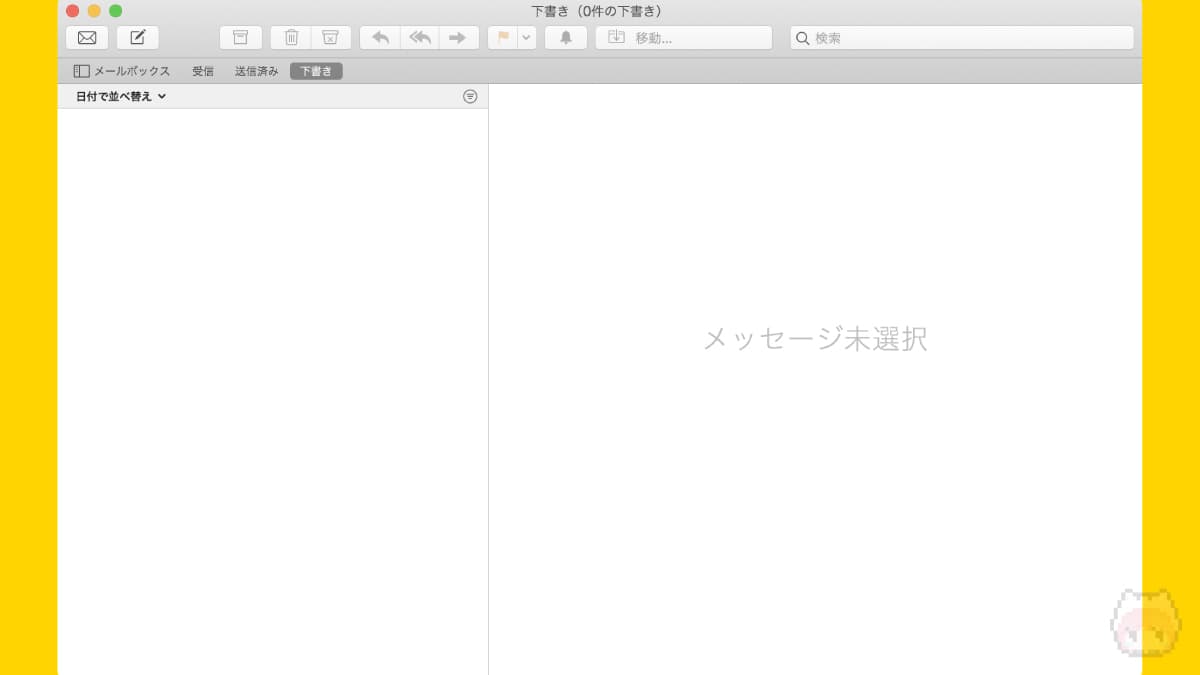
『メール』アプリ起動 → メニューバー内の環境設定をクリック
…とします。
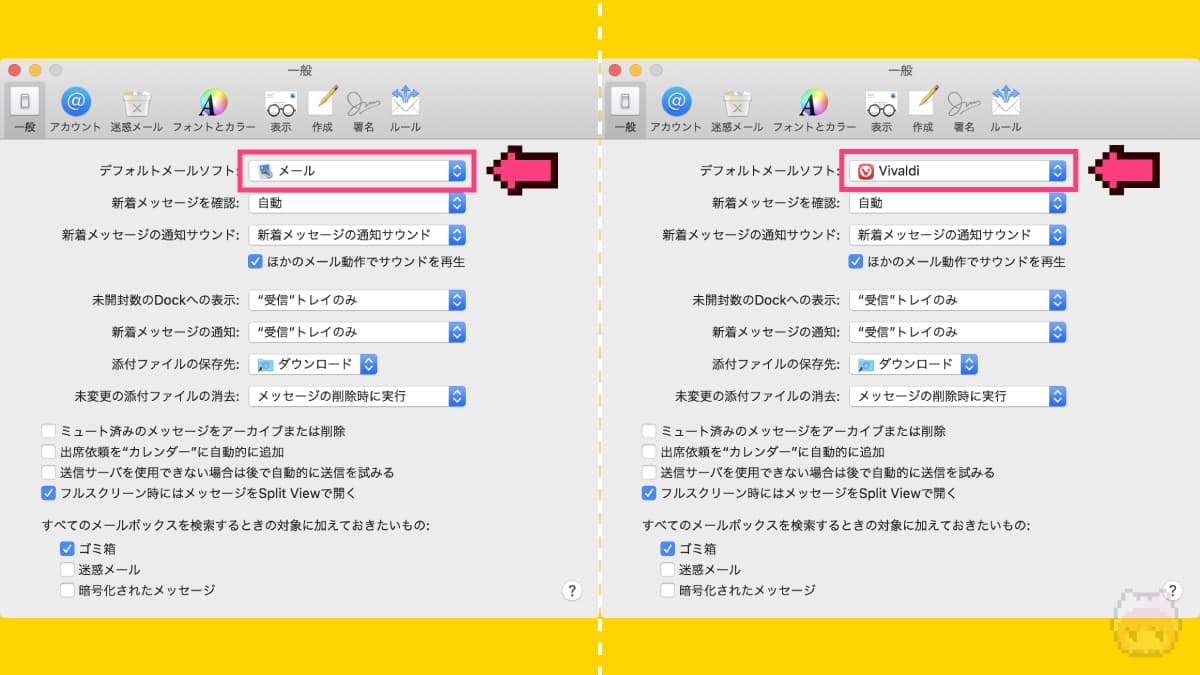
『一般』の設定画面が表示されたら、
デフォルトメールソフトを任意のアプリに変更
…とすると、デフォルトのメーラーアプリを変更できます。
まとめ「デフォルトアプリの変更方法は覚えておくと便利」

- [1]特定の拡張子全体を変更:普通にデフォルトアプリを変更したいときに利用
- [2]特定のファイルのみを変更:特定のファイルだけデフォルトアプリを変更したいときに利用
- [3]デフォルトブラウザの変更:デフォルトブラウザを変更したいときに利用
- [4]デフォルトメーラーの変更:デフォルトメーラーアプリを変更したいときに利用
…という感じですなの。

労力の90%くらいはドット絵な記事だったのであーる。
おまけ

ドット数の多いSFCライクな絵もいいけど、ドット数の少ないFCライクな絵もいいよねー!このあたりのさじ加減が難しいぞっ!

は、はぁ……。

Macと関係ない話がオチになってますわね。
おわり

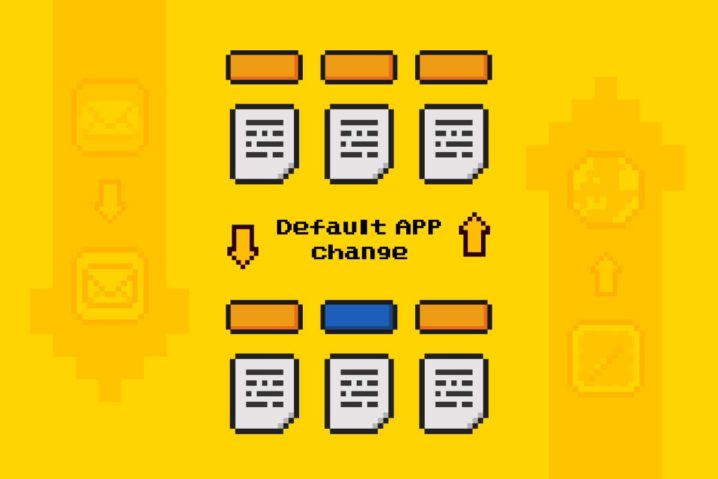
















[1]A・B・C → Bだけデフォルトアプリ変更
[2]A・B・C → 全部のデフォルトアプリ変更
の2つがあるんだよねー。