- Kindle Scribeの目玉機能のひとつ『ノートブック』
- 書き味は最高だが手書きメモ端末として見ると“貧弱”
- 今後のソフトウェアアップデート次第では化ける可能性有
本稿では、Amazon Kindle Scribeの『ノートブック(手書きメモ機能)』における、搭載機能や使用感をお伝えします。


初物ゆえに、ですわね。

手書きメモ機能には期待しないほうがいいってこと!?
目次
はじめに
Kindle Scribeの概要
『Kindle Scribe』とは、AmazonのKindleシリーズとして初となる、デジタイザーペンによる描画に対応した電子ペーパータブレット。
Kindleシリーズ史上もっとも画面サイズが大きい、10.2インチE Inkパネルを採用。また、明るさ自動調整機能・色温度調整機能に対応したフロントライトを搭載し、電子ペーパーながら高い視認性を誇ります。
Kindle Scribeの機能
購入したKindle本や、Prime Reading/Kindle Unlimited対象のKindle本を読むことができる、電子書籍リーダー機能。
Kindle本に、手書きメモを付箋形式で残せる機能。
搭載されているノートアプリに、手書きメモを残せる機能。
Kindle Scribeの主な機能は、上記の3つ。
この中から、本稿では『③ノートブックへの手書きメモ機能』についてをチェックしていきます。
なお、この機能③については、Kindle Scribeの『ノートブック』というアプリケーションを利用します。この『ノートブック』は、Kindleリーダー機能とは独立して存在しており、一般的な手書きノートアプリケーションと同じ働きをしてくれます。
Kindle Scribeの『ノートブック』アプリ
それでは、Kindle Scribeの『ノートブック』に搭載されている機能を順に見ていきます。
ノートブックの画面

ノートブックのメイン画面は上画像のとおり。
画面全体が手書き可能な領域で、描画は付属のデジタイザーペンで行います。なお、デジタイザーペンのプロトコルは『Wacom EMR(Wacom feel IT technologies)』方式なので、BOOXやQUADERNOに付属しているペンと互換性があります。
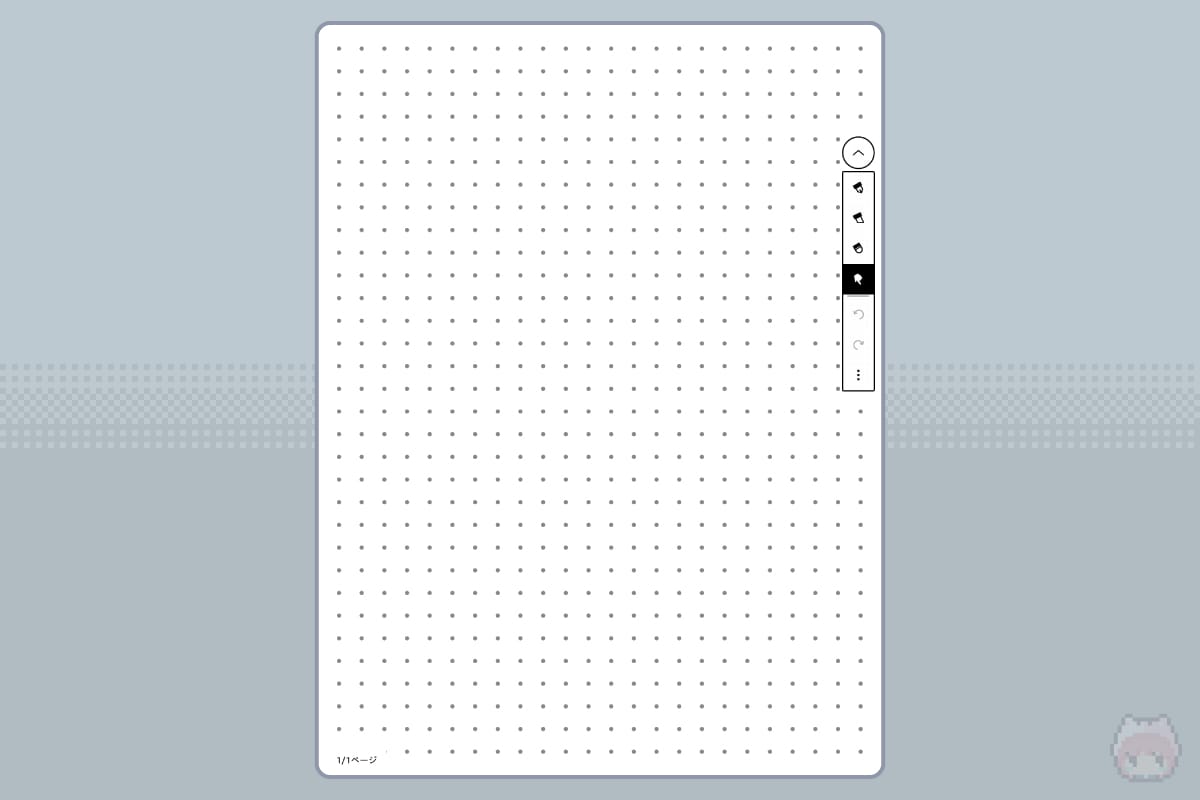
ブラシなどを選ぶためのパレットウィンドウですが、左右どちらかに動かすことができます。ただし、自由に動かせるわけではなく、あくまで“左固定”か“右固定”かを選ぶだけ。
パレットウィンドウが描画領域と被ってしまっているため、画面ギリギリまで書きたい人は、パレットウィンドウの位置をこまめに切り替える必要があります。ちょっとこれは面倒かと。
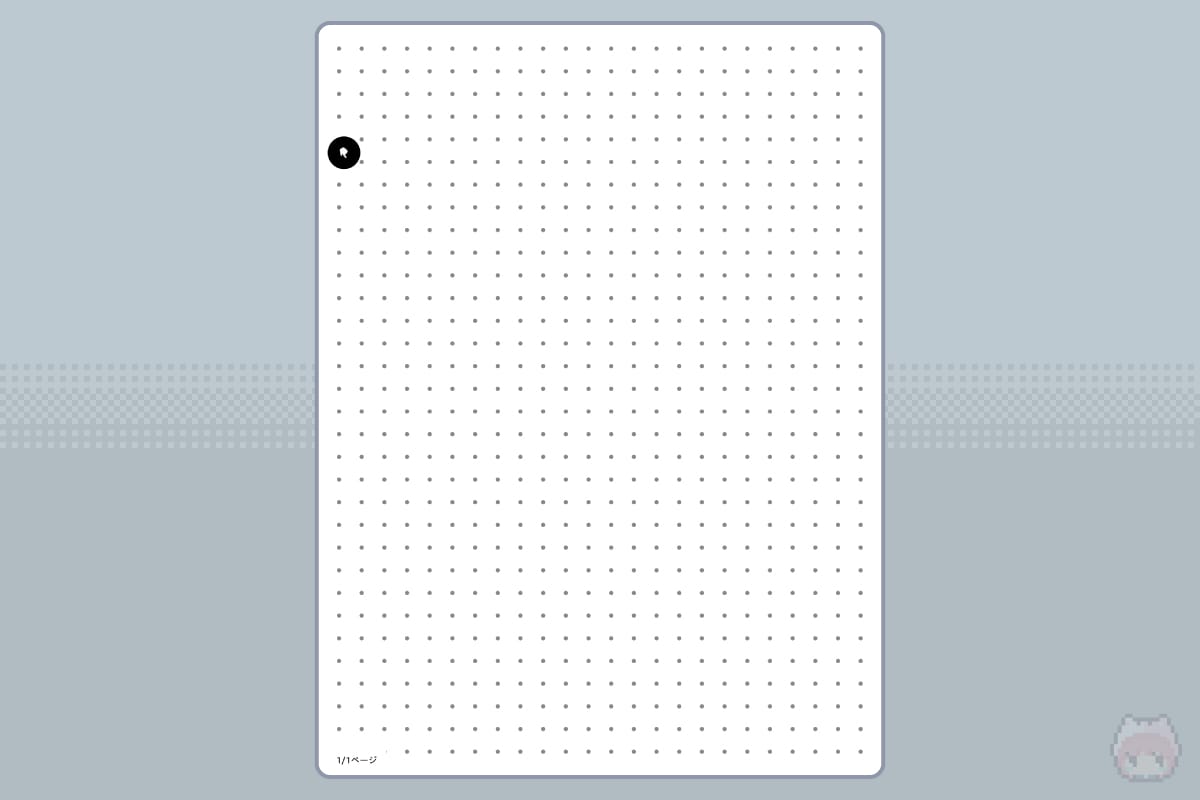
上画像のとおり、パレットウィンドウは最小化して、アクティブなツールだけをアイコン表示することが可能。
どことなく、BOOXのナビボールに似てるので動かせそうな感じがするのですが、残念ながらアイコンを動かすことはできませんでした。
ブラシツールの種類
- 万年筆風ペン
- 蛍光ペン
- 消しゴム
用意されているブラシツールは 2種類のペン + 消しゴム 。
手書き対応の電子ペーパータブレットの中では、選べるブラシツールの数がかなり少ない部類です。BOOXやreMarkableの足元にも及びません。Kobo Elipsaと同程度。
また、いずれのペンも筆圧感知するタイプ。筆圧感知は無効化できないようなので、人によっては書きづらいと感じるかもしれません。
①万年筆風ペン
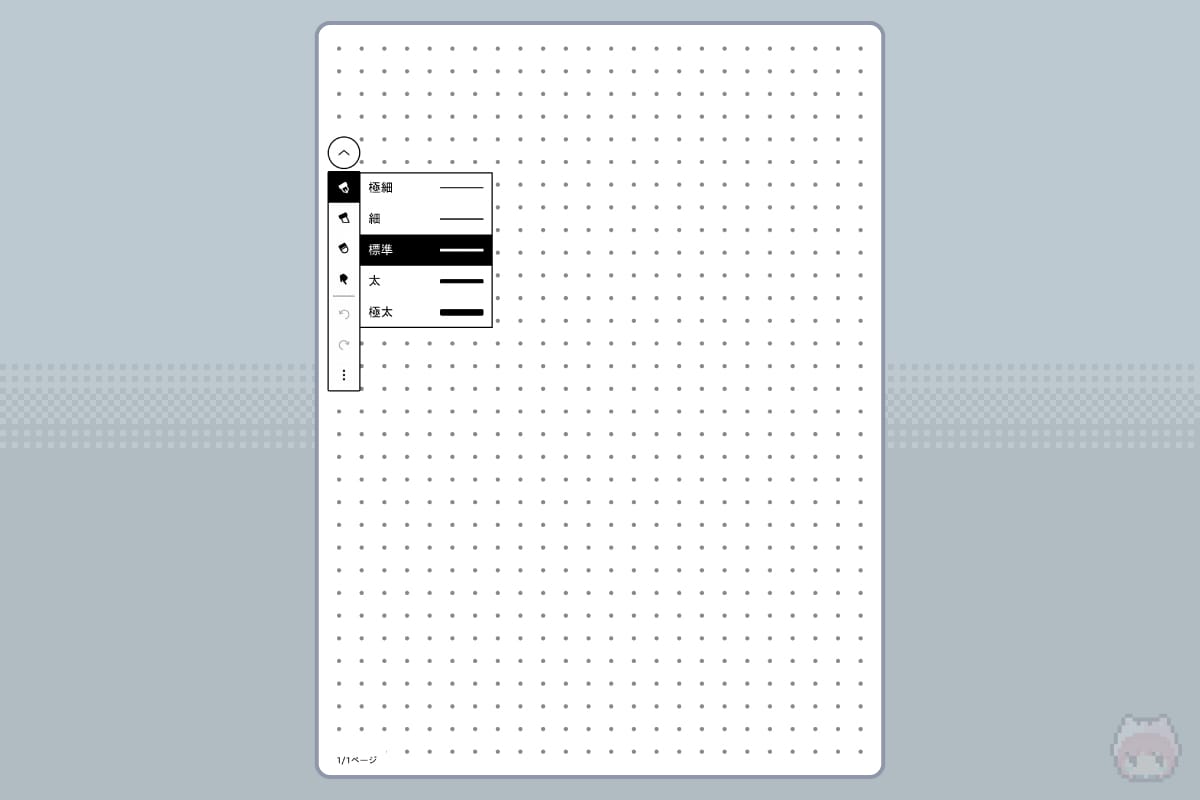
万年筆風ペンの太さは、極細・細・標準・太・極太、の合計5種類。
②蛍光ペン

蛍光ペンの太さも、極細・細・標準・太・極太、の合計5種類。
③消しゴム
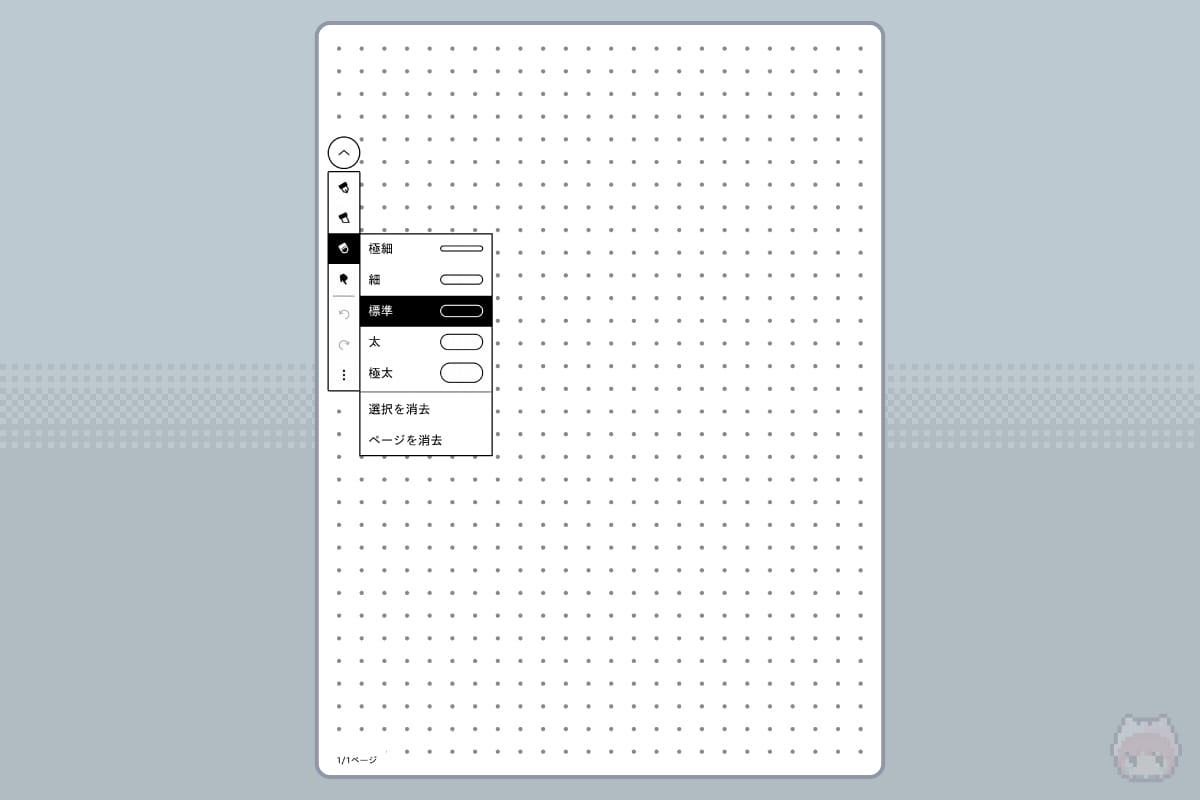
消しゴムの大きさも、極細・細・標準・太・極太、の合計5種類。
なお、投げ縄で範囲選択をして消去することも可能。ページ全体の消去機能も、ここに格納されています。
ノートブックのメニュー
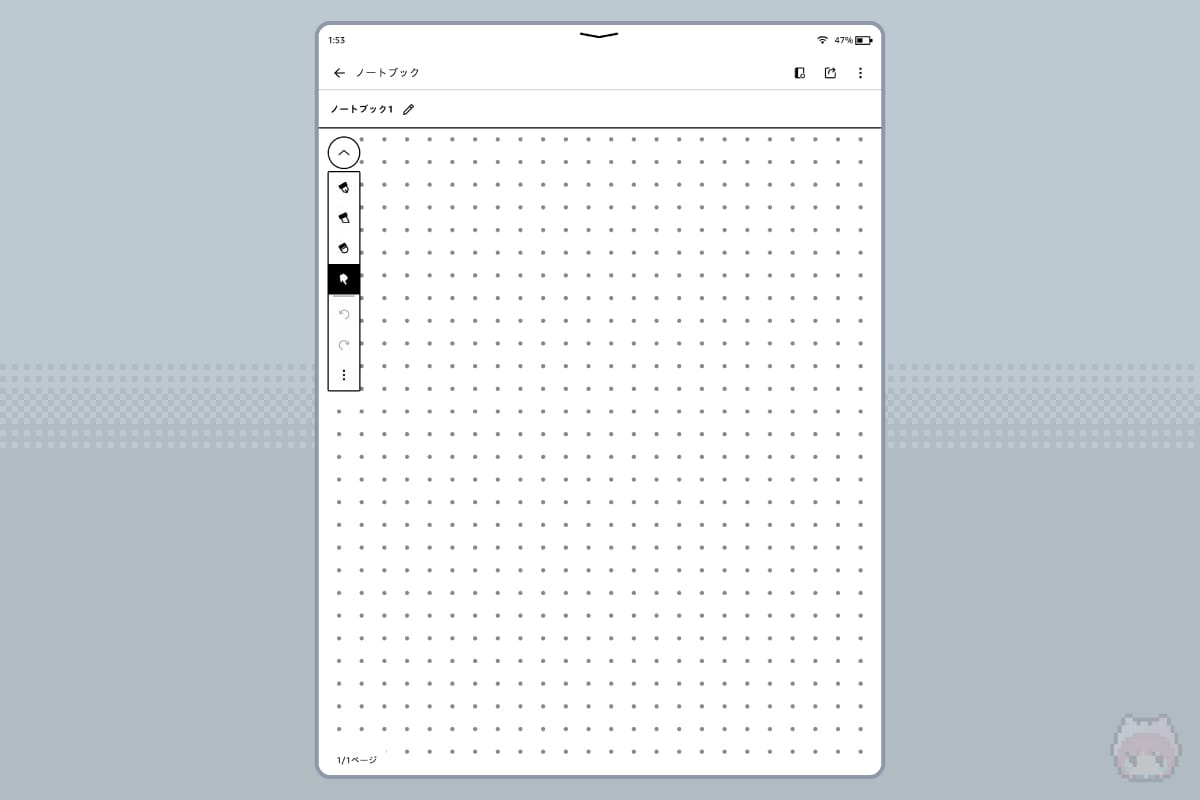
画面上部とタップすると、ノートブックのメニュー表示が可能。
この画面から、ノートブック名を変更したり、ノートブックをシェアしたり、ノートブックの設定をすることができます。
ノートブックの設定
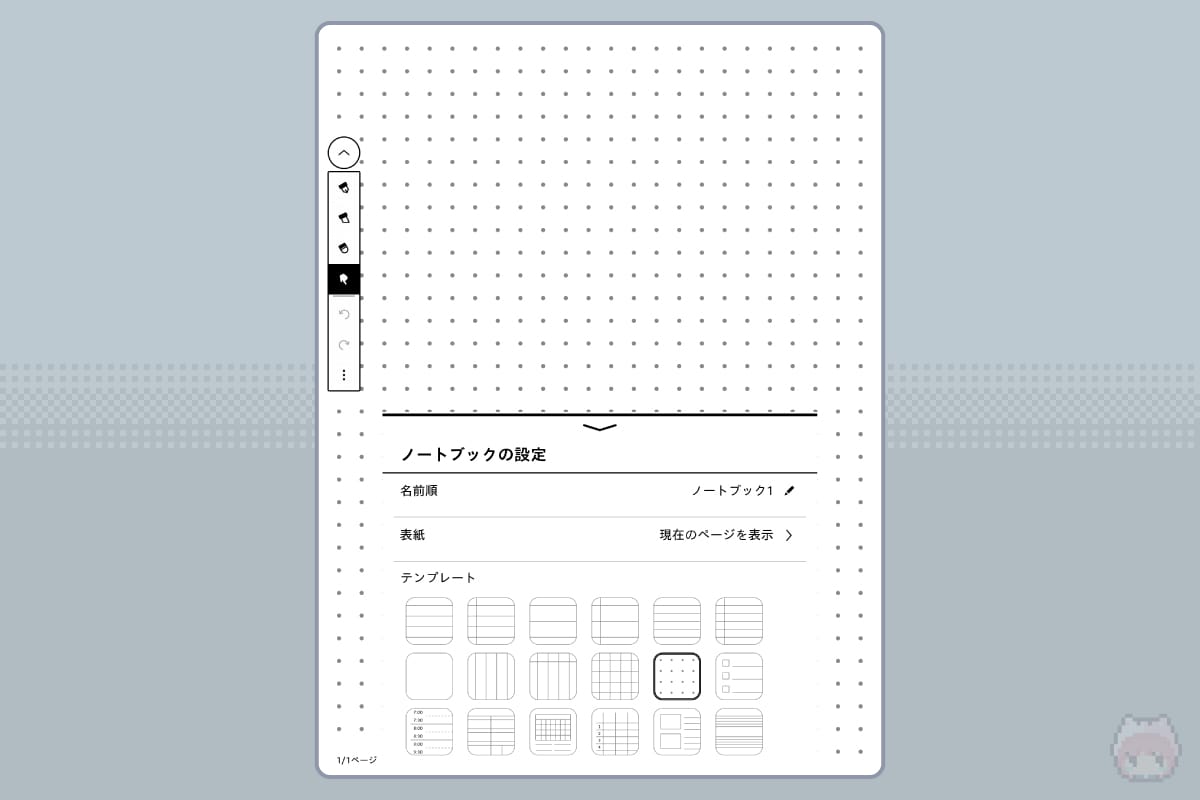
ノートブックのテンプレートは思ったより豊富で、合計18種類用意されております。
テンプレートには定番の無地や罫線はもちろん、チェックリストやスケジュール帳も用意されているので、使い方次第では電子手帳のように扱えそうです。
ペンのショートカット

デジタイザーペンのサイドボタンは、『ペンのショートカット』からアサイン可能。
サイドボタンへの割り当ては、ハイライト・ペン・消しゴム・付せん、の中から選択することができます。テールボタンは消しゴムになっているので、ハイライトをアサインするのがおすすめ。
気になるところ
『投げ縄ツール』非搭載
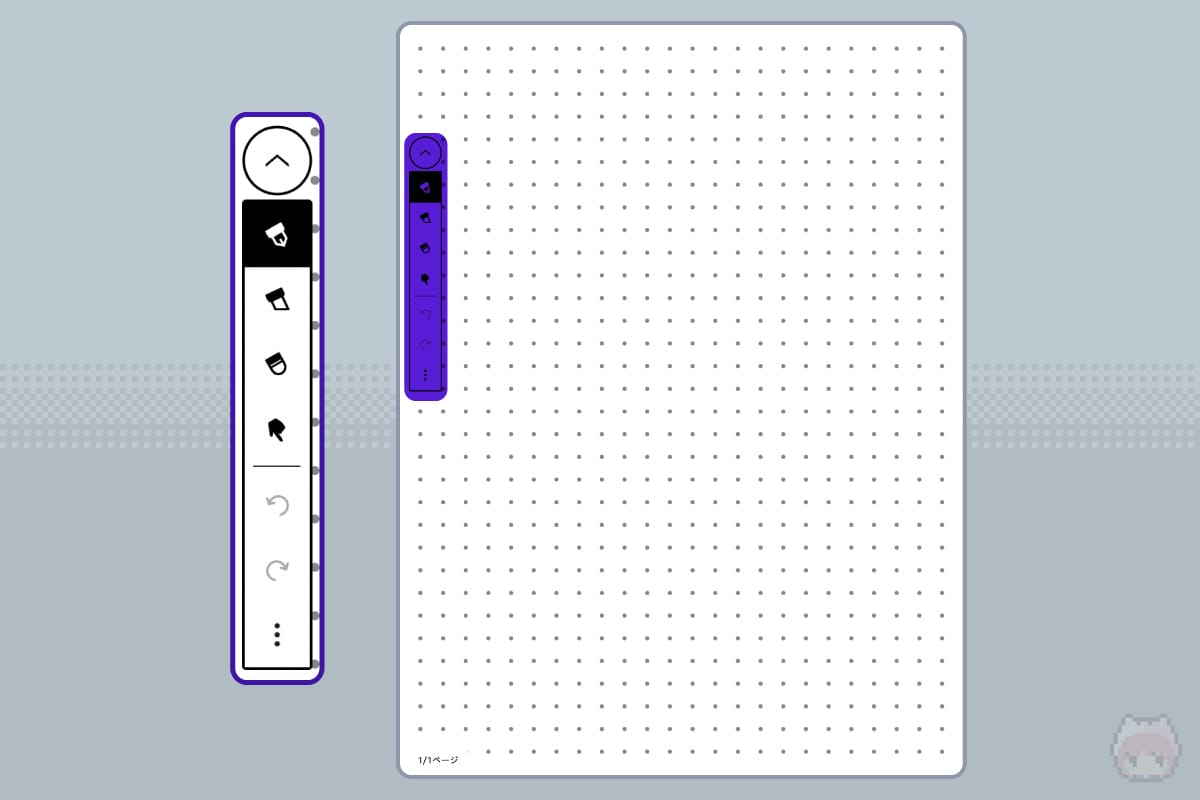
ペンの種類が『万年筆風ペン』と『蛍光ペン』しかないという少なさもそうなのですが、何より『投げ縄ツール』がないのが不便すぎる。
『投げ縄ツール』が非搭載なため、書いたものを動かすことができない。たったこれだけのことなのですが、せっかくのデジタルデバイスなのに、オブジェクトの再配置ができないとはこれ如何に。厳しいですが、この時点で手書き端末としてはナシ。
BOOXやreMarkableでは当然のように実装されている機能なので、ぜひアップデートで投げ縄ツールが使えるようにしてもらいたい。
拡大表示に非対応
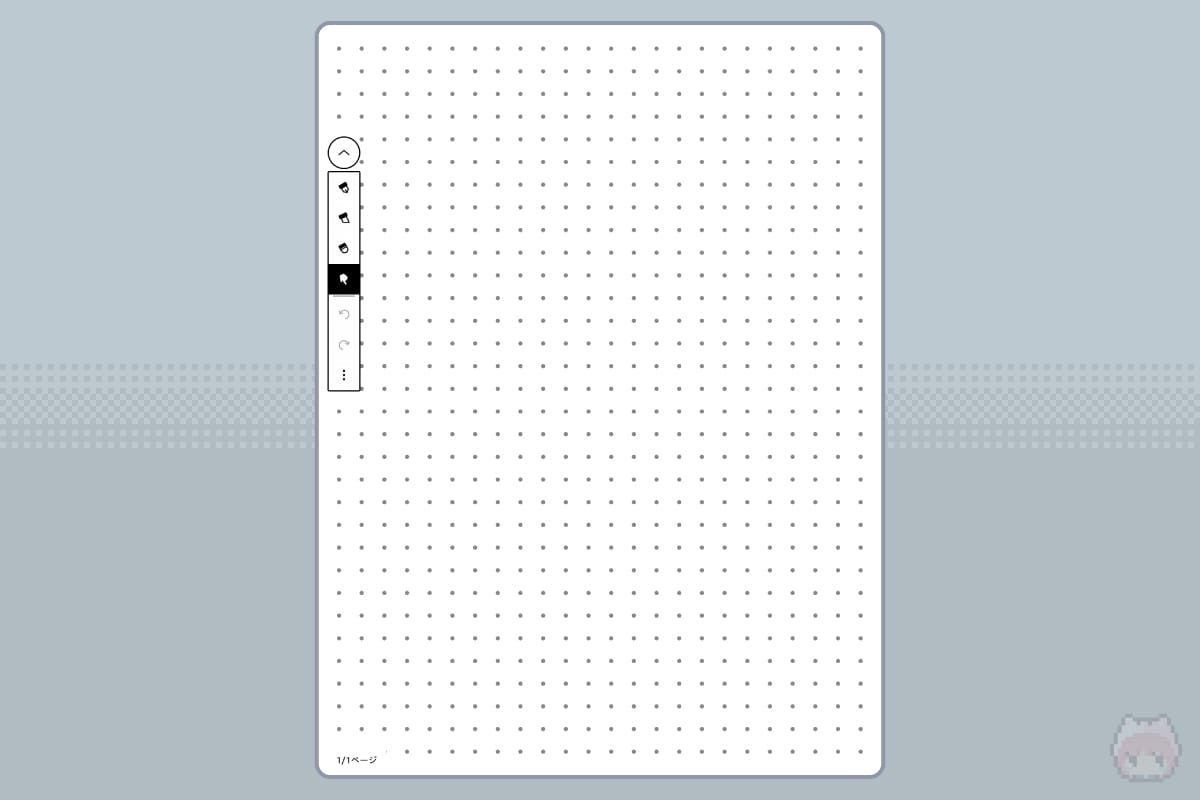
地味に不便なのが、ピンチイン/ピンチアウトによる、拡大縮小に対応していないこと。
HUAWEI MatePad Paperもそうだったのですが、デジタルデバイスなのだから、拡大縮小ぐらいはできるようにすべき。こういうことができるのが電子ペーパータブレットの良さでもあるので。
まとめ「手書き端末としては未成熟」

デジタイザーペンに対応した電子ペーパータブレットを複数台所有しているヲタクとしては、この『Kindle Scribe』は、「手書き端末としては未成熟」です。残念ですが。
Wacom EMRプロトコルを採用しているだけあり、デジタイザーペン自体の描画性能は素晴らしい。ただ、肝心のノートブックアプリの貧弱さが、その良さを台無しにしてしまっています。なんというか、“未完の大器”なのでして。

今後のアップデートに期待なのであーる!
おまけ

ハイパーリンクを生かしたまま、PDFを読み込ませることが可能なのは強みなんだけどねー。

機能が圧倒的に足りませんわね。

推しの『reMarkable 2』も、最初は機能が少なすぎたけどアップデートで充実したし、この『Kindle Scribe』もアップデートを積極的に行なってほしいですな。

まだまだ先行投資って感じやね。
おわり

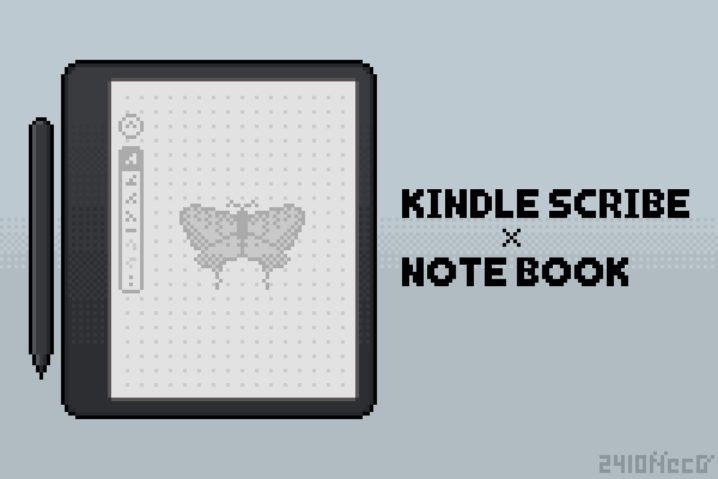
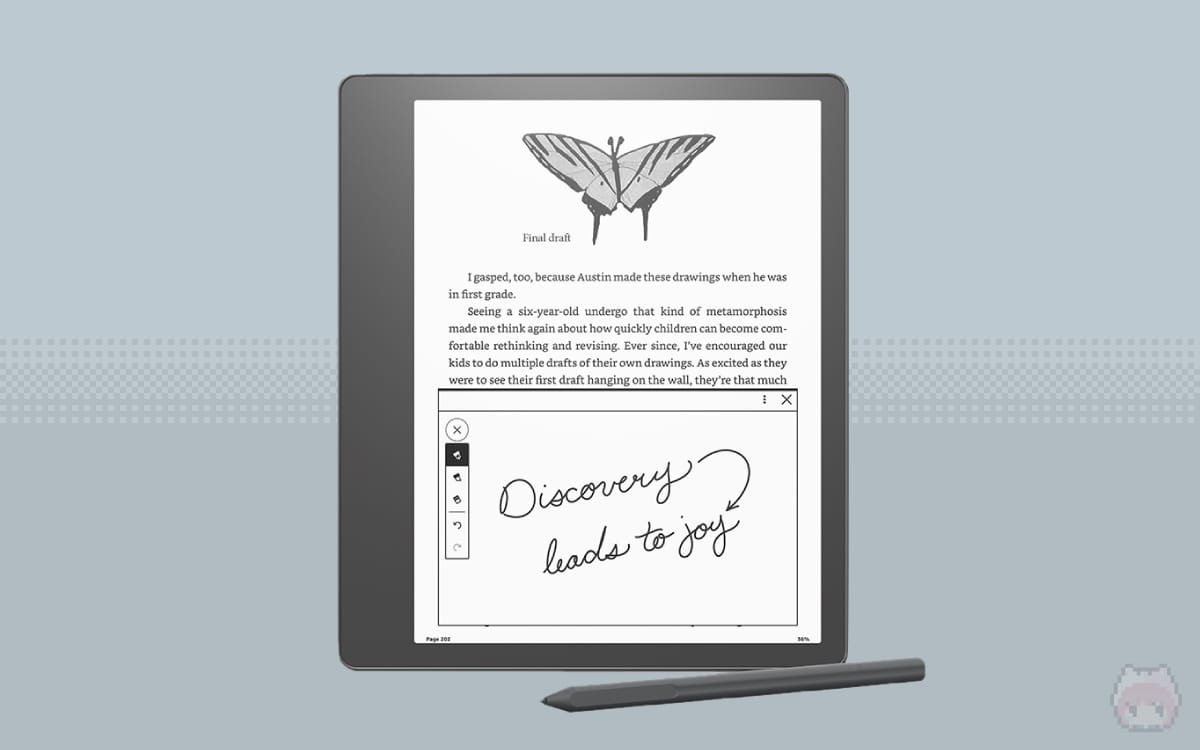
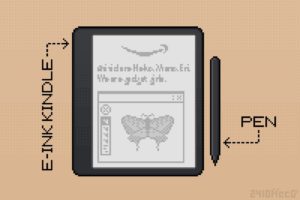
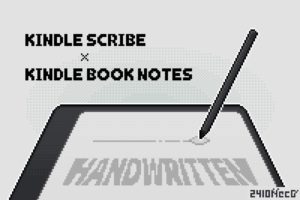

















ハードは良いけど、ソフトが残念。
…改善の余地アリって感じあーる。