- Windows 8.1/10でもエクイン計測可能!
- 計測はWindows PowerShellを使うだけ!
- 結果はCUIとGUIで2パターン表示がある!
ベンチマークに便利。
Windowsの簡単なベンチマークとして『Windowsエクスペリエンスインデックス』がある。これはWindows 8.1で廃止されたが、Windows 8.1/10でも実はできる。なので、その方法を備忘録として紹介しておきます。


そのほうが呼びやすいやんね!

WEI…。
目次
今回の目的

今回の目的は、Windows 8.1/10で『Windowsエクスペリエンスインデックス』を使うことです。

実はWindows 8.1/10でも、エクインができちゃうのであーるっ!
『Windowsエクスペリエンスインデックス』とは?

『Windowsエクスペリエンスインデックス』(WEI)とは、Windowsで標準搭載されていたPCの性能をベンチマークする機能のこと。Windows 7以前のユーザーにはおなじみだったはず。
Windows 10で『Windowsエクスペリエンスインデックス』を計測する方法
■Windows 10で『Windowsエクスペリエンスインデックス』を計測する手順
- 『Windows PowerShell』を管理者として実行。
- Windows PowerShellで[ winsat formal ]を実行。
- システム評価の結果を表示させる。
【手順1】『Windows PowerShell』を管理者として実行
まずは、検索ボックスに「Windows PowerShell」と入力し、『Windows PowerShell』を実行します。このとき、右クリックをし、管理者として実行を選択するようにしましょう。
【手順2】Windows PowerShellで[ winsat formal ]を実行
Windows PowerShellが管理者権限で起動したら、「winsat formal」と入力して、Enterキーを押下します。
すると、文字がどんどん出てくる(ベンチマーク実行中)ので、終了するまでPCを放置しておきます。
【手順3】システム評価の結果を表示させる
ベンチマークが終了したら、実際にWindowsエクスペリエンスインデックス(Windowsシステム評価ツール)の結果を表示します。
■WEIの結果を表示させる方法
- 【3-CUI】Windows PowerShellで[ Get-CimInstance Win32_WinSat ]を実行。
- 【3-GUI】『WEBmarks』を利用する。
この2パターン(CUI表示・GUI表示)があるので、どちらかお好きなほうを試してみてください。
【3-CUI】Windows PowerShellで[ Get-CimInstance Win32_WinSat ]を実行
簡易にWindowsエクスペリエンスインデックスの計測結果を表示するには、そのままWindows PowerShellを使えばOK。
Windows PowerShellで「Get-CimInstance Win32_WinSat」と入力し、Enterを押下します。
すると、上画像のように、Windowsエクスペリエンスインデックスの結果が表示されます。
- CPUScore:CPU
- D3DScore:GPU(Windows 10では計測不可)
- DiskScore:ROM
- GraphicsScore:GPU
- MemorySocre:RAM
このような計測結果になっているので、お使いのPCに当てはめてください。
【3-GUI】『WEBmarks』を利用する
よりグラフィカルにWindowsエクスペリエンスインデックスの計測結果を表示するには、『WEBmarks』というWebサイトを利用する。
Windowsエクスペリエンスインデックスのベンチマークが実行されると、
C:\Windows\Performance\WinSAT\DataStore
のディレクトリに『○○Formal.○○.WinSAT』というファイルが作成される。
『○○Formal.○○.WinSAT』というファイルが見つかったら、そのファイルをWEBmarks上の所定の枠にドラッグアンドドロップします。
すると、WEBmarks上でWindowsエクスペリエンスインデックスの計測結果が表示されます。
まとめ「Windows 10でもエクイン使えるぞ!」

GUIとして表示する機能は廃止されたのですが、『Windows PowerShell』を使えば、Windows 10でもWindowsエクスペリエンスインデックスの計測結果が表示できるということです。
CUIでもいいならWindows PowerShellで、GUIで表示したいならWEBmarksを使いましょう。

エクインエクレアっ!
おまけ

PCのレビューをし始めたから、エクインの記事は書きたかったんだよね〜♪

やはり、ベンチマークは計測してこそですからね。

そうであーるっ!
昔は、エクインのオール9.9を目指してたな〜。
おわり


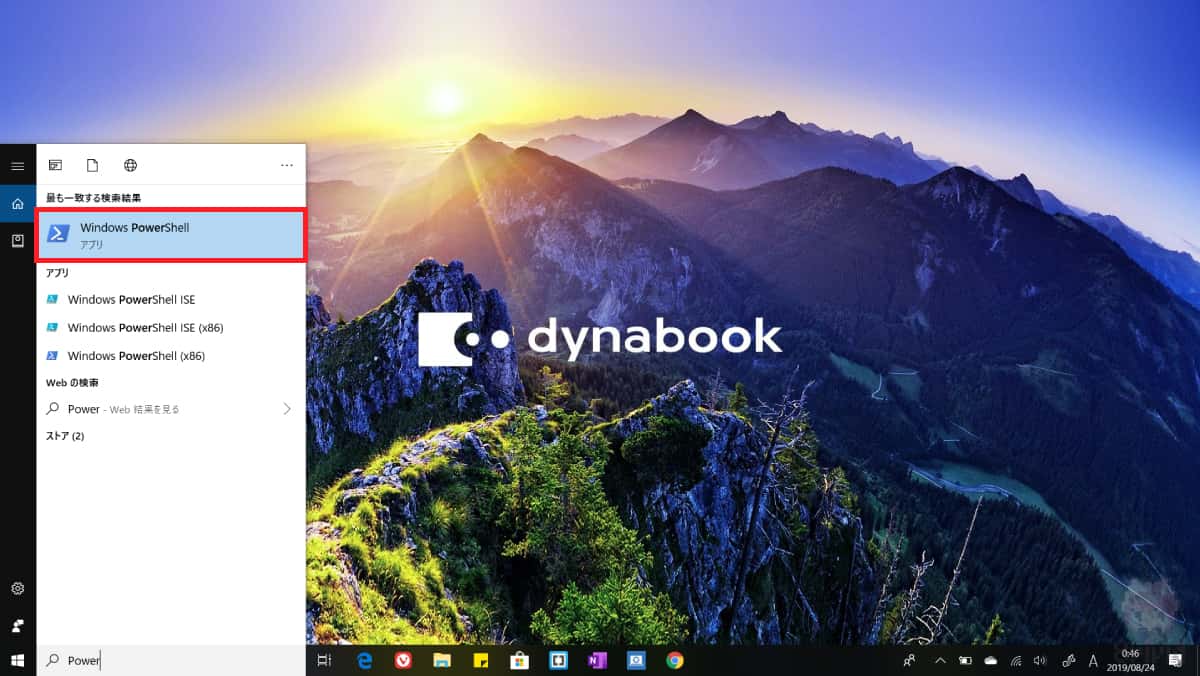
![Windows PowerShellで[ winsat formal ]を実行。](https://mupon.net/wp-content/uploads/2019/08/tips-win10-wei_04.jpg)
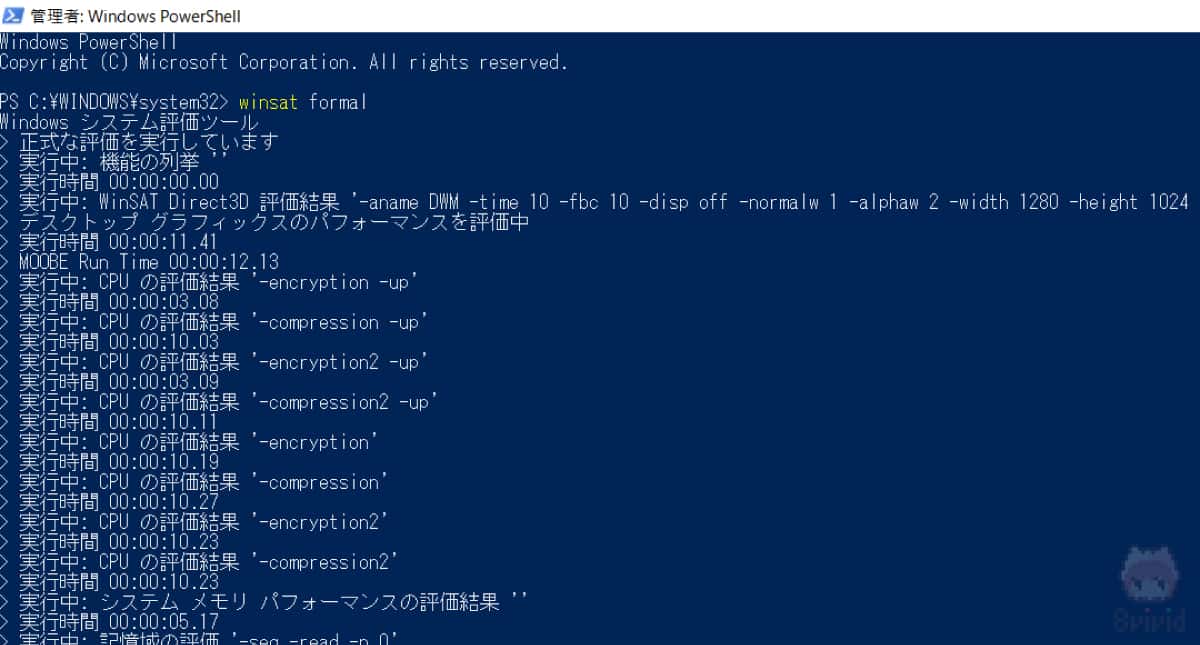
![[ Get-CimInstance Win32_WinSat ]を実行。](https://mupon.net/wp-content/uploads/2019/08/tips-win10-wei_06.jpg)
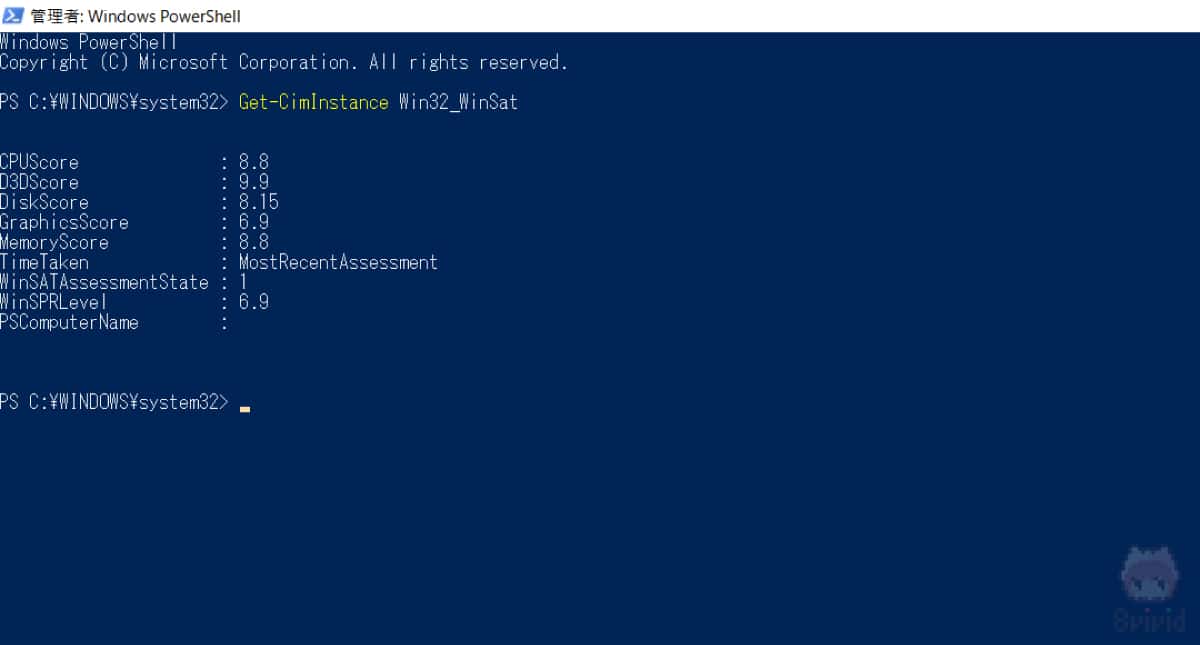
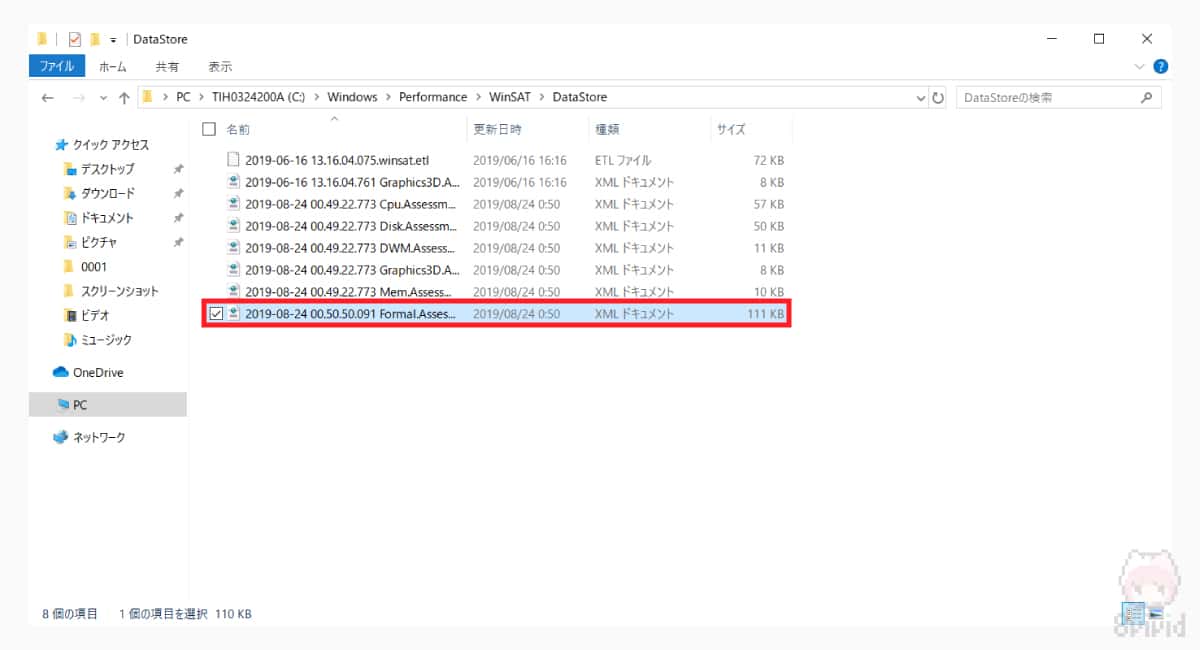
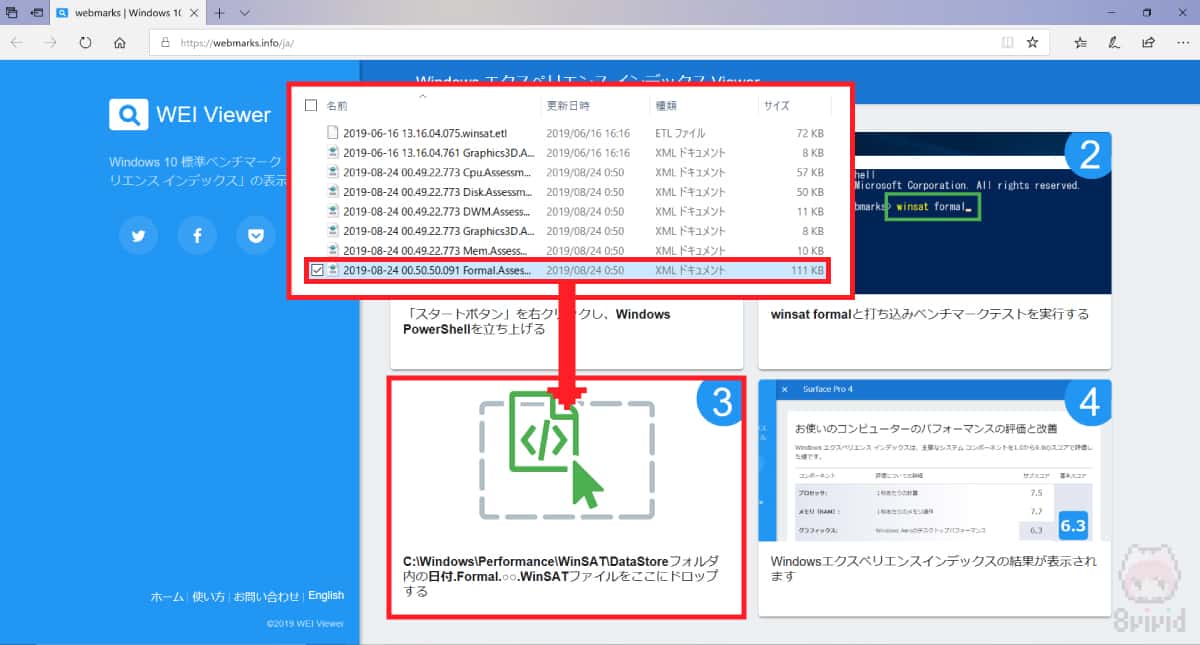
















みんな『エクイン』って呼んでるのかなー?