- Android端末の『開発者向けオプション』表示方法をメーカー別にまとめた!
- 基本は『ビルド番号』を探せばOKだけど微妙に違う端末もある!
- Bluetoothコーデックの表示確認やUSBデバッグ用にどうぞ!
各種仕様の確認にどうぞ。
Android端末の『開発者向けオプション(開発者モード)』を表示する方法を、各スマートフォンメーカー別にまとめました。


こんなところにも独自色が……。

ちょっとややこしいわけやね。
目次
概要
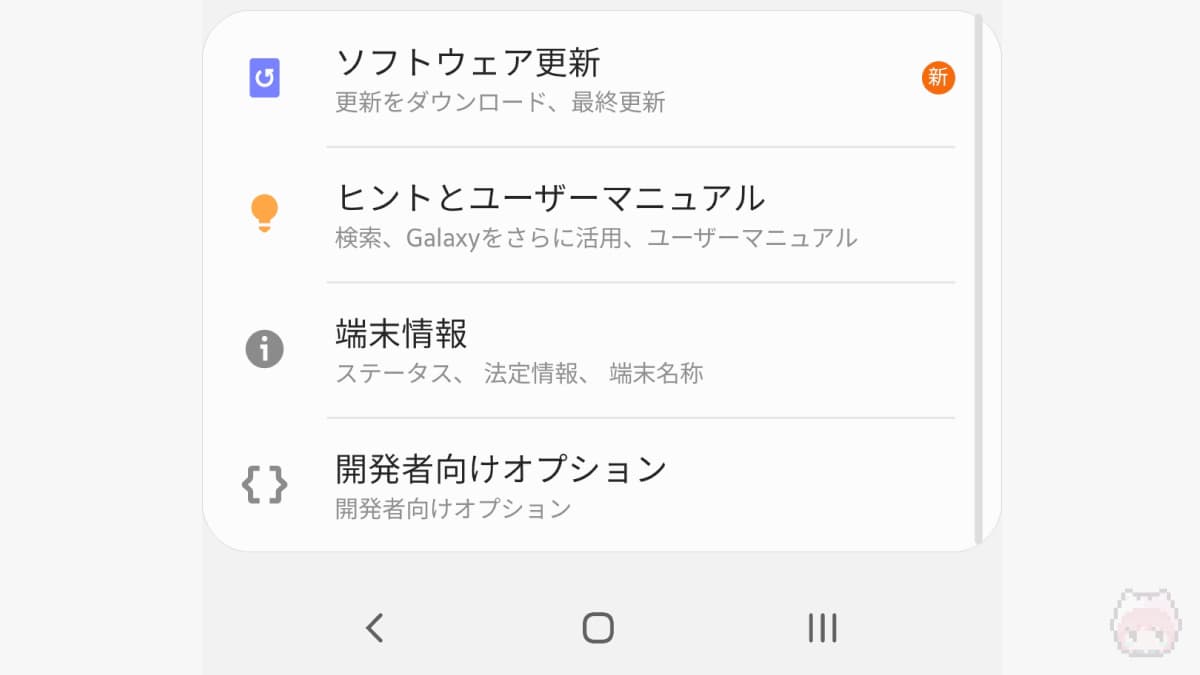
Android OSには『開発者向けオプション(開発者モード)』という、Androidアプリのデベロッパー向けの“隠された”モードが存在しています。この開発者向けオプションをオンにする方法は、微妙に端末やメーカーによって異なるので、それをある程度の範囲でまとめたのが本稿です。
開発者向けオプションをオンにする方法は、同じメーカーの製品でも、そのバージョンや端末の違いによって、かならずしも同じとは限りません。その点だけ注意とご了承を。
開発者向けオプションをONにする方法
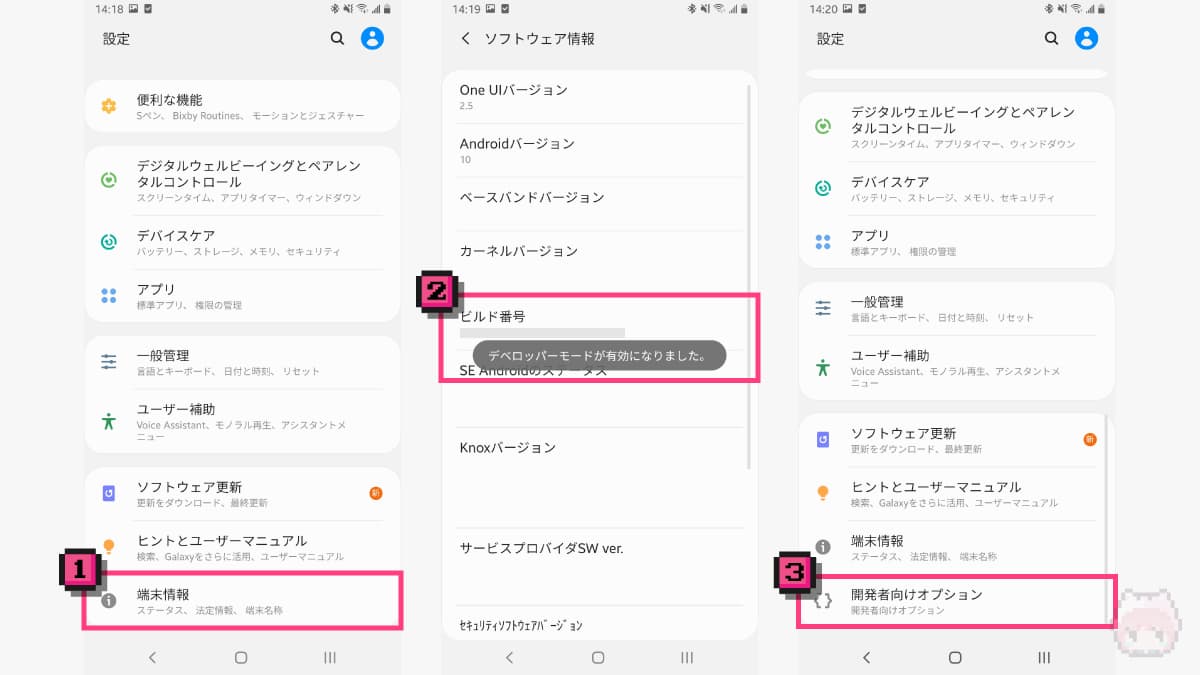
メーカーによって一部異なるのですが、『設定』アプリの項目からビルド番号を探し出して連打する…というのが、Android端末の開発者向けオプションをオンにする基本形です。
ASUS
■手順
- 『設定』アプリを選択
- システムを選択
- ソフトウェア情報を選択
- ビルド番号を数回連打
Fujitsu(arrows)
■手順
- 『設定』アプリを選択
- システムを選択
- ビルド番号を数回連打
Motorola
■手順
- 『設定』アプリを選択
- システムを選択
- 電話情報を選択
- ビルド番号を数回連打
OPPO
■手順
- 『設定』アプリを選択
- 端末情報を選択
- バージョンを選択
- ビルド番号を数回連打
Rakuten
■手順
- 『設定』アプリを選択
- デバイス情報を選択
- ビルド番号を数回連打
Samsung(Galaxy)
■手順
- 『設定』アプリを選択
- 端末情報を選択
- ソフトウェア情報を選択
- ビルド番号を数回連打
SHARP(AQUOS)
■手順
- 『設定』アプリを選択
- デバイス情報を選択
- ビルド番号を数回連打
Sony(Xperia)
■手順
- 『設定』アプリを選択
- デバイス情報を選択
- ビルド番号を数回連打
TCL
■手順
- 『設定』アプリを選択
- システムを選択
- 端末情報を選択
- ビルド番号を数回連打
Xiaomi
■手順
- 『設定』アプリを選択
- デバイス情報を選択
- すべての仕様を選択
- MIUIバージョンを数回連打
補足
Bluetoothコーデックを確認可能
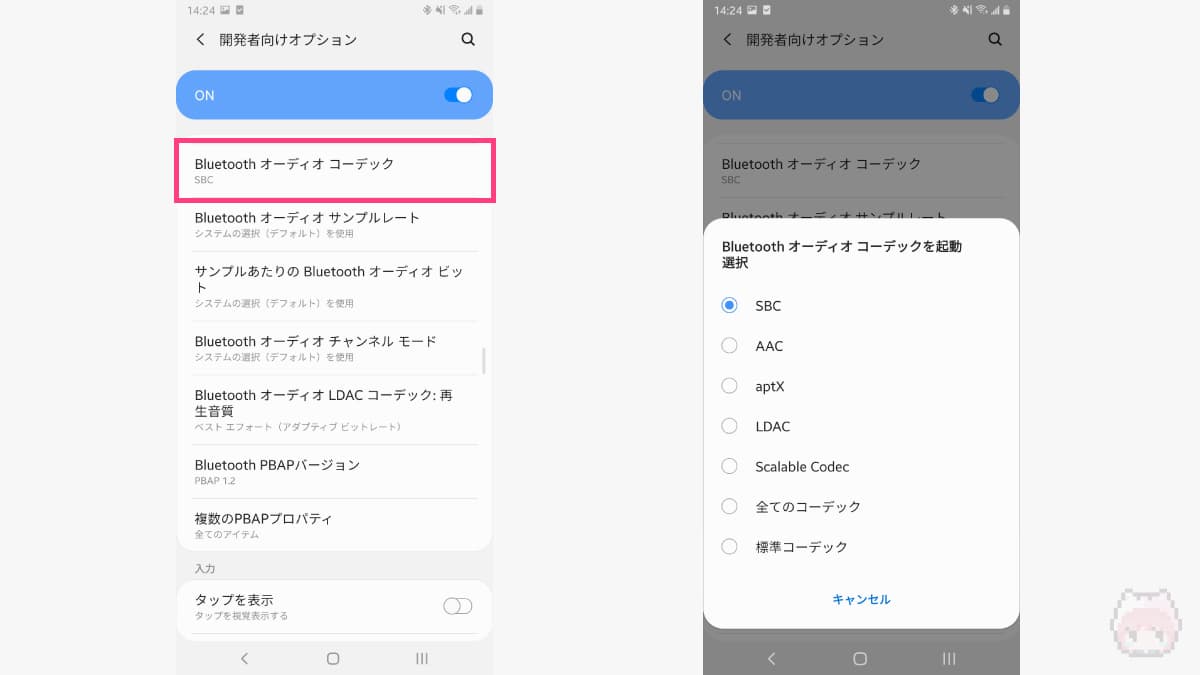
開発者向けオプションをオンにすることによって、そのAndroid(≠ Android端末)が対応しているBluetoothコーデックを確認することが可能です。ただし、開発者向けオプションに当該Bluetoothコーデックが記載されているからといって、それがかならずしも利用できるBluetoothコーデックとは限らない(あくまでOS側の対応が表示されているだけでハードの対応は別)ので注意が必要です。
まとめ「開発者モードONは『ビルド番号』を探して連打」

メーカーや端末によって差異はあるにしても…
ビルド番号を連打
で、『開発者向けオプション(開発者モード)』がオンになるはずです。

端末間で統一してくれたほうが助かるんだけどねー。
おまけ

これで、Android端末の対応Bluetoothコーデックを調べるのが捗るぞJOJOー!

それをしたかったのですね。

iPhoneはSBCとAACだけやもんね。
おわり

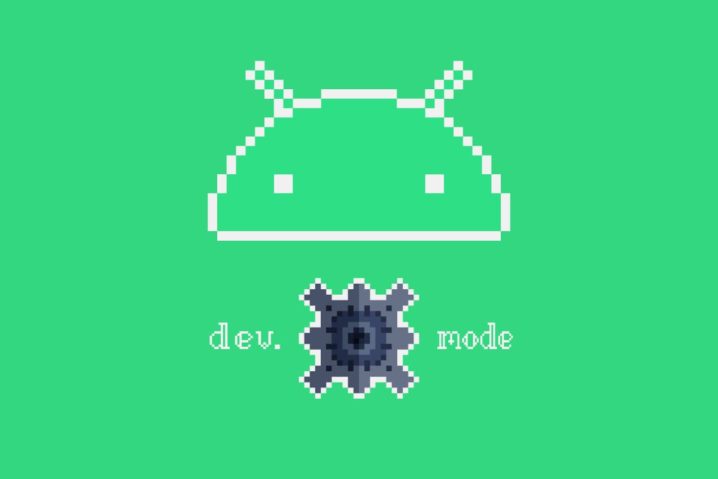



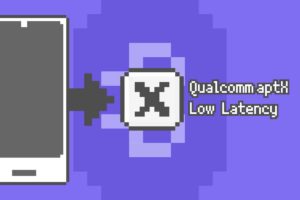















独自UIを採用しているAndroidは、微妙に表示方法が違うんだよねー。