- デフォではChromeは同アカウントしか同期不可!
- 拡張機能を使えば別アカウントでもブクマ同期可能!
- その拡張機能こそ『TeamSync Bookmarks』だ!
まさにコレコレ感よ。
Google Chromeはブックマークを同期できますが、それは1つのアカウントでのこと。複数アカウントではできません。そこで今回、『TeamSync Bookmarks』を使って、複数アカウントでもブックマークを同期してみます。


確かにそういう人はいますものね。

職場でのチーム感でのブックマーク同期にもよさそうやんね!
目次
Chromeのブックマーク同期について
本題に入る前に、まずはGoogle Chromeのブックマーク同期についておさらいします。
可能:同じアカウントでの同期
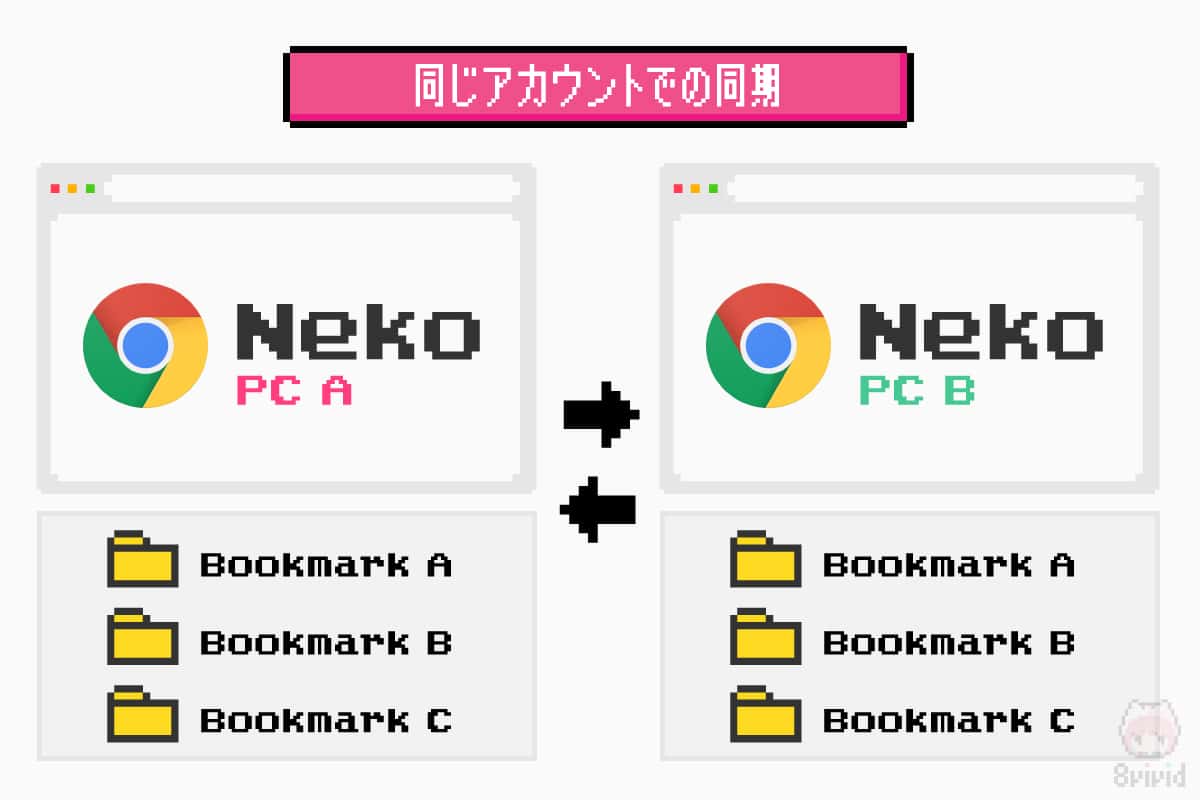
ご存知の人も多いと思いますが、Google Chromeは同じGoogleアカウント内であれば、ブックマークを同期することができます。
なので上画像のように、PC AとPC Bという違うデバイス間であっても、同じGoogleアカウントでログインしているならば、Google Chromeブックマークは自動的に同期されています。

もち、スマホとパソコンでもおっけーだっ!
不可能:別のアカウントでの同期
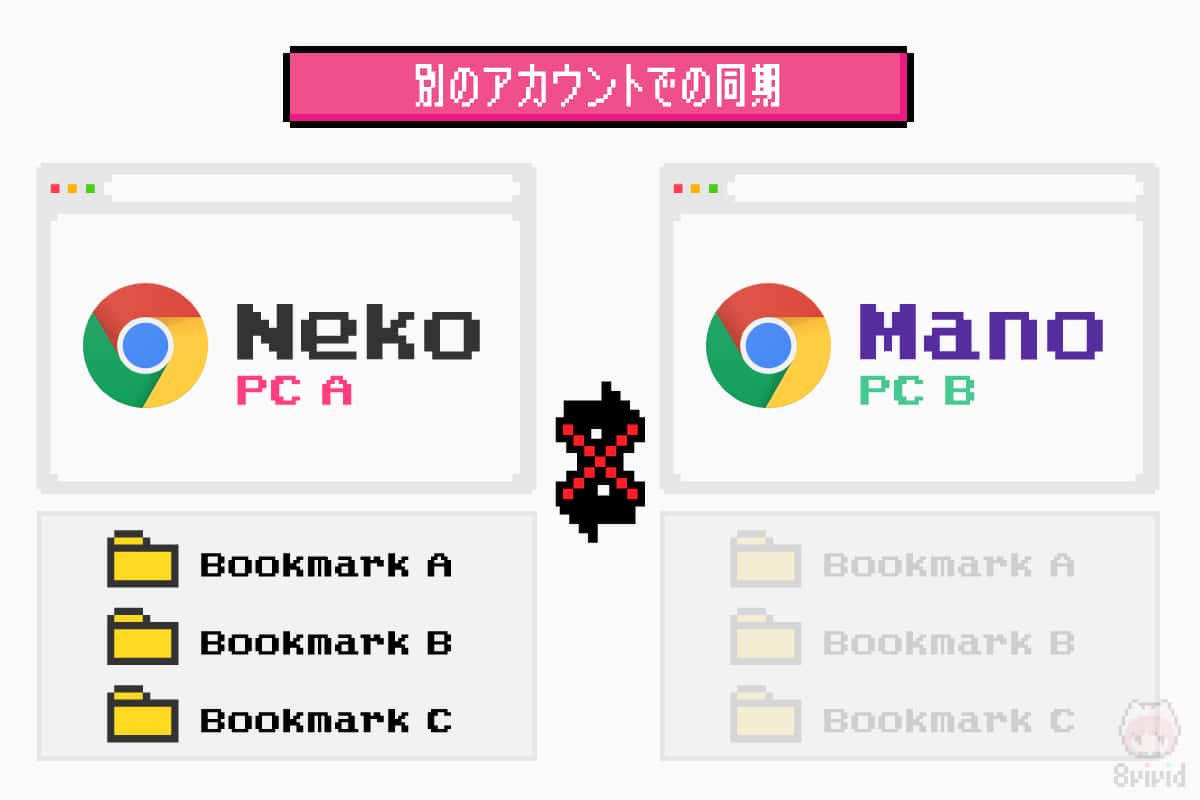
しかし、違うGoogleアカウント同士では、Google Chromeブックマークは同期できません。
このGoogle Chromeブックマークというのは、あくまで“同じアカウント”同士でしか同期不可ということ。なので、仕事用とプライベート用でGoogleアカウントを分けている人や、仕事のチーム間でブックマークを同期したい人は、デフォルトではブックマーク同期できないわけです。

私とねこさんのGoogle Chromeブックマークは、デフォルトでは同期できないということですね?

そうことだねー。
解決策は『TeamSync Bookmarks』
前述のとおり、デフォルトのGoogle Chromeの機能では…
- 同アカウント別デバイス:同期可
- 別アカウント同デバイス:同期不可
- 別アカウント別デバイス:同期不可
というブックマーク同期の挙動になります。

そこで登場するのが、今回の『TeamSync Bookmarks』であーるっ!
この『TeamSync Bookmarks』というのは、Google Chromeの拡張機能(アドオン)です。
TeamSync Bookmarksを使うと、上画像のように違うGoogleアカウント同士であっても、Google Chromeブックマークを同期することが可能になります。
さらに、TeamSync Bookmarksを利用すると、特定のブックマークフォルダーのみ選択して同期が可能です。
つまり、チームで共有したいブックマークと自分だけのブックマークを共存できるということです。なので、プライベートを確保してブックマーク同期ができるので、プライバシーをスポイルせずに利便性を高められるというわけ。かなり便利です。

かなり便利な拡張機能やね!

でっしょー!
個人での利用でもチームでの利用でも、利用価値があるって感じだよねっ!
TeamSync Bookmarksの使い方
いよいよ本題。
そんな違うGoogleアカウント同士で、Google Chromeブックマークを同期できる『TeamSync Bookmarks』の導入方法と使い方を解説していきます。
【手順1】TeamSync Bookmarksをインストール
まずは、TeamSync BookmarksをGoogle Chromeにインストールします。
インストールが完了したら、Google Chromeのウインドウ右上にTeamSync Bookmarksのアイコンが表示されるようになります。
【手順2】TeamSync Bookmarksアカウントを作成
右上のTeamSync Bookmarksのアイコンをクリックして、専用のアカウントを作成する作業を行います。
この画面が表示されたら、Sign-Up with emailをクリック。
あとは項目に登録情報を入力するだけです。必須項目なのは赤いアスタリスク部分だけなので、電話番号等は不要。
入力が完了したら、Sign Upをクリック。
【手順3】同期したいフォルダーを作成
アカウントが作成できたら、TeamSync Bookmarksでブックマーク同期をするフォルダーを作成します。
この画面が表示されたら、Create Groupをクリック。
TeamSync Bookmarksには有料プランもあるのですが、今回は無料プランを使うので、『Basic Group』のCreate Groupをクリック。
なお、有料プランは月額8ドルで、同期できるアカウント数が増加したり、バックアップが取れるようになります。少人数や個人利用の場合は無料プランでも充分でしょう。
そうしたら、TeamSync Bookmarksでブックマーク同期したらフォルダーを作成します。
枠内に名前を入れ、Createをクリック。
今回はテストで『ASP』というブックマークフォルダーを作成しました。
最後に作成したブックマークをブックマークバーに表示したいので、 歯車アイコン → Bookmark location → Bookmark bar と選択していきます。
すると、ブックマークバーにTeamSync Bookmarksで作成したブックマークフォルダーが表示されます。これにて完了!

あとは、同期したい別のGoogleアカウントでもTeamSync Bookmarksをインストールしてログインするだけっ!
まとめ「Chromeは別アカウントでもブクマ同期OK!」

デフォルトのGoogle Chromeブックマーク同期は、
- 同アカウント別デバイス:同期可
- 別アカウント同デバイス:同期不可
- 別アカウント別デバイス:同期不可
という挙動になっています。
これをTeamSync Bookmarksを使うことによって…
- 同アカウント別デバイス:同期可
- 別アカウント同デバイス:同期可
- 別アカウント別デバイス:同期可
って感じにバッチリバチバチになってくれます!やったね!!

ちょっとクセがある拡張機能だけど、使いこなすと心強いぞよっ!
おまけ

さっそく、がじぇっと部でもブックマーク同期だーー!

…。(同期中)

……何これ!?(同期中)

ん?ねこちゃん画像集だぞー!

ゴミ箱行きやね。

そんなーー。

茶番ですわ。
おわり

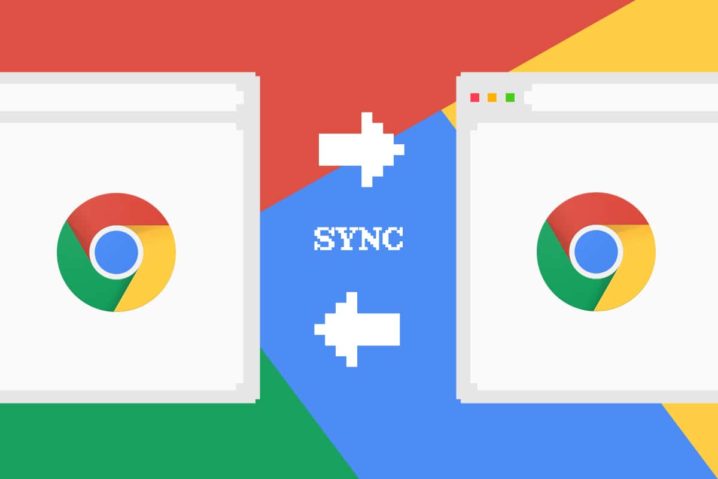

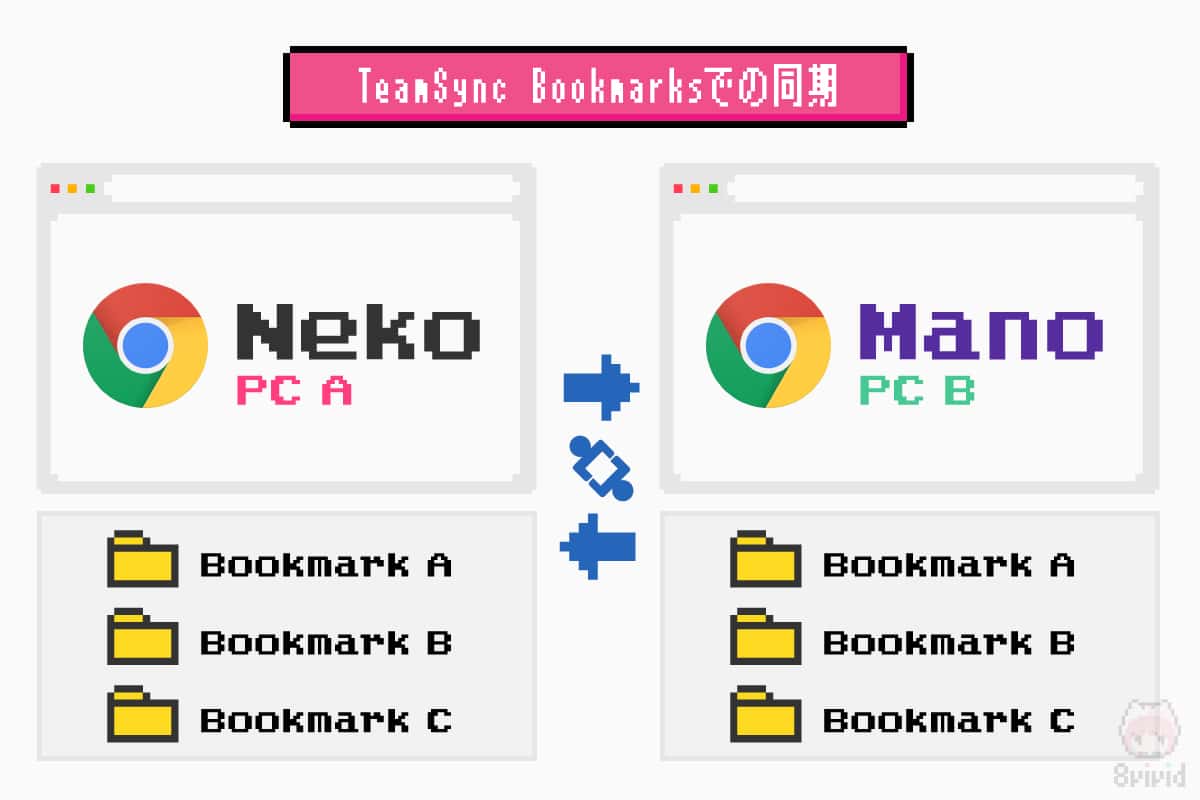
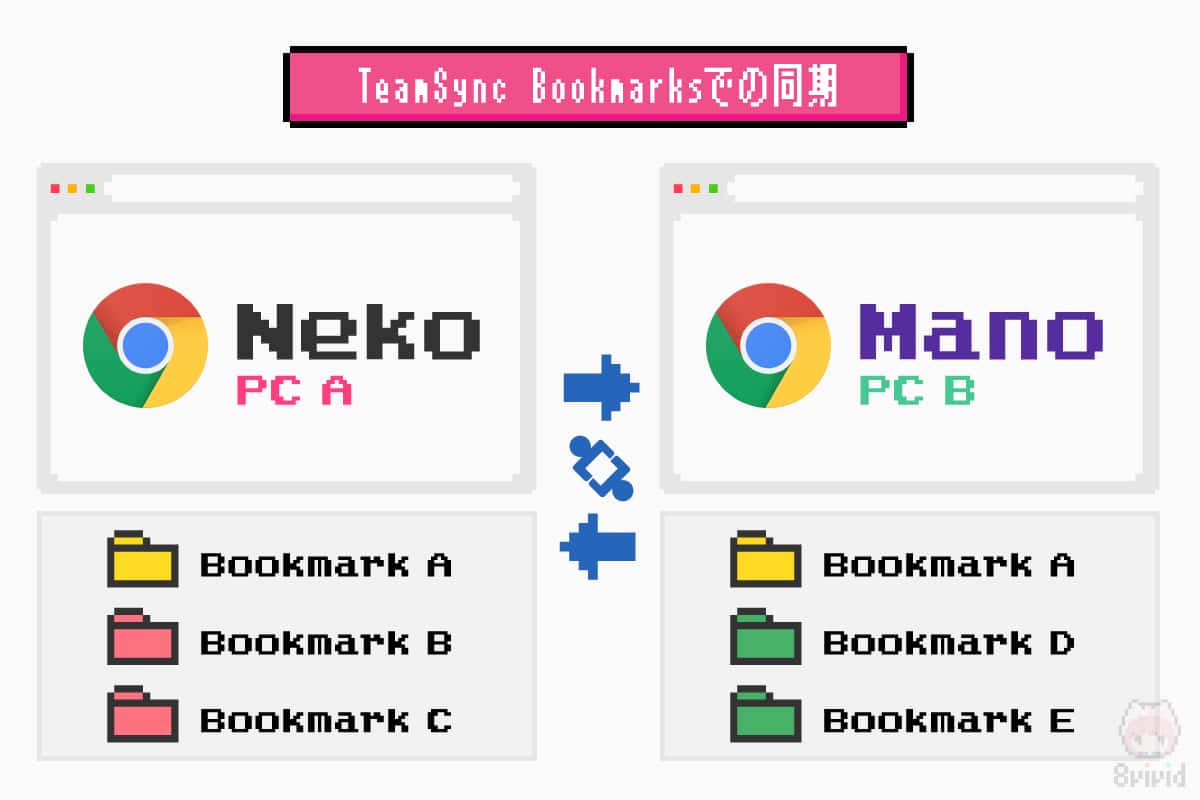
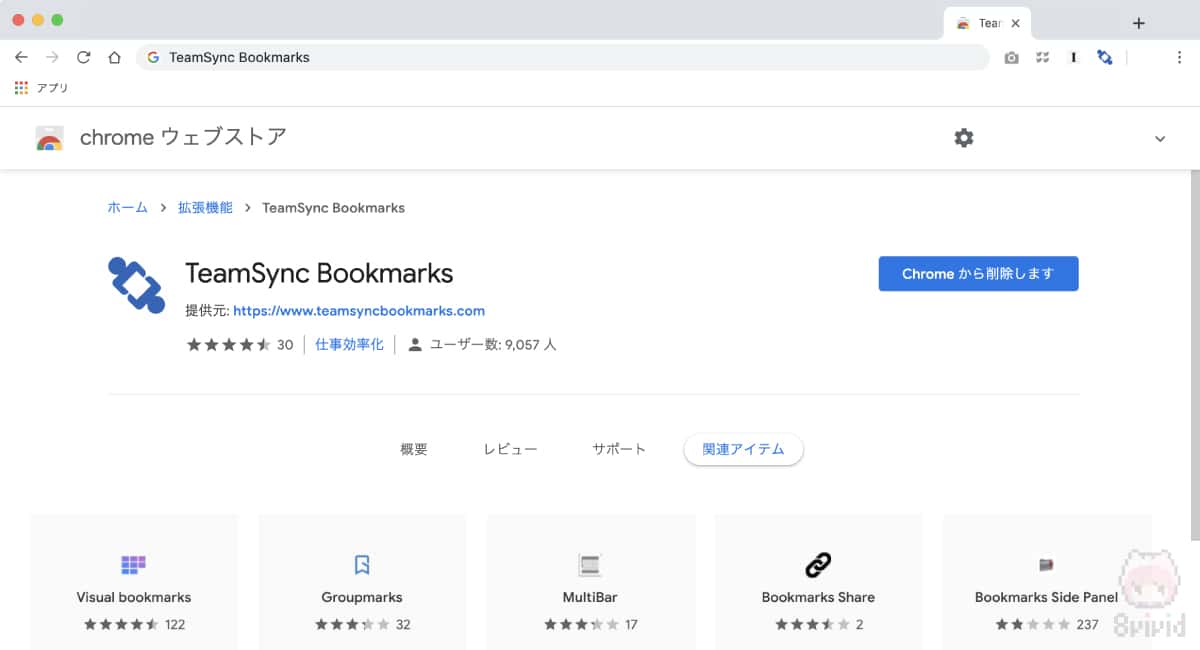
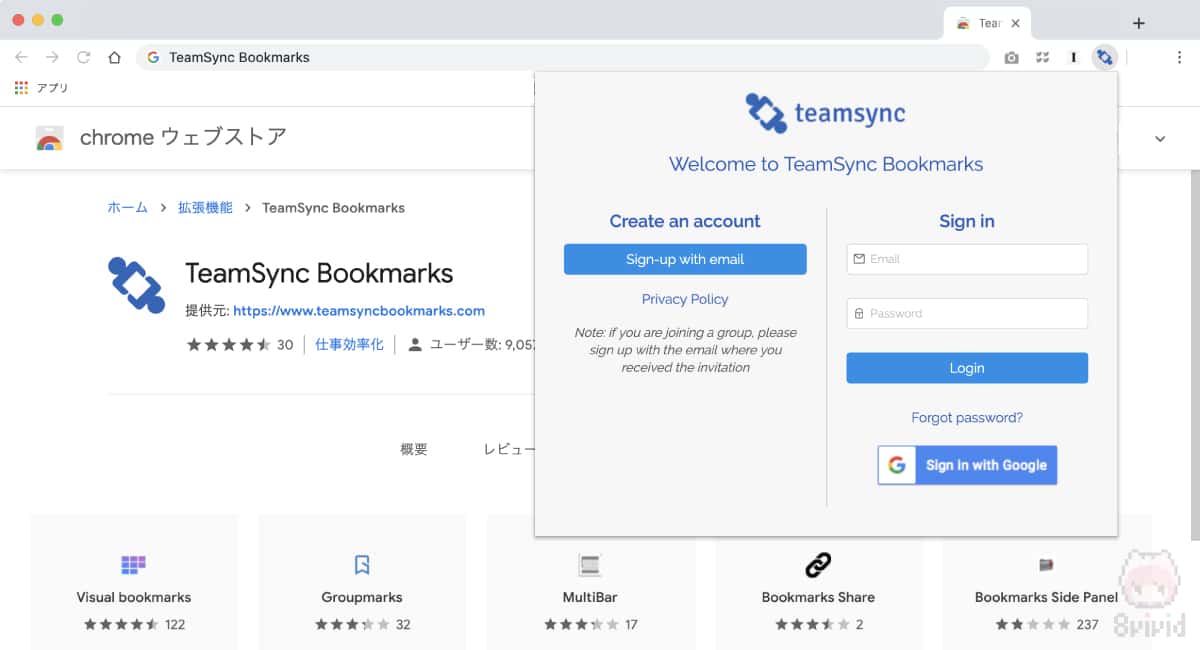
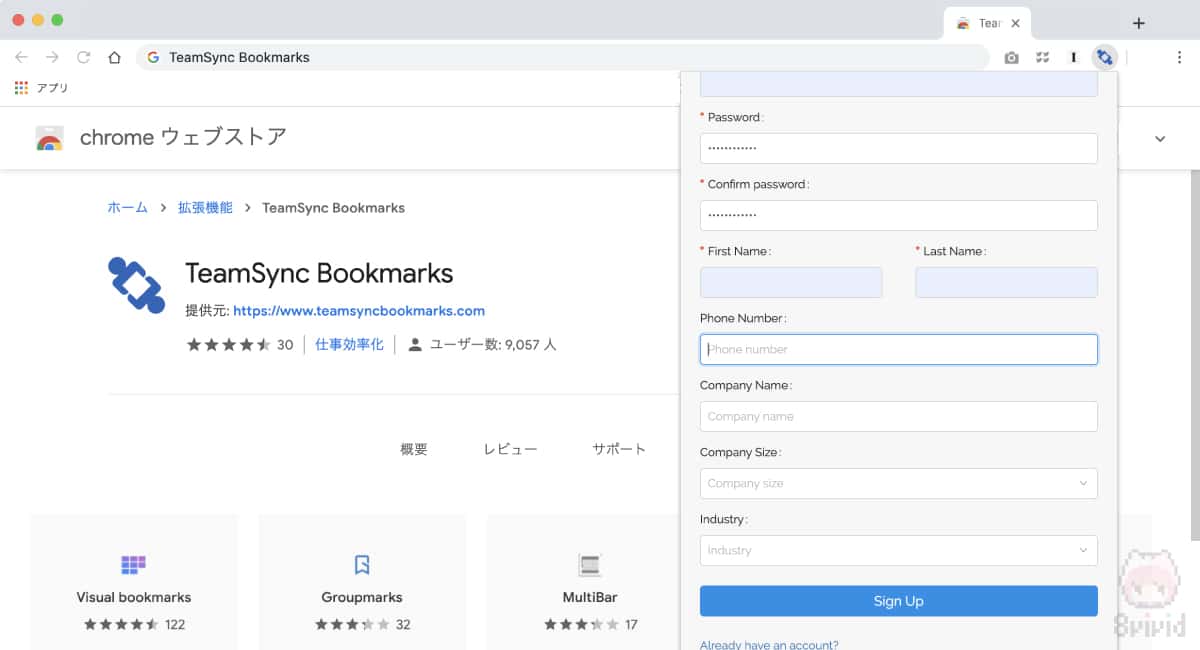
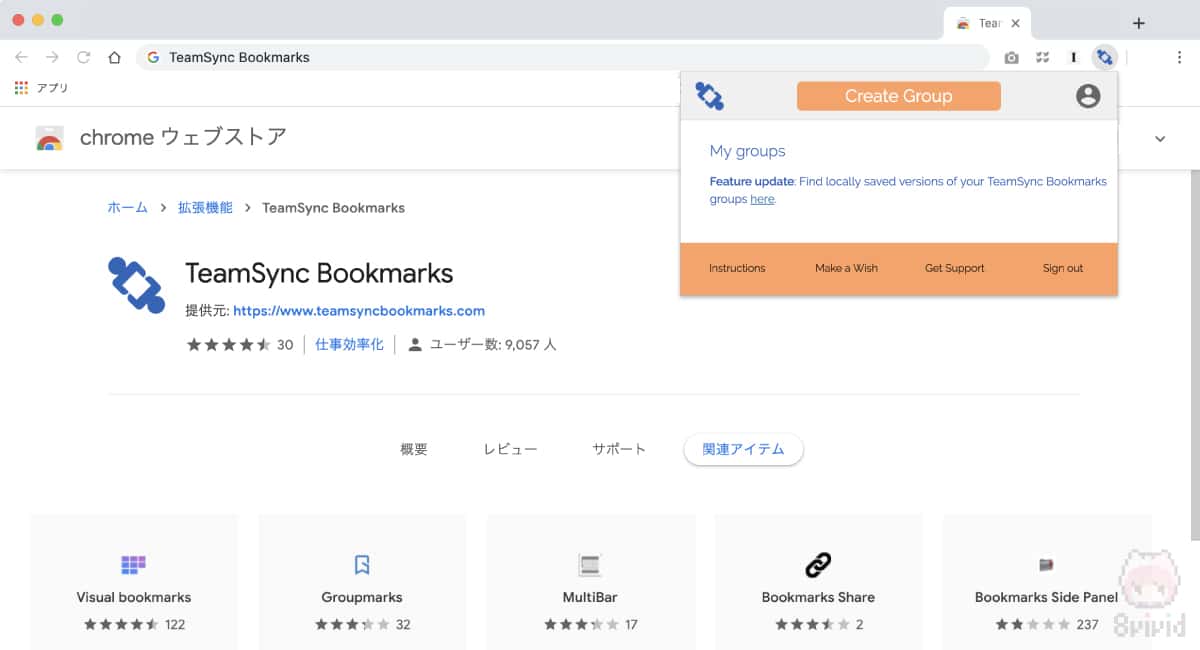
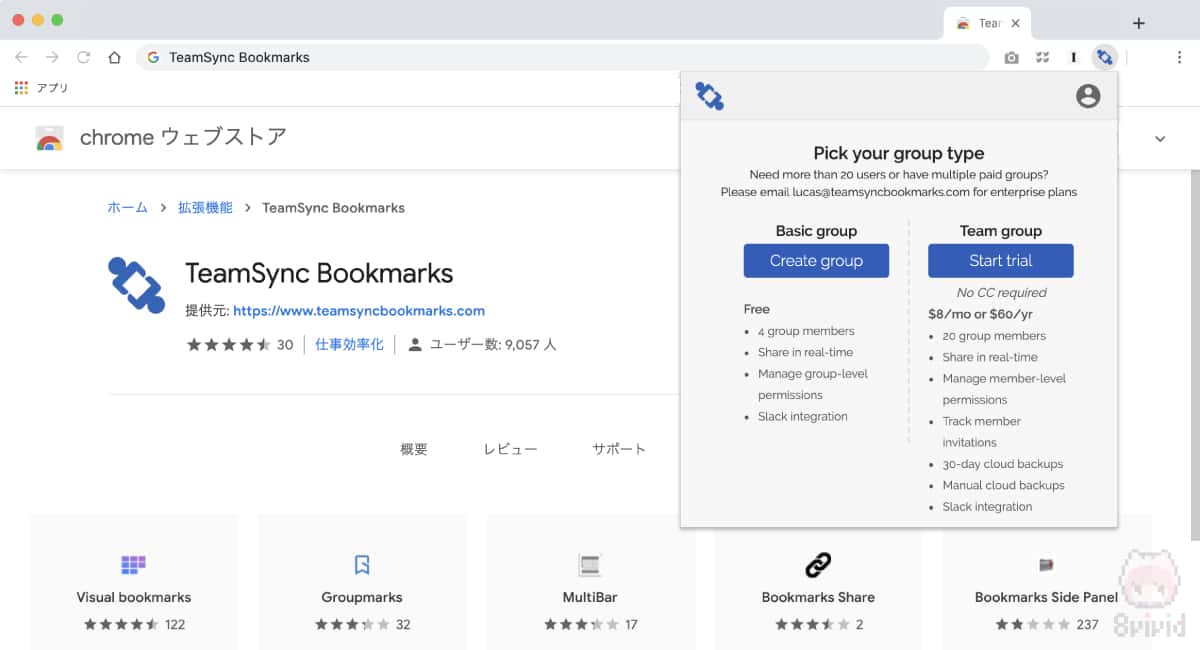
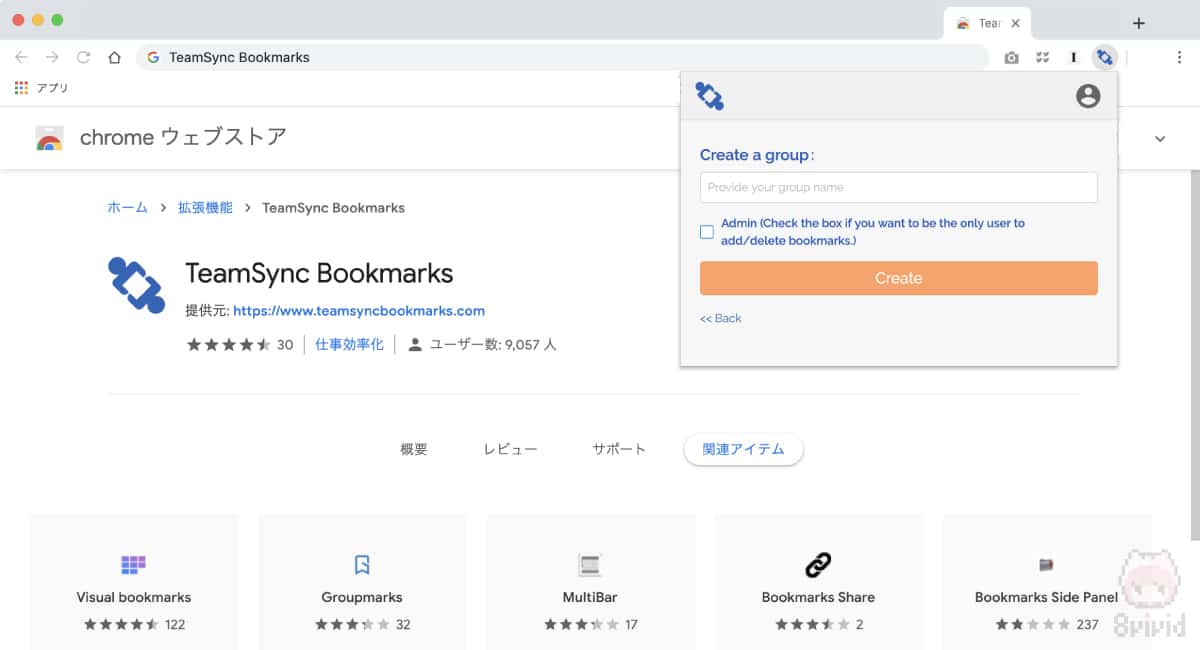
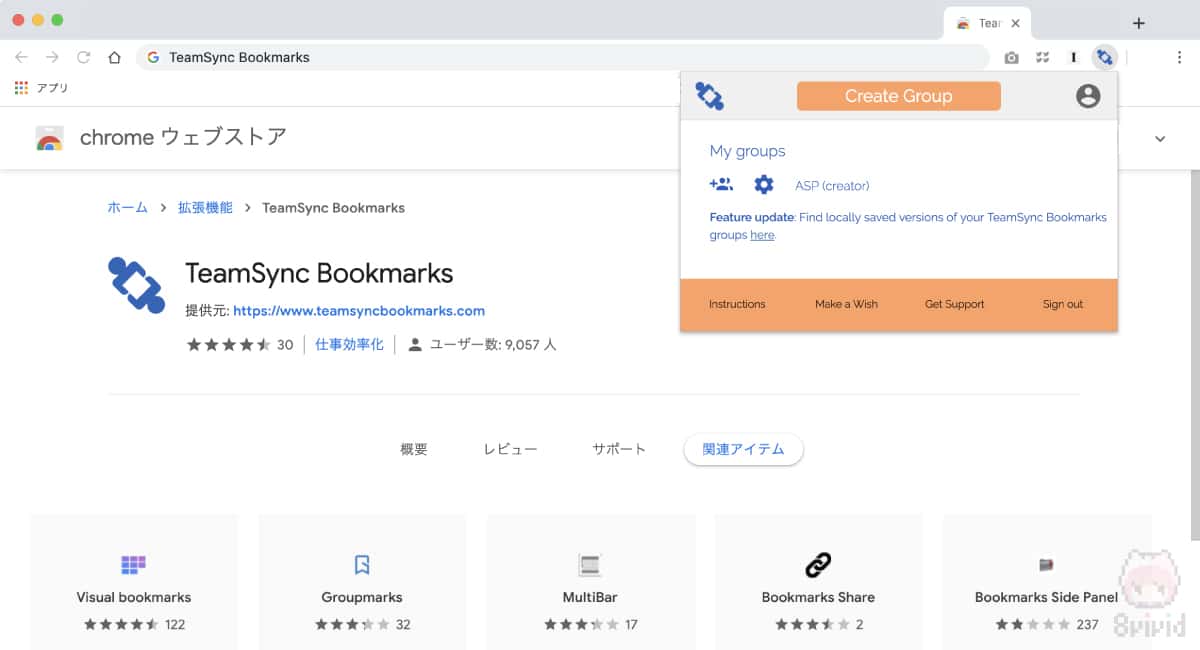
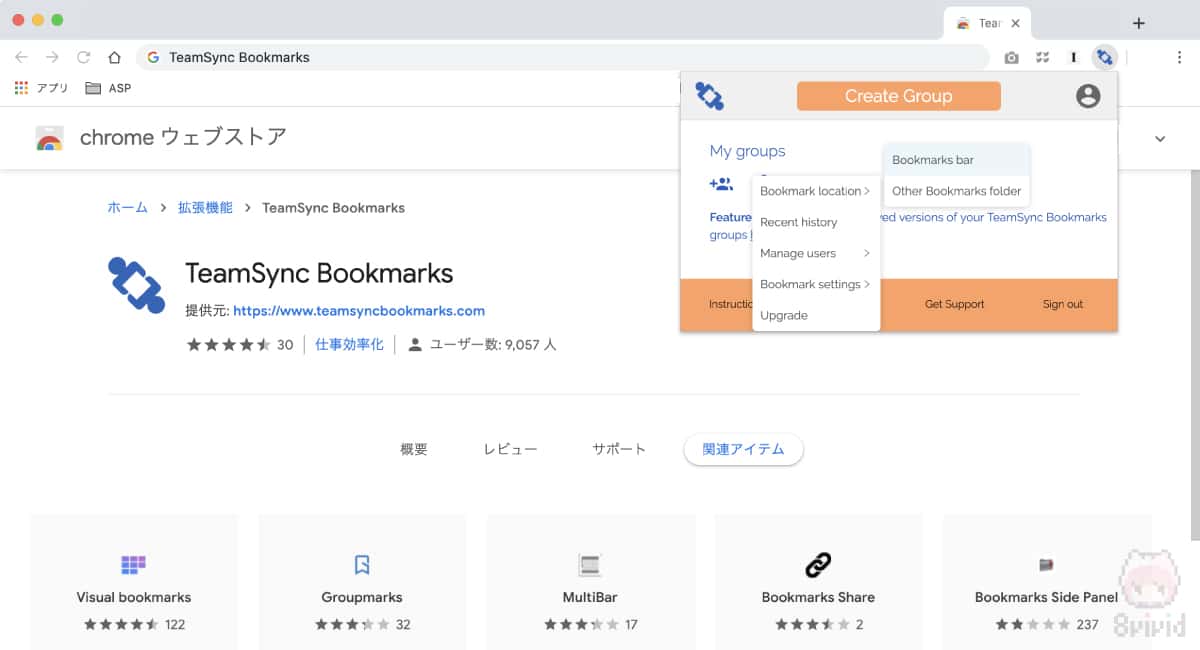















プライベートと仕事でGoogleアカウントを使い分けてる人必見だー!