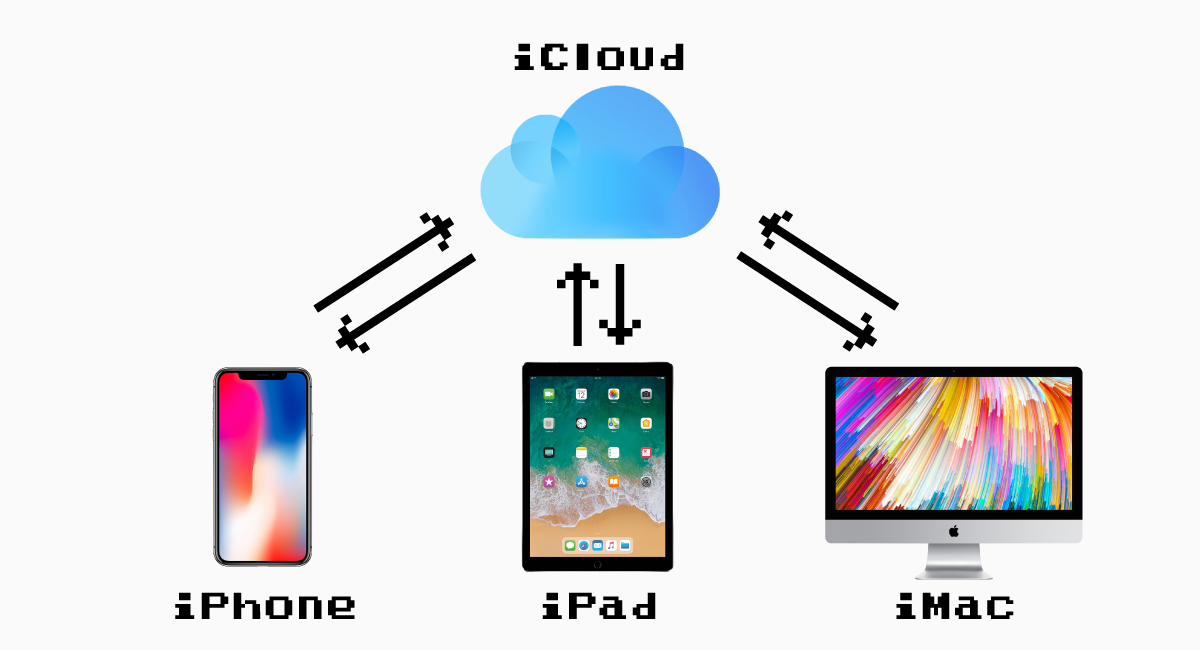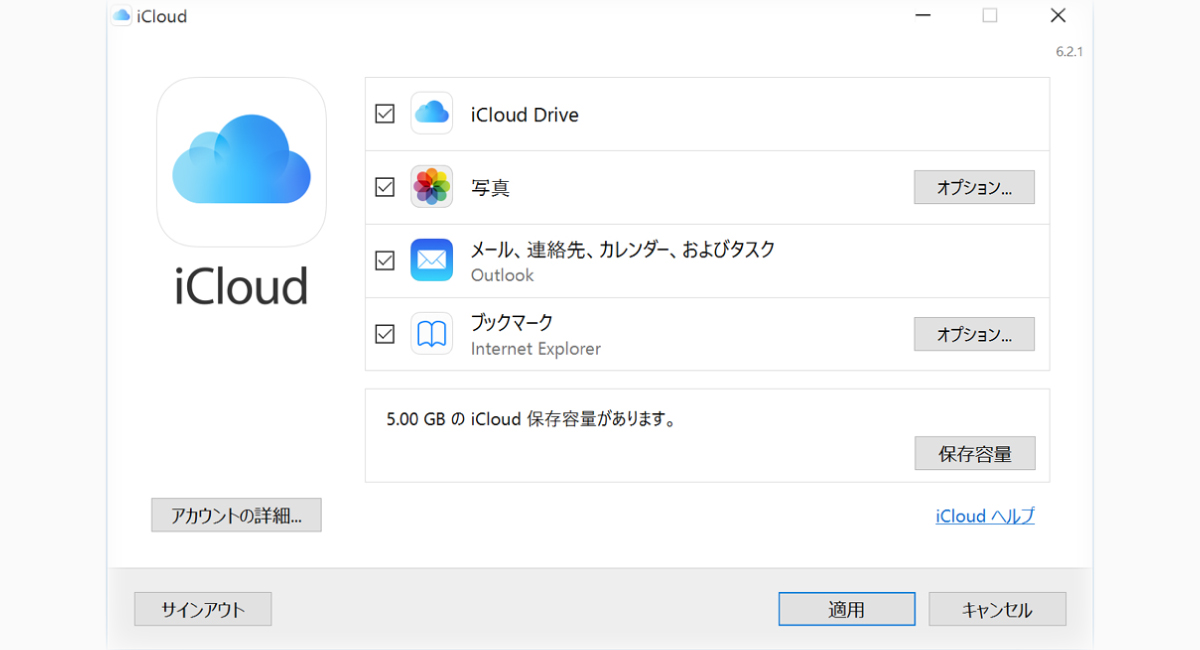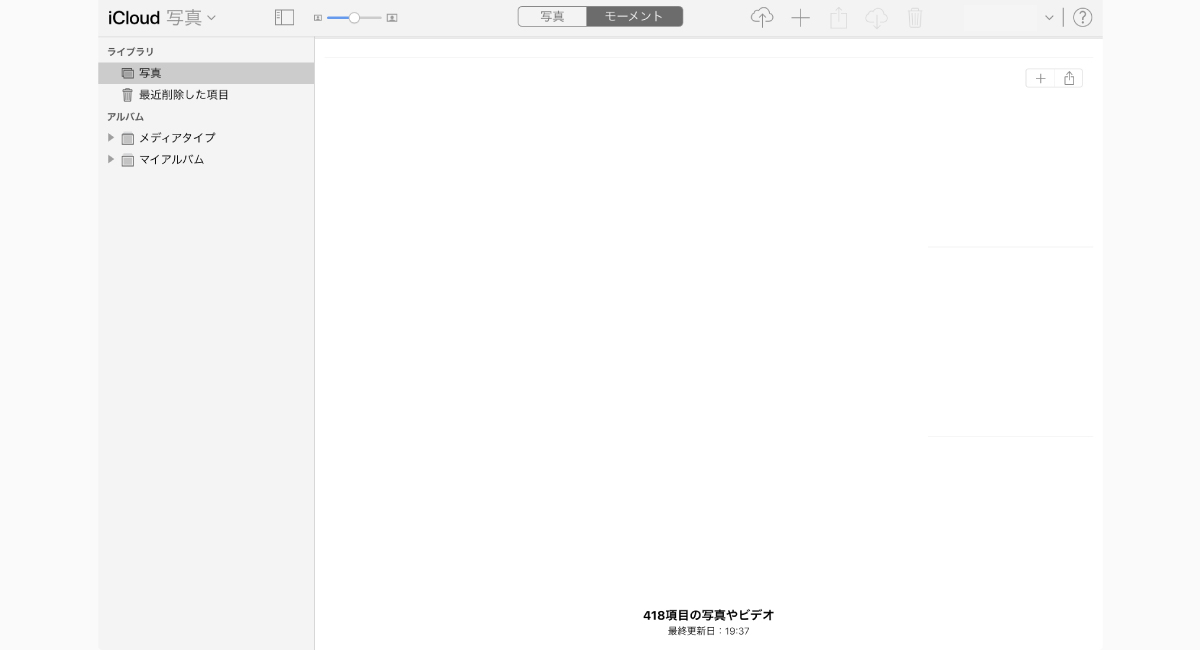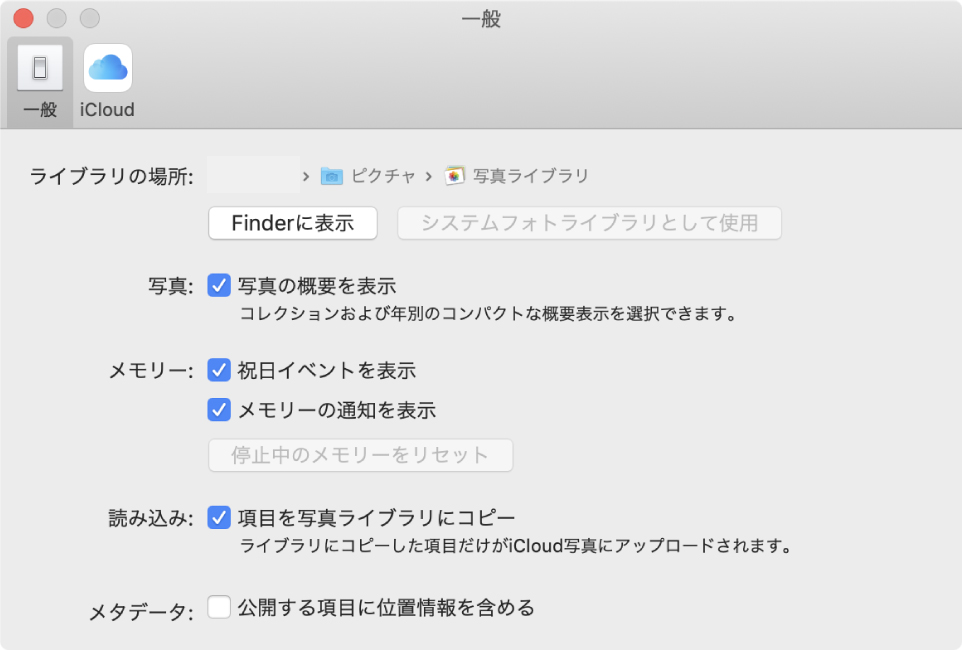使いこなせれば便利だぞ!
Appleには、『iCloud写真』と『マイフォトストリーム』というサービスがあります。どちらもiCloudに画像を同期するサービスなのですが、その仕組みがややこしい。なので、解説していきます。



目次
iCloudに保存される画像の仕組み
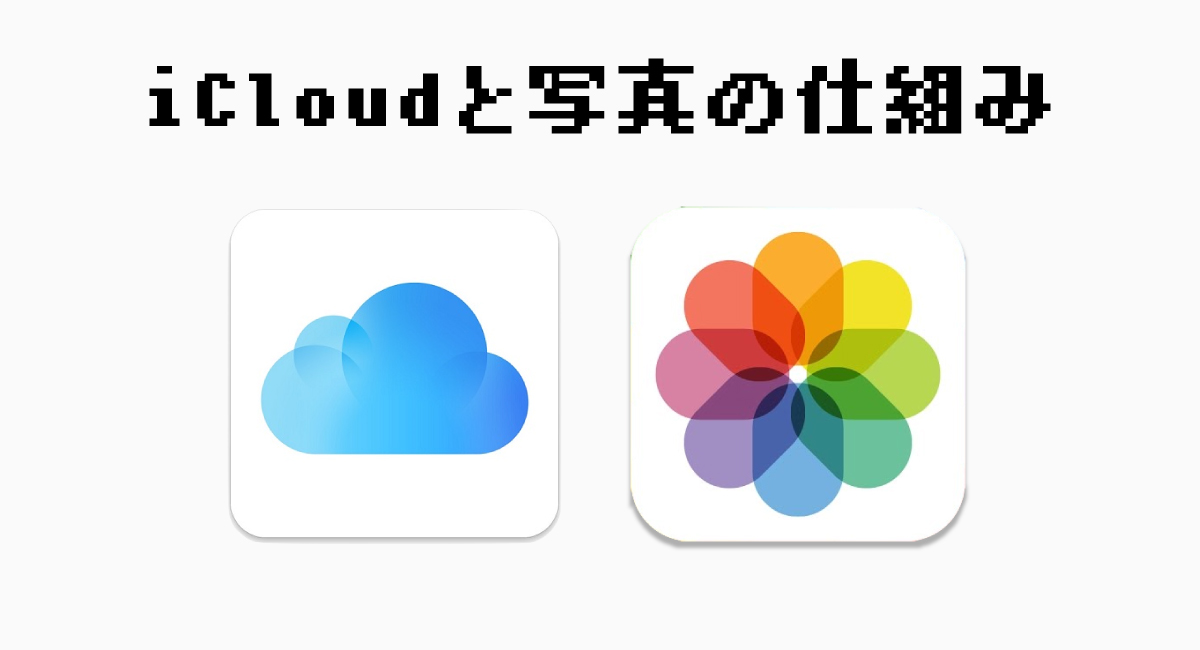
まずは、『iCloud写真』と『マイフォトストリーム』の違いや仕組みを解説する前に、iCloudに画像が保存されていく仕組みを簡単に解説します。
iCloudに画像が保存される仕組みは、上画像のようなイメージです。
当該サービスをオンにすると、iPhoneやiPadなどで撮影した画像や写真が、自分のiCloudにアップロードされます。すると、他の自分のAppleデバイスで閲覧・編集できるのです。これが、大まかなイメージ。

ここでは重要なのは、
○ 画像同期
× 画像バックアップ
ということ。


ここは後で詳しく話すね〜。
iCloudに同期される画像には“2種類”ある

そんなiCloudにおける画像の同期ですが、実は方法が“2種類”存在します。
-
iCloud写真
-
マイフォトストリーム

| iCloud写真 | マイフォトストリーム | |
| 容量制限 | 契約しているiCloudの容量に依存 | 1,000枚 |
| 保存期間 | なし | 30日間 |
『iCloud写真』と『マイフォトストリーム』の比較表。

『iCloud写真』とは

『iCloud写真』は上画像のようなイメージ。
つまり、iPhoneやiPadなどで撮影した画像がiCloudを介して、その他のAppleデバイスのストレージに保存されるというものです。

でも、バックアップにはならないからねっ!
要するに、iCloudに画像をバックアップするのではなく、iCloudを“媒介”として、その他のAppleデバイスと画像を同期するということです。ここは前述の通り。
なので、画像をiPhoneで消去すれば、他のiPadやMacからも消去されます。
『マイフォトストリーム』とは

『マイフォトストリーム』は上画像のようなイメージ。
つまり、iPhoneなどで撮影した画像をiCloudにアップロードし、その他のAppleデバイスで表示可能になるというものです。

『iCloud写真』との差異は、
その他のAppleデバイスには画像は保存されていない
ということ。
撮影していないAppleデバイスでは、『マイフォトストリーム』上で画像を閲覧は可能ですが、あくまで“表示”しているだけ。デバイスのライブラリには自動的に画像は保存されません。保存したい場合は、適宜ダウンロードする必要があります。

設定方法
それでは、『iCloud写真』と『マイフォトストリーム』の違いと仕組みが理解できたと思いますので、設定方法を紹介します。
macOSの場合
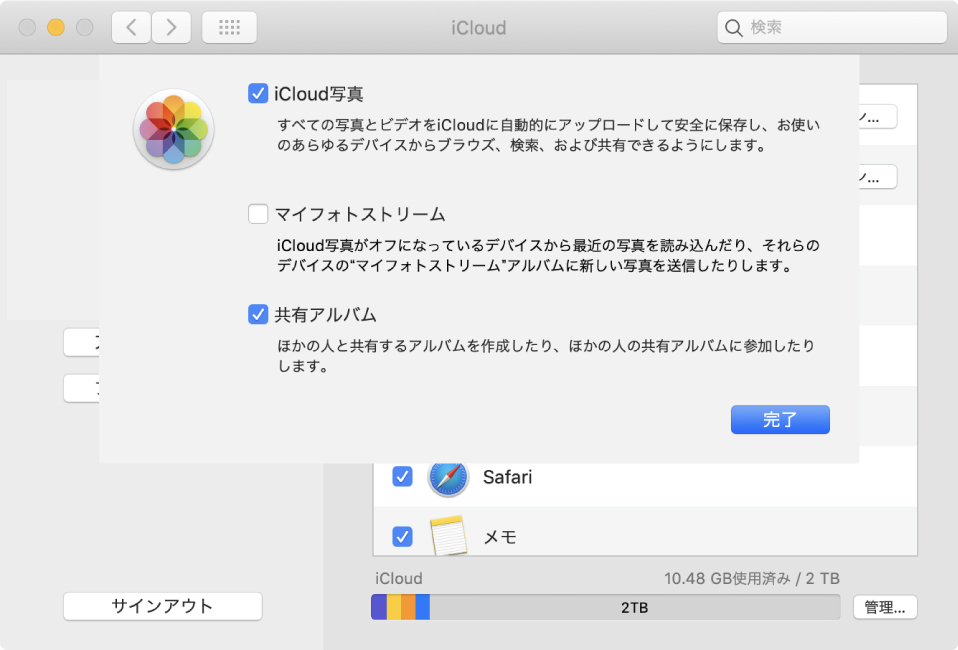
MacBookやiMacなどの、macOSデバイスについては以下の方法です。
-
『システム環境設定』を起動。
-
iCloudを選択。
-
『写真』項目にチェックを入れ、オプションを選択。
-
iCloud写真やマイフォトストリームにチェックを入れる。
iOSの場合
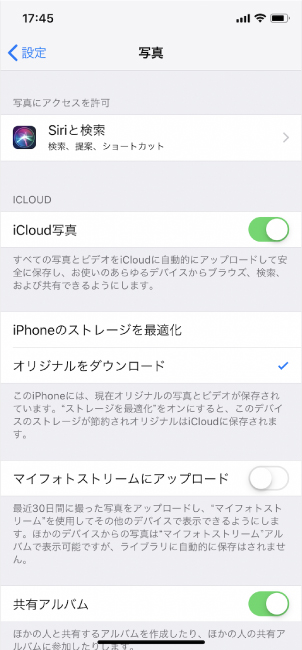
iPhoneやiPadなどの、iOSデバイスについては以下の方法です。
-
『設定』Appを起動。
-
写真を選択。
-
iCloud写真やマイフォトストリームにチェックを入れる。
iCloudに保存された画像を見る方法4つ
さて、iCloudに保存された画像はどうやって見るのでしょうか?

-
iOSデバイス(iPhone・iPad)で見る。
-
macOSデバイス(MacBook・iMac)で見る。
-
Windowsで見る。
-
ブラウザー(iCloud.com)で見る。
それでは、各方法を見ていきましょう。
方法1.iOSデバイス(iPhone・iPad)で見る

iPhoneやiPadなどのiOSデバイスでは、プリインストールされている『写真』Appを使います。

方法2.macOSデバイス(MacBook・iMac)で見る

MacBookやiMacなどのmacOSデバイスでは、プリインストールされている『写真』Appを使います。要するに、iOSデバイスと同様です。

方法3.Windowsで見る

WindowsでiCloudに保存された画像を見るのは、少々ややこしい手順を踏む必要があります。

-
Windows版『iCloud』をダウンロード。
-
IDとパスワードを入力してサインイン。
-
『写真』にチェックを入れ、オプションを選択。
-
iCloud写真やマイフォトストリームにチェックを入れる。
-
適用を選択し、画面を閉じる。
これで、iCloudと画像の同期設定が完了したので、次はダウンロードする作業に入ります。
先程の設定が完了すると、Windowsのマイコンピューター上に『iCloud フォト』というフォルダーが出現します。
-
マイコンピューターでiCloud フォトを選択。
-
『iCloud フォト』上のダウンロードを選択。
-
画像がダウンロードされて、表示可能になる。

要するに、WindowsではiCloudの画像をダウンロードするのも、アップロードするのも“手動”ということです。
方法4.ブラウザー(iCloud.com)で見る
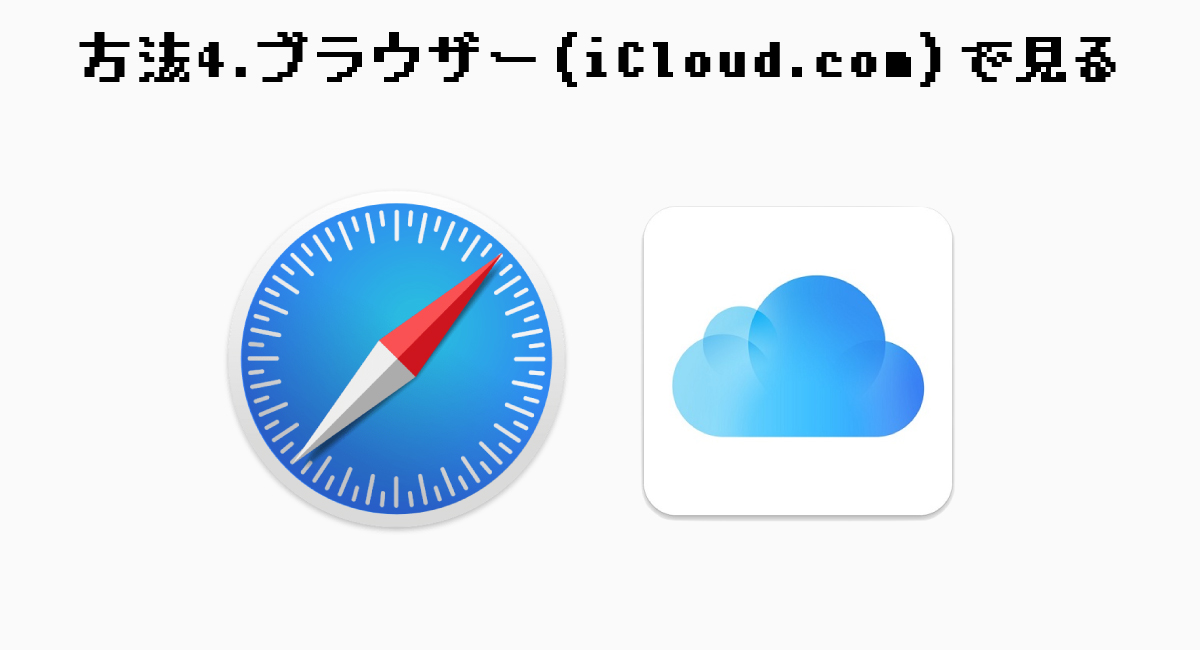
-
『iCloud.com』にアクセス。
-
IDとパスワードを入力してサインイン。
-
iCloud.com上の写真を選択。
こちらが、iCloud.com上の『写真』です。
操作に関しては、macOSをお使いの人なら簡単に使えると思います。
また、『マイフォトストリーム』の画像は、iCloud.com上からは閲覧できないので、他の方法を使うようにしてください。
本体に保存されている画像の容量を圧縮する方法
ここまでの説明の通り、『iCloud写真』ではiCloudと各デバイスの“両方に画像が保存される”ことが、お分かりいただけたと思います。


デバイス本体に保存されている画像の容量を、小さくする方法があるんだよ〜!
macOSの場合
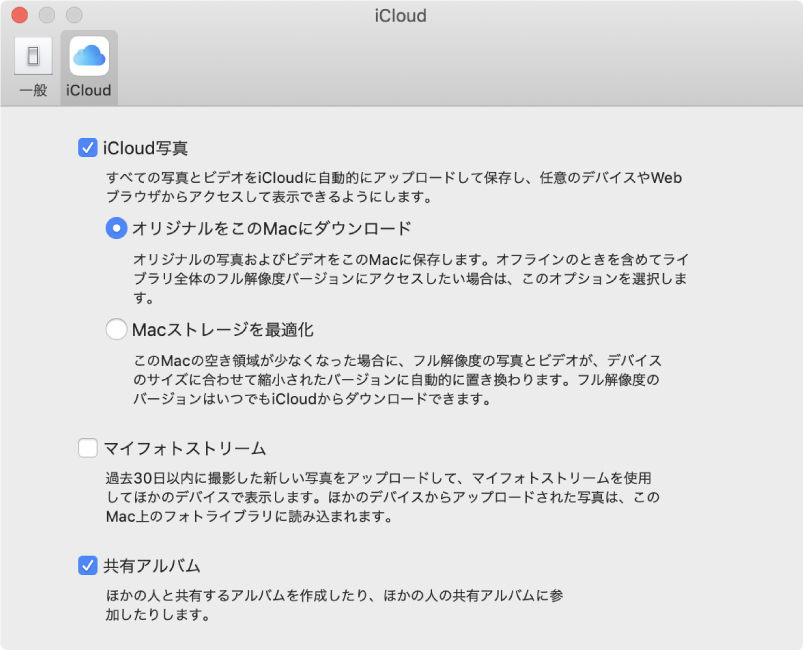
MacBookやiMacなどの、macOSデバイスについては以下の方法です。
-
『写真』を起動。
-
左上の写真タブの環境設定を選択。
-
iCloudタブを選択。
-
Macストレージを最適化にチェックを入れる。
iOSの場合
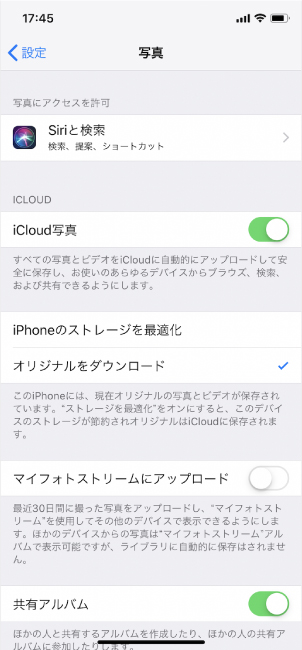
iPhoneやiPadなどの、iOSデバイスについては以下の方法です。
-
『設定』Appを起動。
-
写真を選択。
-
iPhoneのストレージを最適化にチェックを入れる。
これらの方法を使えば、iCloud上に元の画像データが保存され、iOSデバイス・macOSデバイス上には“圧縮された画像”データが保存されます。編集をするときは、元のサイズのデータを触る模様。
しかし、どの画像を圧縮するかは“iCloud任せ”です。そのデバイスの容量や利用状況を見て、自動的に判断するようです。

iCloudに保存された画像はどこにある?
ここからは“ボーナストラック”です。
そんな、iCloudと写真の関係。
ひとつ気になることが…。



いろいろと調べてみて、分かったことがあります。
それは、
『iCloud写真』のフォルダーはブラックボックス
ということです。
実にAppleらしいのですが、『iCloud写真』や『マイフォトストリーム』のフォルダーは、ユーザーからは見られない“ブラックボックス”となっている模様。なので、私たちは感覚的に使っていく必要があります。

総評:iCloudの写真は…ややこしい!?

非常に長い解説記事になってしまったので、簡単に要約します。
-
画像をiCloud上に保存できる。
-
『iCloud写真』と『マイフォトストリーム』がある。
-
『iCloud写真』はバックアップではない。
-
どのデバイスからも閲覧可能。
-
Windows版は同期ではない。
-
デバイスに保存された画像は圧縮可能。
-
フォルダー構成はブラックボックス。


使いこなせれば便利!でも、ややこしい!
おまけ




味方になってくれたっ!?

おわり