- BOOX使いなら『転送』アプリを活用すべし!
- ファイル形式問わずに転送できるスグレモノ!
- ノートへの画像や図表挿入に超便利!
知っておきたい便利アプリなのだ!
電子ペーパータブレットBOOXシリーズには、『転送』というアプリがプリインストールされています。この転送アプリを使えば、パソコンやスマートフォンからBOOXに、簡単にデータを送ることが可能。そんな転送アプリの使い方と概要について解説します。


そんな機能が搭載されているのですね。

いろいろ使えそうな予感がするやんね!
目次
『転送』アプリとは?
この『転送』アプリとは、電子ペーパータブレットBOOXシリーズにプリインストールされている、パソコンやスマートフォンからBOOXにファイルを転送するためのアプリ。
かなりざっくりと言ってしまうと、同一LANでのみ利用可能なAppleのAirDropのような感じ。ファイル転送自体はWeb上で行い、転送されたファイルはBOOXの『WifiTransfer』というフォルダーに格納されます。
BOOX自体はAndroid OSベースのタブレットなので、Google Playを利用してサードパーティー製のファイル転送アプリを使うことも可能です。ただ、やりとりの安定性や転送する側(パソコン・スマートフォン等)にアプリをインストールする必要がない利便性の高さから、基本的にはこの『転送』アプリを使うことをおすすめします。

PC → BOOX っていう一方向のデータ転送なら、この『転送』アプリが一番あーるっ!
転送可能なファイル形式
- JPEG
- PNG
- DOCX
- XLSX
※検証済のファイル形式のみ掲載。
このBOOXに搭載されている転送アプリ、電子ペーパータブレットだからPDFしかファイルを受け取れない…なんてことはなく、BOOX側で読み取れるか否か関係なく転送できる様子。JPEGやPNGのような画像ファイルはもちろん、PDF、WordやExcelのドキュメントファイルまで転送できました。
とはいえ、受け手側が電子ペーパータブレットなので、基本的には画像ファイルかPDFを転送することになるでしょう。もし、大きい画像ファイルやPDFを転送したいと思ったときは、BOOX側で扱いやすくするために、パソコン側で一度ファイル圧縮を利用してから転送するとBOOX側でサクサク動いてくれます。

電子ペーパータブレットで扱えるファイルサイズにするのがコツなのであーる。
転送アプリの利用方法
■利用手順
- 『転送』アプリを起動。
- 転送ページにアクセス。
- ファイルを転送する。
転送アプリについて知ってもらったところで、転送アプリの使い方について順を追って解説してきます。

かなり簡単だから、実際は説明するほどでもないんだけどねー。
【手順1】『転送』アプリを起動
まず、BOOX側を操作して、パソコンやスマートフォンからデータを転送できる状態にします。データの転送にはWi-Fiを利用するので、あらかじめWi-Fiをオンにしておいてください。
そうしたら、 ホーム画面 → アプリ → 転送 と選択して、『転送』アプリを起動させます。
すると、上画像のような画面が表示されるので、これでBOOX側の操作は終了です。ファイル転送が完了するまで、BOOXはスリープにならないように気をつけて放置でOK。
【手順2】転送ページにアクセス
そうしたら、次はデータを送る側のデバイスを操作します。なお、BOOX側にはAndroidスマートフォンとパソコンのみしか転送できないような記述がありますが、実際はそんなことはなく、iPhoneやiPadからでも転送可能です。
先程のBOOXに表示されていたURLを、データを転送したい側のデバイスのブラウザーのアドレスボックスに入力します。スマートフォンの場合は、BOOX側に表示されているQRコードを読み取ると楽。そうそう、アドレスは変わらないようなので、ブックマークに入れておくと便利です。
URLを入力すると、ブラウザー上に『BOOX | Wifi本の転送』なるページが表示されます。このページを使って、BOOXへファイルを転送するというわけですね。
【手順3】ファイルを転送する
あとは、『BOOX | Wifi本の転送』ページに表示されているアップロードを選択し、転送したいファイルを選ぶだけ。
ちなみに、BOOXに転送されたファイルは、
ストレージ/WifiTransfer
というディレクトリーに位置するフォルダーに格納されます。
また、転送したファイルがPDFだった場合、自動的に書棚に表示されるようになっています。
何が便利なのか?
この『転送』アプリの何が便利かというと、BOOXの手書きノートに画像や図表を挿入したいときに、サクッとパソコンから欲しい画像などのデータを受け取れるというところ。
デジタルで手書きメモを取る“旨味”というのは、紙のメモでは絶対にできないことができるという点。その1つとして、画像や図表をメモに貼付するというものがあります。
iPadを手書きメモ用途に使っているなら、手書きメモアプリへの画像挿入はかなり簡単なのですが、電子ペーパータブレットだとこれが結構大変。カメラもありませんし、ブラウザーで画像を入手してアプリで加工して挿入しようにも、スペック的になかなか厳しいものがあります。
だからこそ、パソコンやスマートフォンから、こうやって簡単にデータを転送できるアプリが必要なわけなのです。
画像の入手や加工はパソコンなどに任せてしまう。それをBOOXに転送して、BOOX内のノートに貼付すれば、iPadでやっていたことと同じようなことができるということになります。ちょっと手間は増えますが、BOOX使いとしては、この転送アプリを活用しない手はないでしょう。

デジタルメモだからこそ、その旨味を最大限に活用しなきゃねっ!
まとめ「パソコンからBOOXへのファイル転送は意外と簡単!」

そういうわけで、電子ペーパータブレットBOOXシリーズに搭載されている『転送』アプリの解説と使い方について話してきました。
BOOXのノートに、画像や図表をどう挿入しようかと悩んでいた人もきっといるはず。そんなときは、ぜひ転送アプリを使って、パソコンやスマートフォンからファイル転送をしてみてください。AirDropぐらい…とまではいかないですが、慣れれば一瞬でファイル転送できるので、意外と苦にならなかったりします。

転送アプリを使えば、BOOXの活用の幅ももっと広がるのだっ!
おまけ

こういう機能を搭載しているBOOXのこれこれ感が凄いっ!

確かに、地味ながら考えられていますよね。

こうなってくると、iPadでメモ書きすることも減ってくるやんね。

そうなんだよねー!
BOOXのおかげで、すっかりiPadをメモ書き用途には使わなくなったんだよー。
おわり

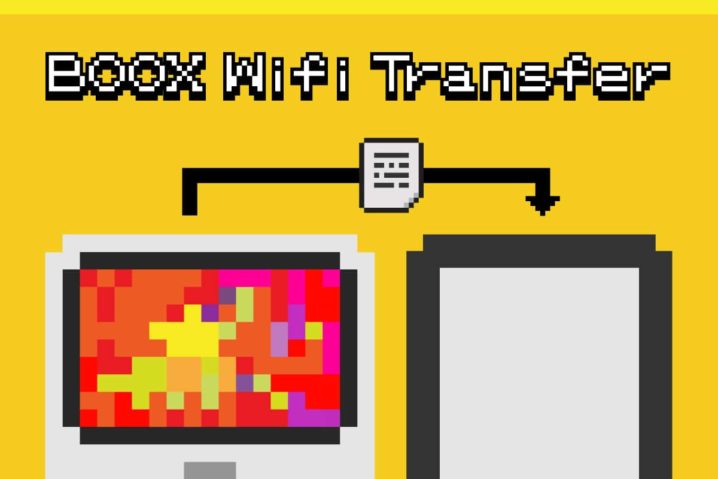
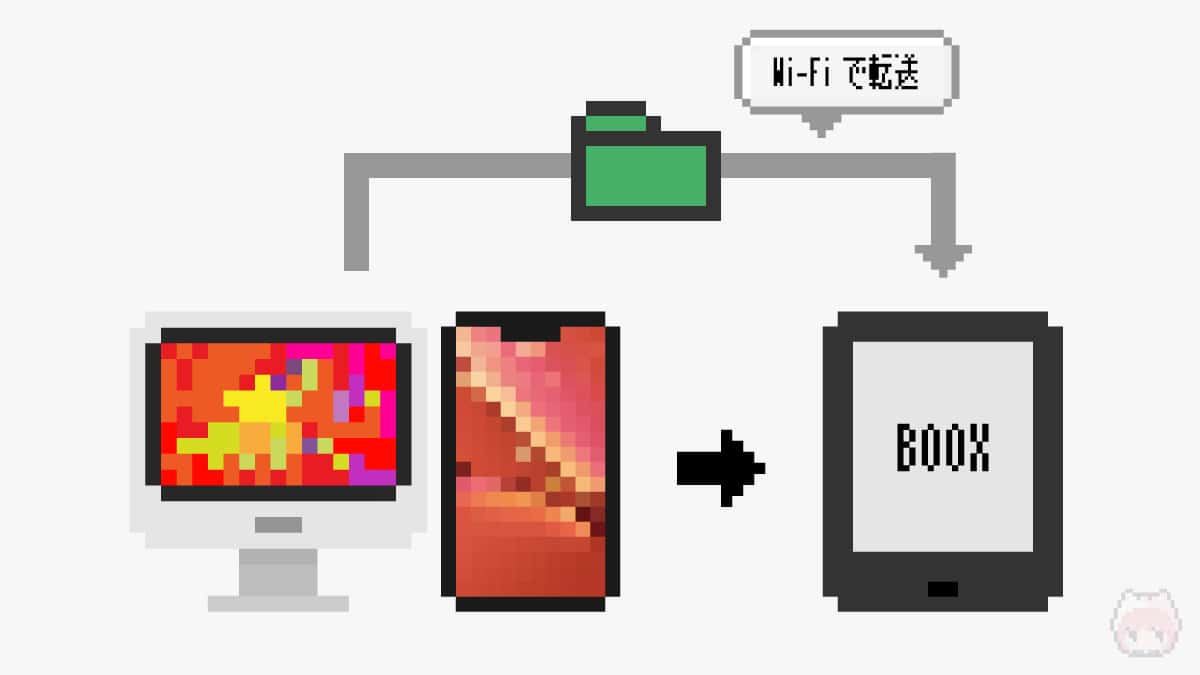

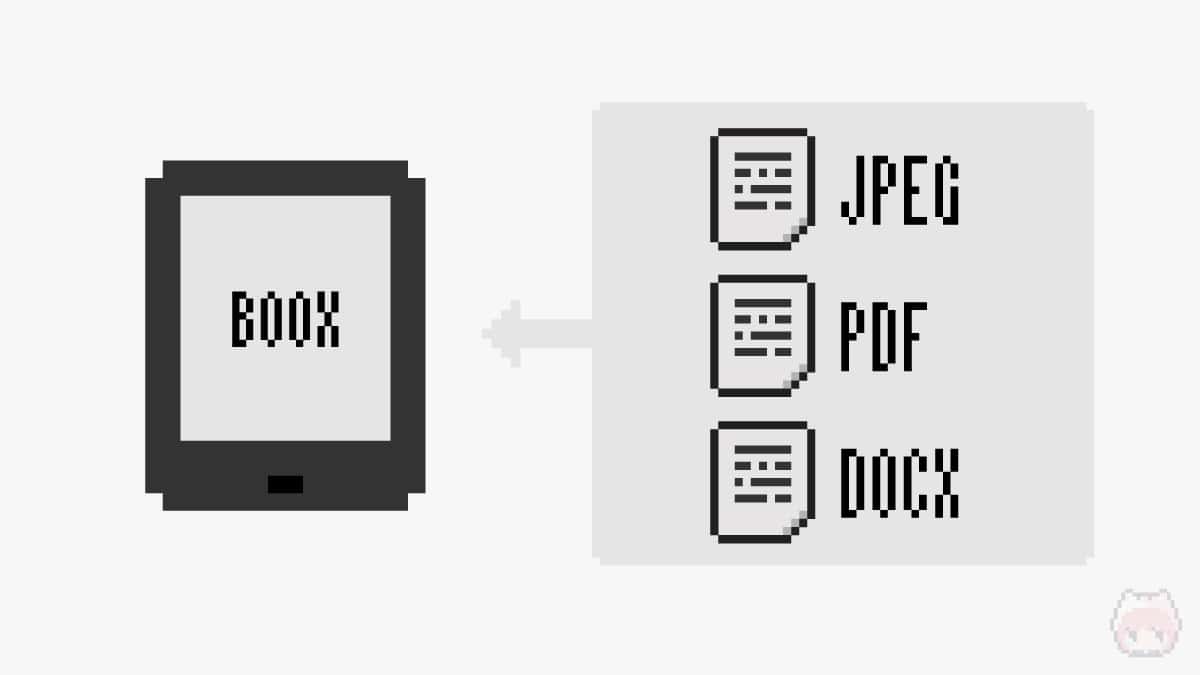
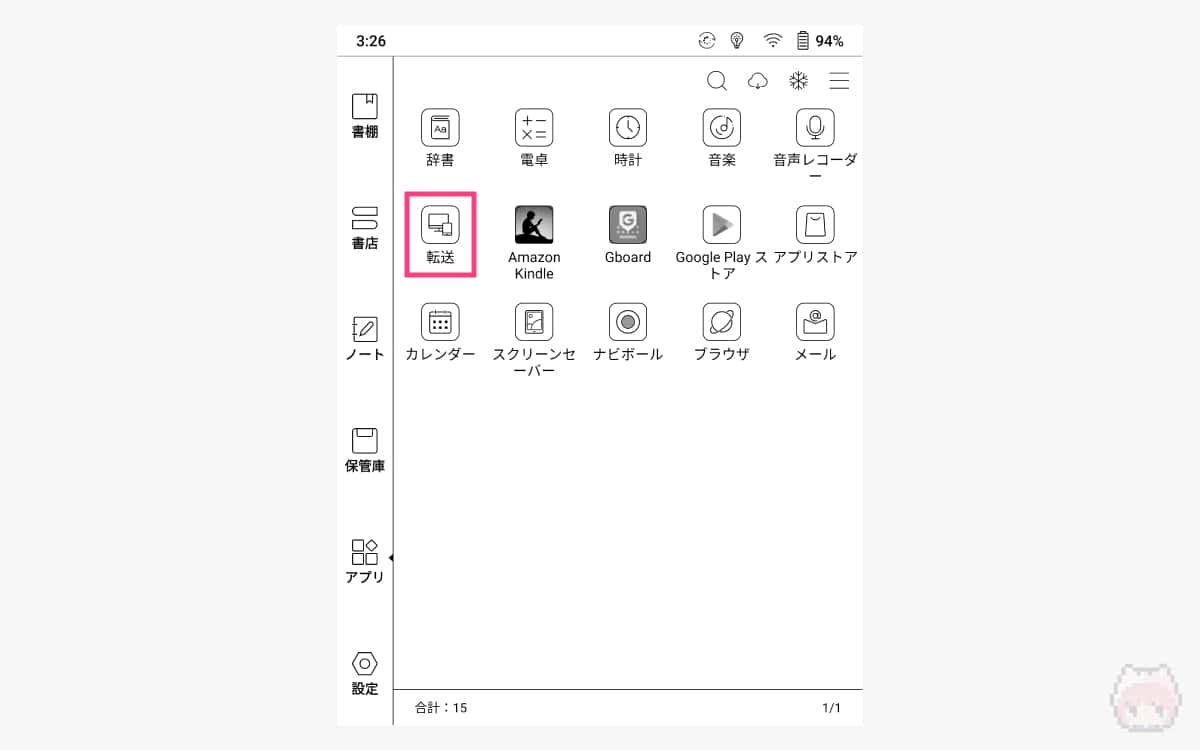
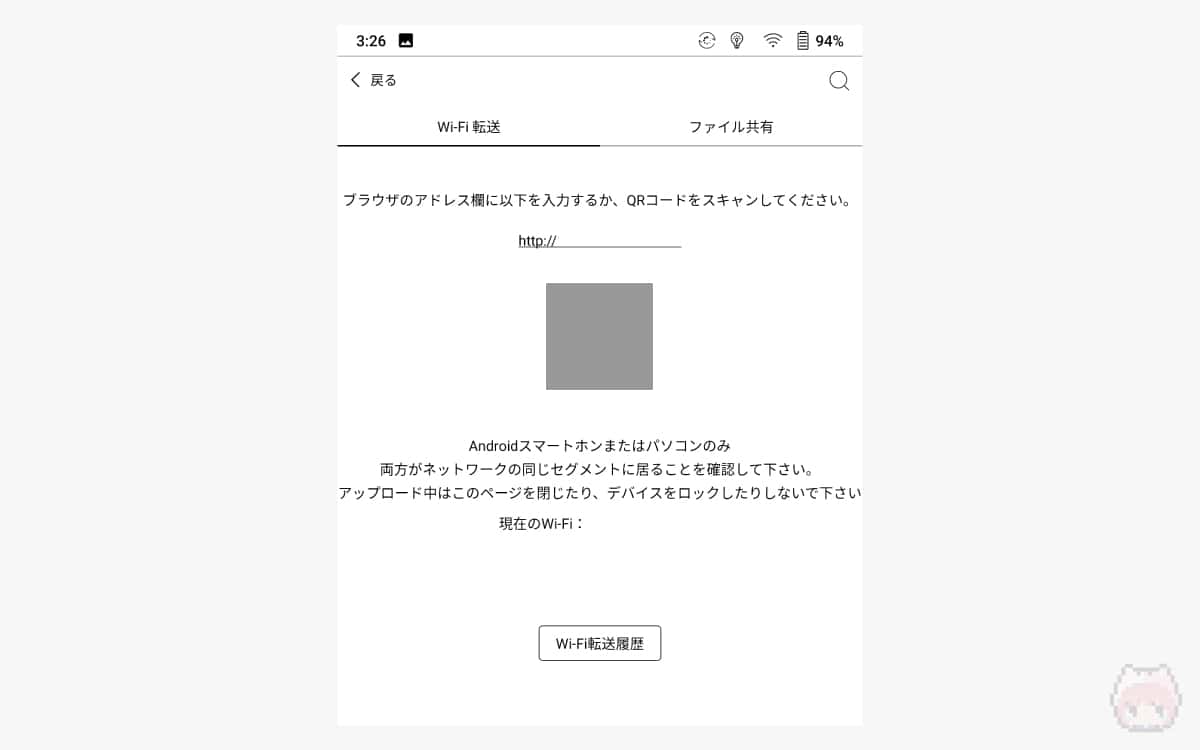
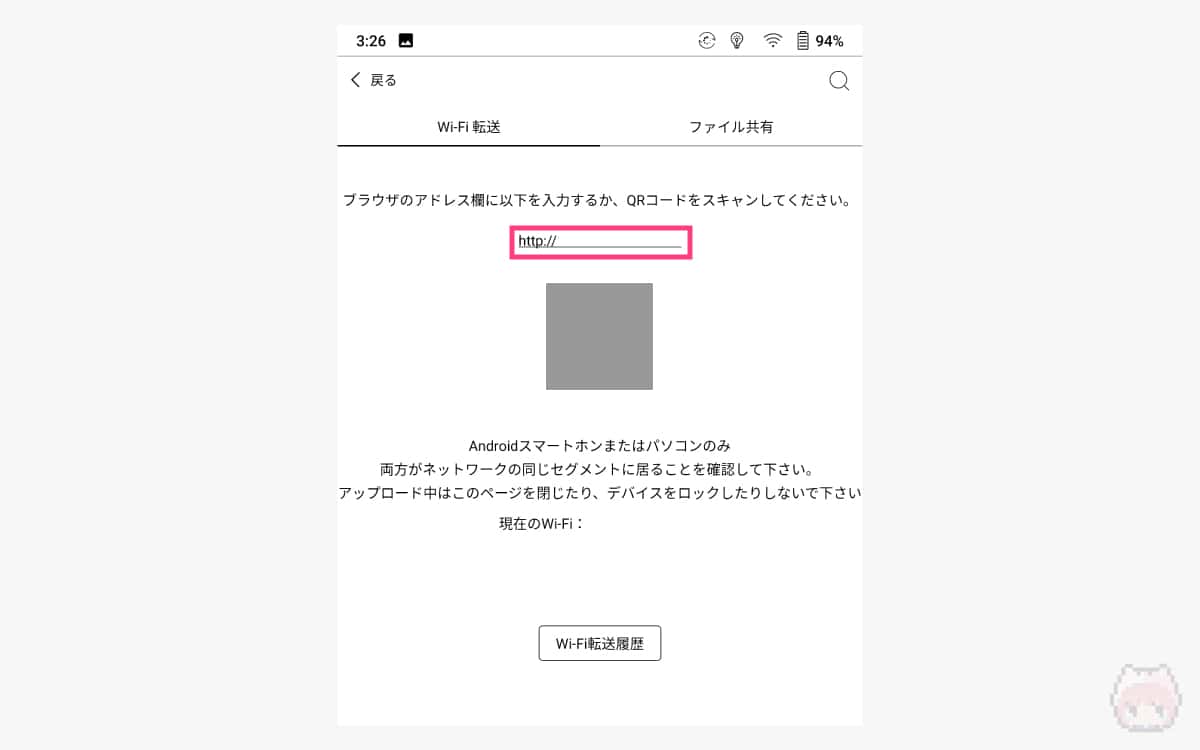
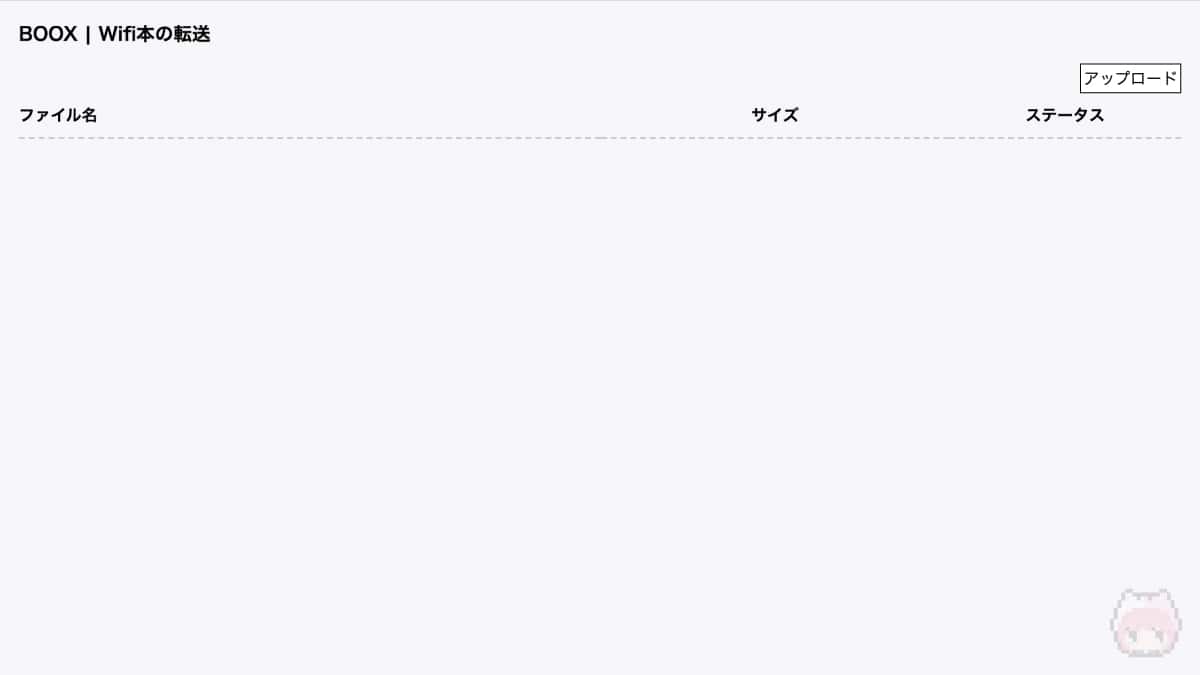
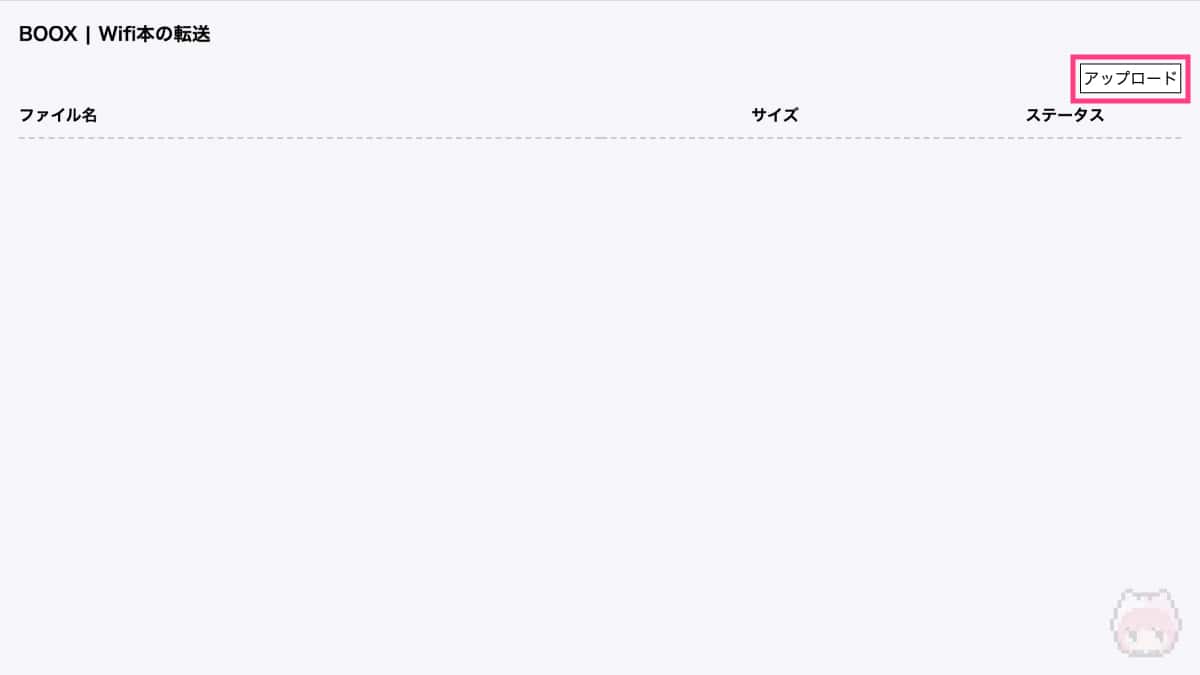
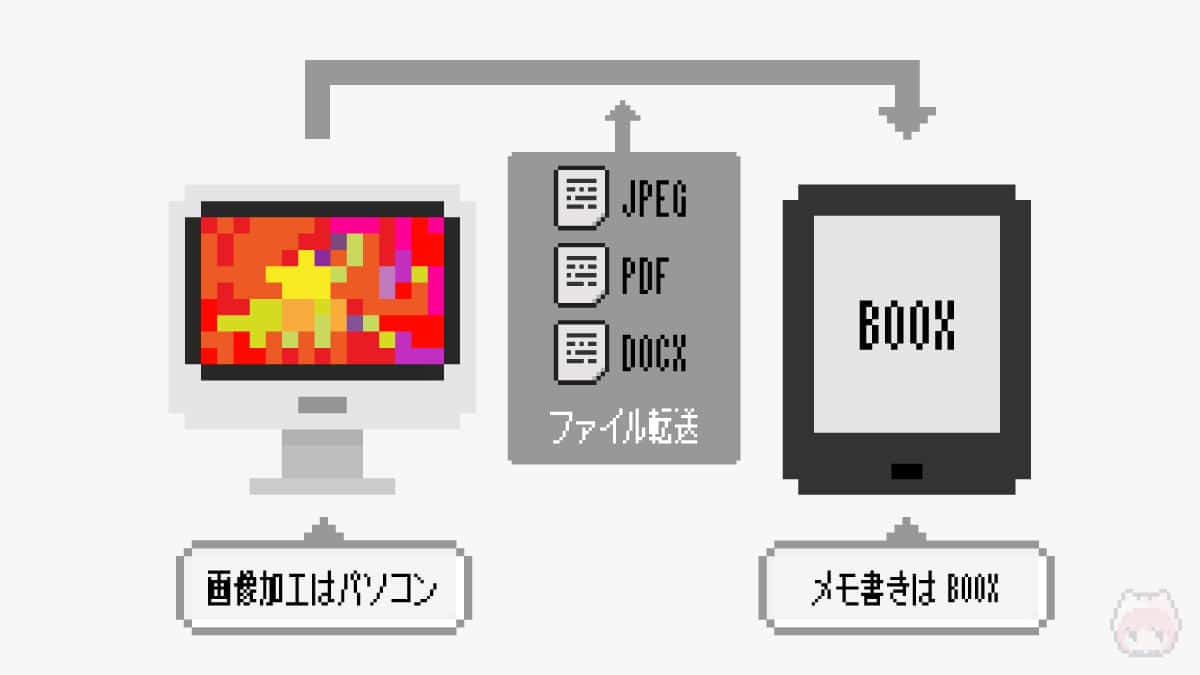
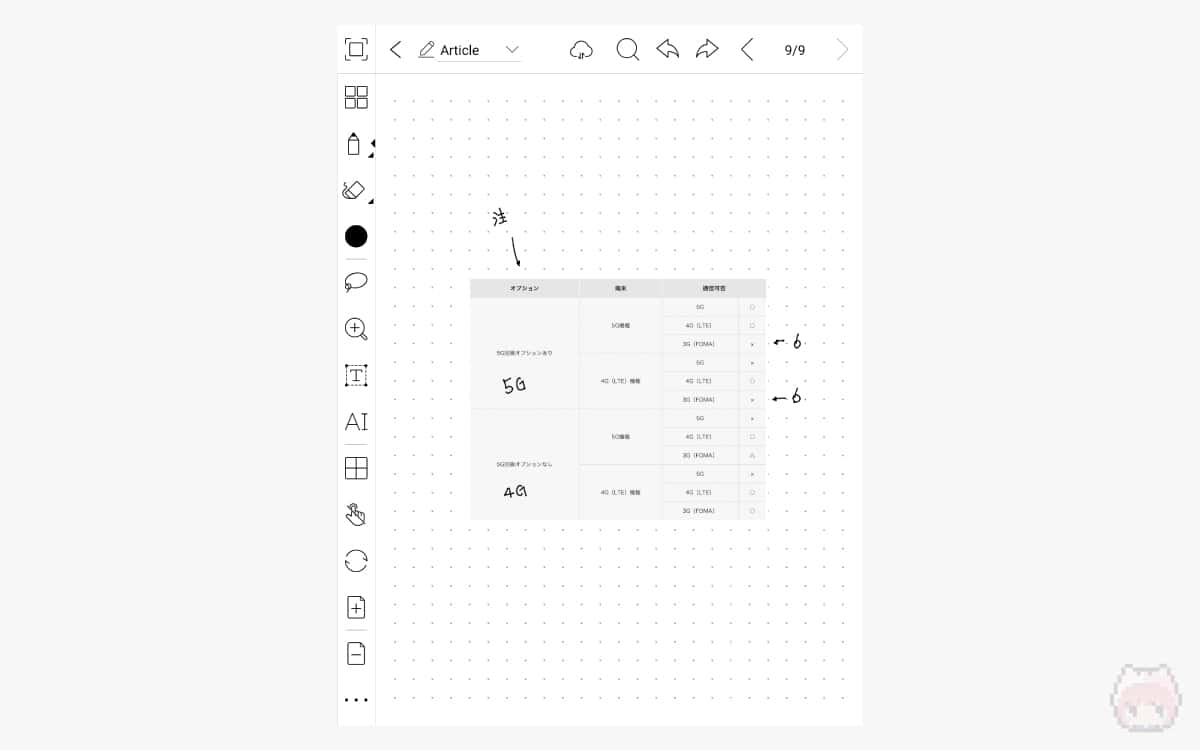
















BOOXのノートに図表や画像を挿入したい人は、この『転送』アプリは使わないと損だぞー!