- eGPUの接続構造と内部構造について調べてみた!
- 対応状況や相性には気をつけたほうが無難!
- 面白くて可能性はあるけど大変な部分も多い!
ノートパソコンでもグラボが使える凄み。
Macがサポートしたことによって注目されている、『eGPU』という外付けグラフィックボード。MacBookやMac miniのような、内部GPUが非力なパソコンのGPUを強化できるわけですが…そもそもeGPUとは?構造は?何が必要?コレガワカラナイ。そこで、来るeGPU時代(?)のために、eGPUについてお勉強してみます。


Thunderbolt 3とPCIe 3.0のおかげですわね。

高速で高汎用性なのは偉大あーる!(Alienware Graphics Amplifierというのがあって……)
目次
『eGPU』とは?
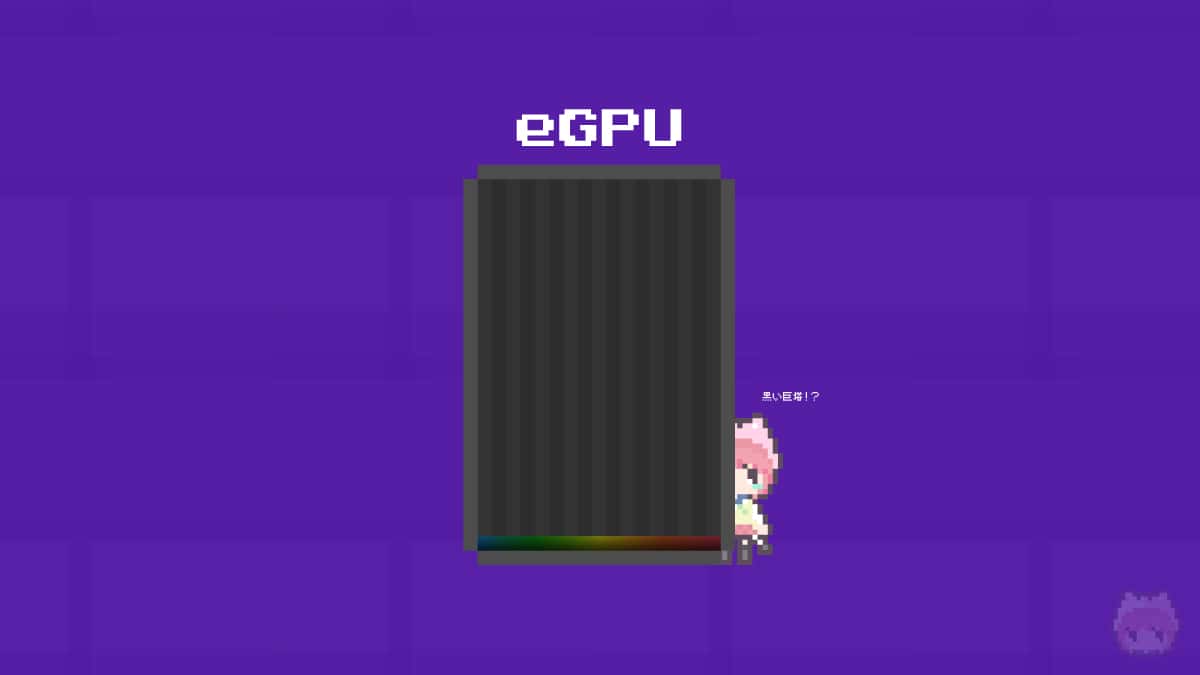
■eGPUの概要
- 概念的には外付けのグラフィックプロセッサーのこと。
- 物理的にはeGPUボックス自体のこと。
- WindowsとMacの両方で利用可能。
- 接続インターフェースはThunderbolt 3。
『eGPU』とは、External Graphics Processing Unitの略で、外付けのグラフィックプロセッサーのことを言います。
いわゆるGPUには、
- iGPU:Integrated GPU
- dGPU:Discrete GPU
- eGPU:External GPU
の3つが存在しており、eGPUはそのうちの1つということになります。

今までは、内蔵するか組み込むかの二者択一だったけど、新たに外部インターフェースを通じて、グラフィックプロセッサーと接続する選択肢が生まれたわけですなー。

まさに技術の賜物ですわね。
そんなeGPUですが、意味としては2つ持っており、
- 概念的eGPU:外付けグラフィックプロセッサー
- 物理的eGPU:パソコンと接続するeGPUボックス(eGFX Enclosure)
という概念的な意味合いと、物理的な意味合いを持っています。
概念的なeGPUについては、ここまで話したことで終わってしまうので、ここからは物理的なeGPU(eGPUボックス)について見ていきます。
eGPUの構造
それでは、物理的なeGPUである、eGPUボックスとその構造について見ていきます。
接続構造
■接続イメージ
パソコン - Thunderbolt 3ケーブル - eGPUボックス - HDMIケーブル等 - ディスプレイ
接続構造としては、パソコンに搭載されているThunderbolt 3ポートと、eGPUボックスに搭載されているThunderbolt 3ポートを、それぞれThunderbolt 3ケーブルで接続するだけ。なお、当然ですが、これとは別にeGPUボックスに電源供給するために、ACケーブルをコンセントに接続する必要があります。
例ではノートパソコンになっていますが、対応さえしていればデスクトップパソコンでも利用可能。また、ノートパソコンに搭載されているThunderbolt 3ポートが『USB PD』に対応している場合、eGPUボックスから電源供給が可能です。

Thunderbolt 3とUSB PDはそれぞれ独立した規格だから、利用したいパソコンのThunderbolt 3ポートがUSB PDに対応しているかは要チェックなのであーる。
内部構造
- 【A】電源ユニット
- 【B】Thunderbolt 3 to PCIe変換カード
- 【C】グラフィックボード
- 【D】IECコネクター(電源コネクター)
- 【E】Thunderbolt 3ポート
- 【F】映像出力ポート
- 【G】USBポート
eGPUボックスの内部構造と各種インターフェースをまとめると、上記のような感じ。
eGPUボックスにある【E】Thunderbolt 3ポートにThunderbolt 3ケーブルを接続して、電源とディスプレイさえ接続してしまえば、普通にeGPUとして機能してくれます。相性云々が結構ある感じなので、簡単に…とは言い切れないのですが、普通のドッキングステーションのように使えるのがメリットでしょう。
なお、上記の説明には、【G】USBポートを含んでいますが、これはGPUボックスによっては非搭載なので注意。また、【C】グラフィックボードについても、基本的には別売りとなっているので、別途ユーザーが用意する必要があります。

eGPUボックスって、正式には『eGFX Enclosure』って言うみたいだねー。
eGPU利用に必要なもの
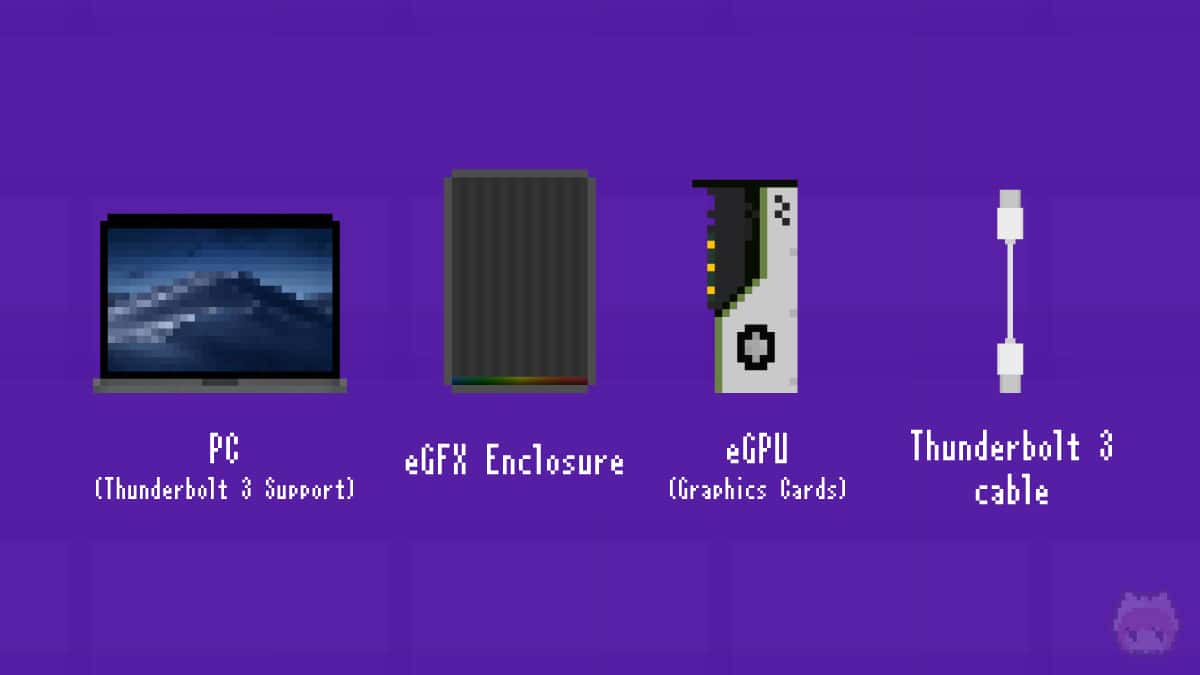
- Thunderbolt 3搭載のパソコン
- 対応のeGPUボックス(eGFX Enclosure)
- 対応のグラフィックボード(eGPU)
- Thunderbolt 3ケーブル*1
*1パッシブケーブルは1m未満(40Gbps)を推奨。
当然ですが、eGPUを利用するには、Thunderbolt 3ポートを搭載したパソコンである必要があります。eGPUボックス(eGFX Enclosure)とグラフィックボード(eGPU)に関しては、使いたいパソコンで動作確認が取れているものを選ぶと安心です。
Thunderbolt 3ケーブルは、パッシブケーブルなら1m未満(最大40Gbps)を選びましょう。1m以上のパッシブケーブルだと最大20Gbpsに転送速度が落ちるので、長いThunderbolt 3ケーブルを使いたい場合は、アクティブケーブル(最大40Gbps)を選択する必要があります。

Thunderbolt 3って、最大40Gbpsだけど、PCIe 3.0が最大32Gbps(8Gbps ×4)なんだよねー。

そこがボトルネックになる可能性があるわけですね。
eGPUを利用する際の注意点
- MacはAMD系GPUのみサポート。
- eGPUボックスによってサポートするグラフィックボードが異なる。
- 一部のThunderbolt 3ポートでは使えない可能性あり。
- 外部ディスプレイなしで利用するとパフォーマンスが低下する。
【注意点1】MacはAMD系GPUのみサポート
| Windows OS | macOS | |
| AMD | ○ | ○ |
| NVIDIA | ○ | × |
OSごとのeGPUサポート
まず、気をつけないといけないのが、OSそのもののeGPUサポート。
Windows OS(Windows 10)の場合は特段気にする必要はないのですが、macOS(macOS Catalina)の場合は要注意。NVIDIA系のGPUをサポートしていないので、必然的にAMD系のGPUを利用する必要があります。
【注意点2】eGPUボックスによってサポートするグラフィックボードが異なる
次に気をつけないといけないのが、eGPUボックス(eGFX Enclosure)によって、サポートしているグラフィックボード(GPU)が異なるという点。
これに関しては、各製品ページに対応グラフィックボードが掲載されているはずなので、そちらを参照しましょう。なお、Macの場合はこちらを参照。Intel公式サイトにも一部掲載があります。
【注意点3】一部のThunderbolt 3ポートでは使えない可能性あり
そしては、一部のThunderbolt 3ポートでは、eGPUが使えない可能性があるということ。
Some Thunderbolt 3-ports aren’t built to Intel’s eGFX standards, and as you might expect, propriety GPUs will only work with a handful of specially made laptops.
Source:Boost Your Laptop’s Gaming Prowess with an eGPU - Review Geek
どうやら、一部のThunderbolt 3ポートには、Intel標準のeGFXをサポートしていないものがある模様。Thunderboltの公式サイトにも、「Thunderbolt 3 Notebook that support eGFX feature.」という記述があるので、たしかに全部のThunderbolt 3ポートが対応しているわけではない、という解釈もできなくはないです。
Thunderbolt公式サイトで、認定しているパソコンが掲載されているので、気になる人は『THUNDERBOLT 3 CERTIFIED PC SYSTEMS PROMOTING EGFX』を見てみるとよいかもしれません。
【注意点4】外部ディスプレイなしで利用するとパフォーマンスが低下する
また、ノートパソコンでeGPU(eGFX Enclosure)利用時、外部ディスプレイに出力しない場合(ノートパソコン内蔵ディスプレイに出力)、パフォーマンスが下がるというのも注意。
| データレート | 10.3125Gbps ×2 20.625Gbps ×2 |
| PCIe | 32Gbps (8Gbps ×4) |
| レーン数 | 4 |
| アップリンク | 2レーン |
| ダウンリンク | 2レーン |
Thunderbolt 3の仕様
上表はThunderbolt 3の仕様の抜粋なのですが、パフォーマンス低下の原因は内蔵ディスプレイに出力した場合に、アップリンクにもPCIeの帯域を使ってしまうからと考えられる。要するに、パフォーマンスを最大限発揮したい場合は、外部ディスプレイを使ったほうがよいということになります。うーん、罠っぽい。
まとめ「接続自体は簡単だけど条件も多いeGPU」

そういうわけで、eGPUとは何かと構造についてお勉強してみました。
定義や構造については結構シンプルなのですが、いざ実際に利用するとなると、相性や対応状況がかなりややこしい予感がします。なので、eGPU導入をするなら、その前にメーカーサイト等で対応状況をしっかりと確認しておくことをおすすめします。

普通に高性能dGPU搭載のノートパソコンを選べば…っていうのは野暮っ!
おまけ

うーん、沼の予感……。

ちょっと、ここままだと普及は厳しそうやんね。

まぁ、ニッチといえばニッチな手法ですからね。
おわり
■Reference
Thunderbolt - Intel(1, 2, 3)

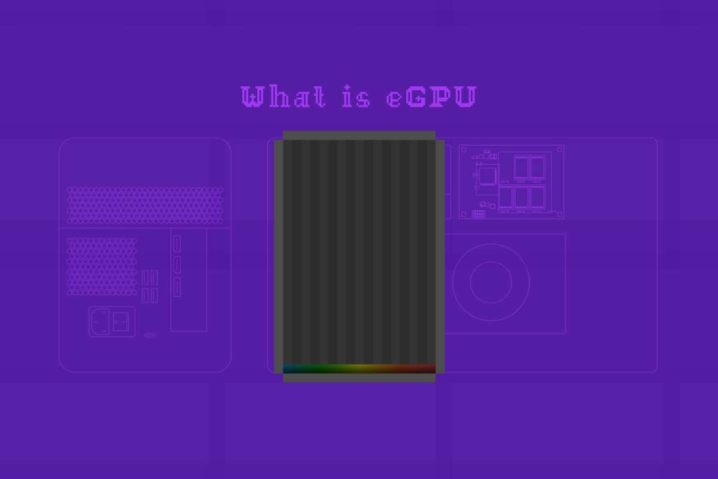

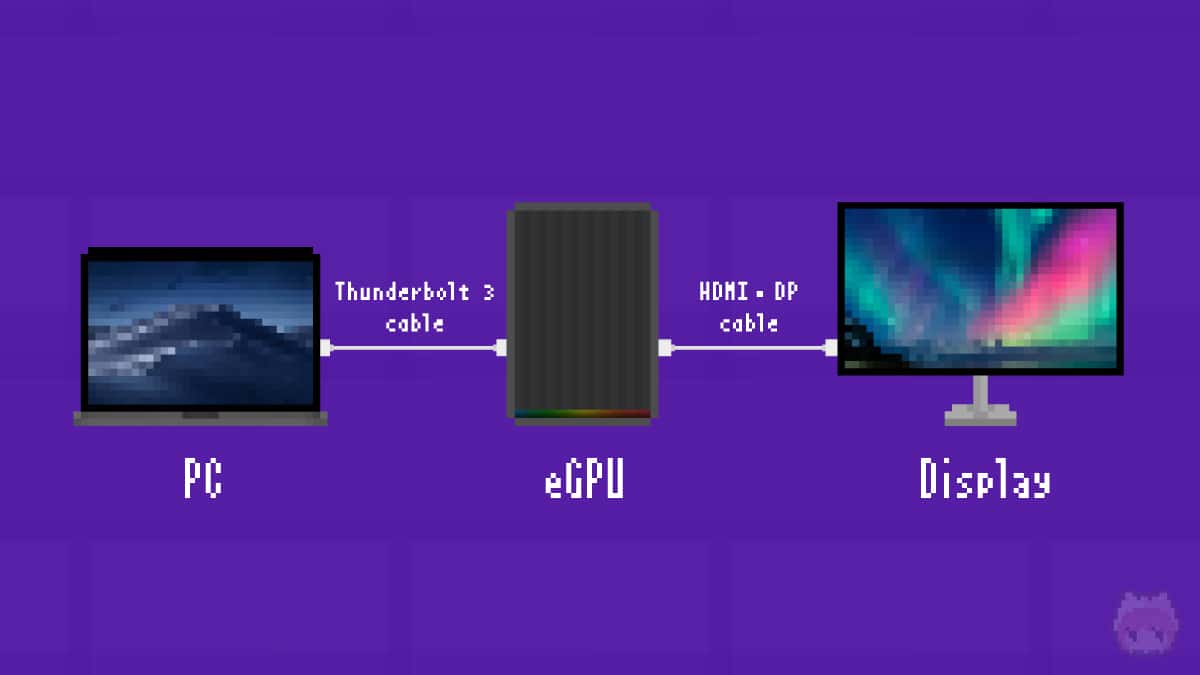
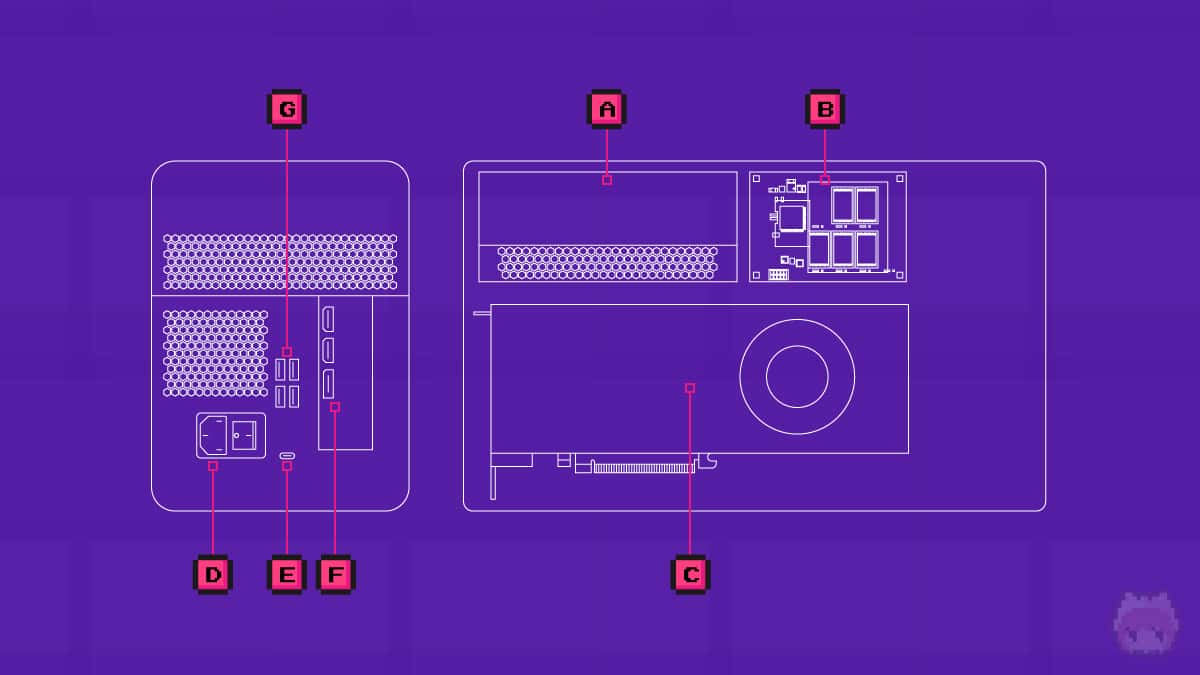
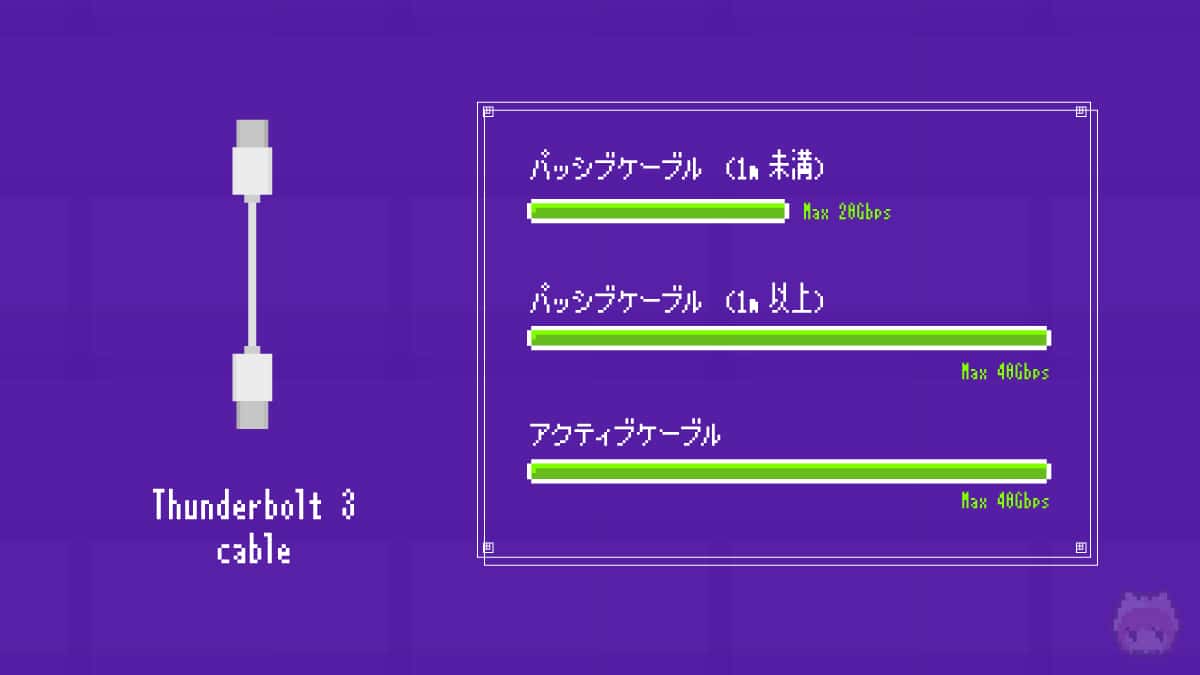

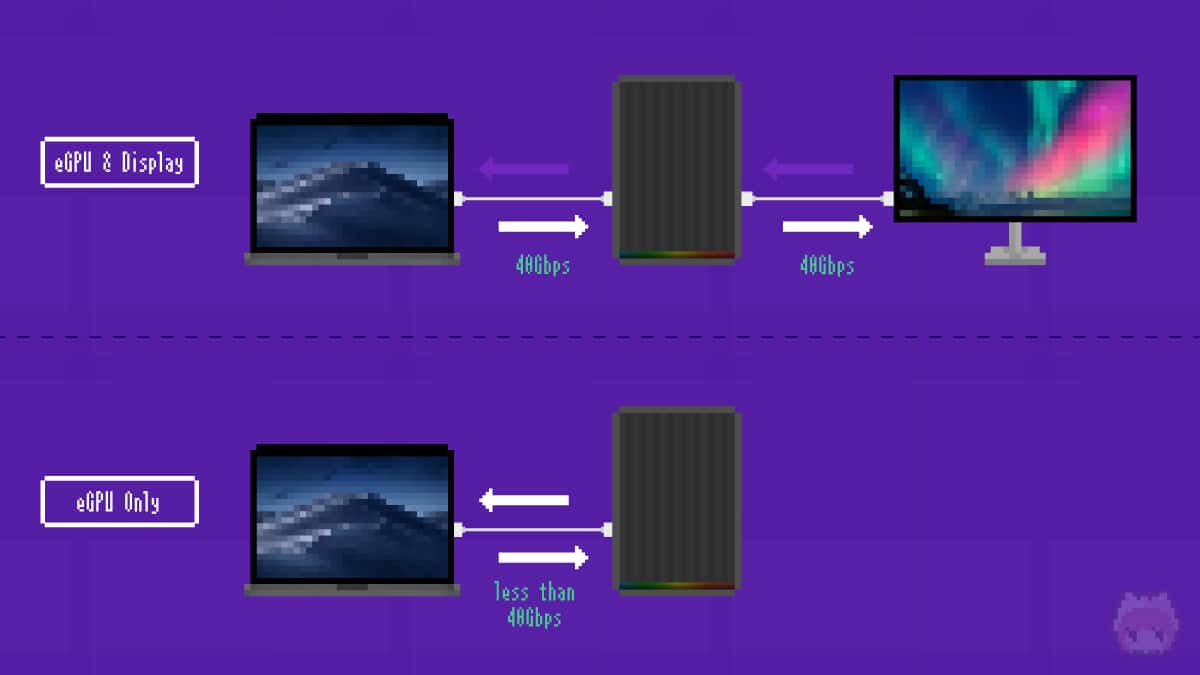
















ノートパソコンでグラフィックボードを使えるって、夢のような時代やんね!