- Mac純正カレンダーのイベント重複バグに対処する!
- 重複してるイベントを消すと両方消える可能性アリ!
- 重複してる場合はiCloud Calendarから操作すべし!
“バグがあればiCloudを確認”
本稿では、Mac純正カレンダー(Apple Calendar)で、イベントの重複が生じた場合の対処方法について解説します。


ふむふむ!

慌てないことですね。
概要
Mac純正カレンダー(Apple Calendar)をローカルではなく、クラウド(iCloud)で同期して利用していると、まれに本来1つしかないイベントが重複して表示されることがあります。
このイベント重複の原因、iCloudの同期エラー(クラウドとクライアントの同期がうまくいっていない)の可能性が高い。なので、ユーザー側で根本的な解決はできず、逐一対処をしていかなければなりません。
しかも、適切に対処をしないと、重複したイベント自体だけでなく、元のイベントまで消えてしまうことも多々あります。
方法
手順
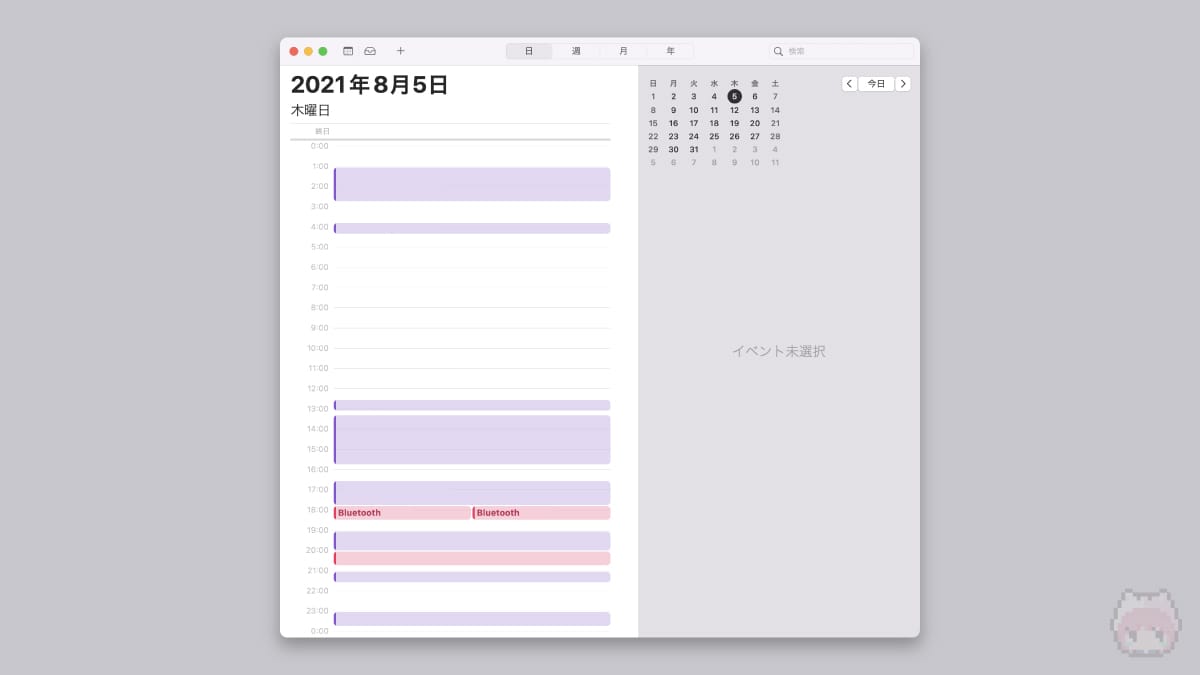
- Macのカレンダーアプリ(Apple Calendar)を起動
- 重複イベントを確認
重複したイベントを確認し、念のためにカレンダーの更新(⌘ + R)をしておきます。(これで重複が直れば終わり)
➜
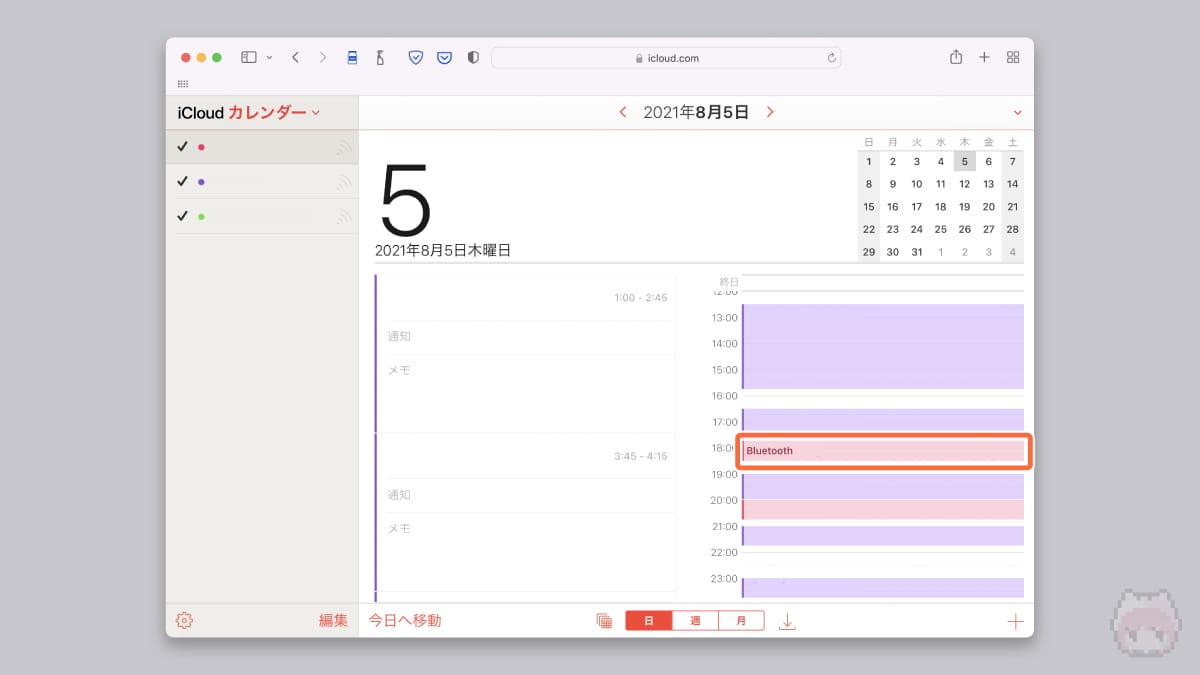
- 『iCloud』にアクセス
- 『iCloud Calendar』を起動
- 重複イベントを確認
Macのカレンダーアプリで重複イベントを操作するとおかしくなるので、ここからの操作はiCloud上の『iCloud Calendar』で行います。
iCloud Calendar上で、Macのカレンダーアプリで重複していたイベントの箇所を確認し、もし重複していない状態(イベントが1つしかない正常な状態)であれば、iCloudが同期エラーを起こしているので、そのままiCloud Calendarで対処していきます。
➜
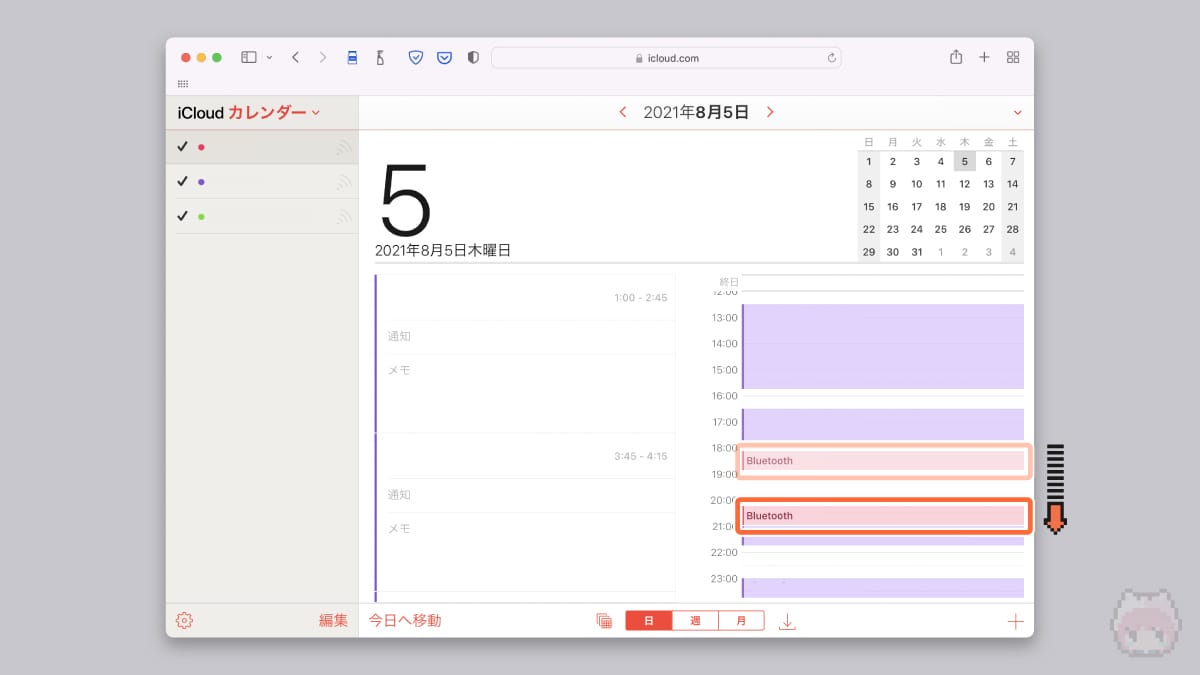
- 重複イベントを他時間に移動
Macのカレンダーアプリで重複していたイベントを、iCloud Calendar上で別の時間に移動させます。
➜
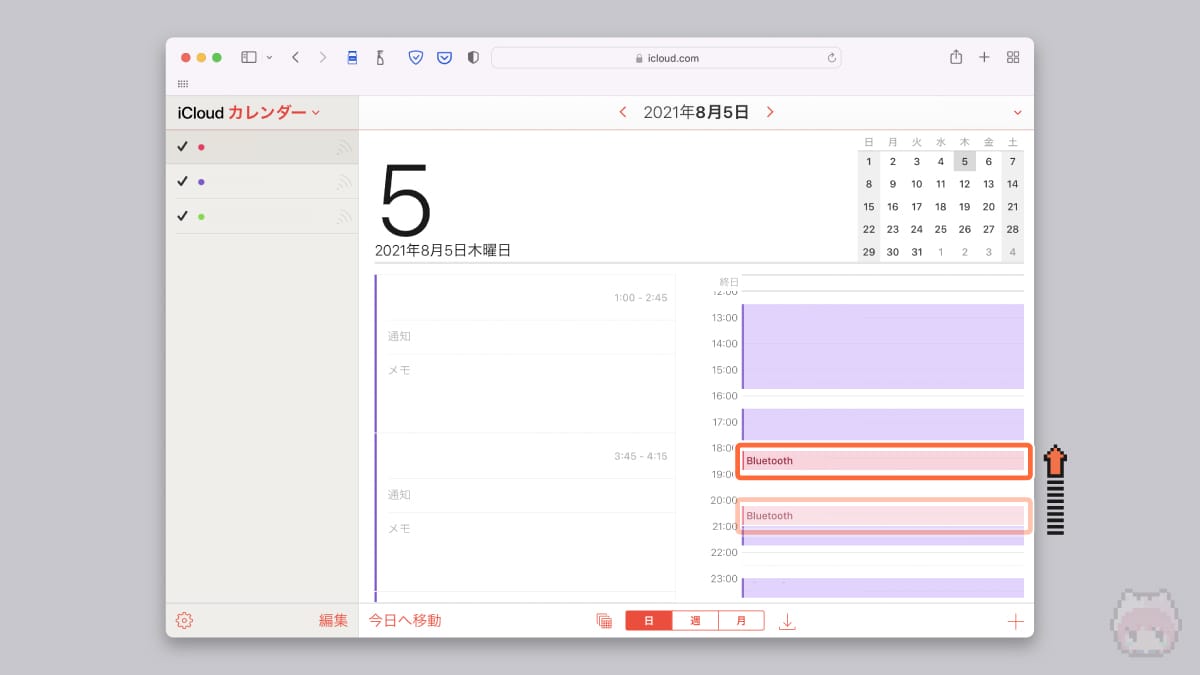
- 重複イベントを元時間に移動
- 『iCloud Calendar』を終了
別の時間に移動させたイベントを、元の時間に移動させて戻します。
➜
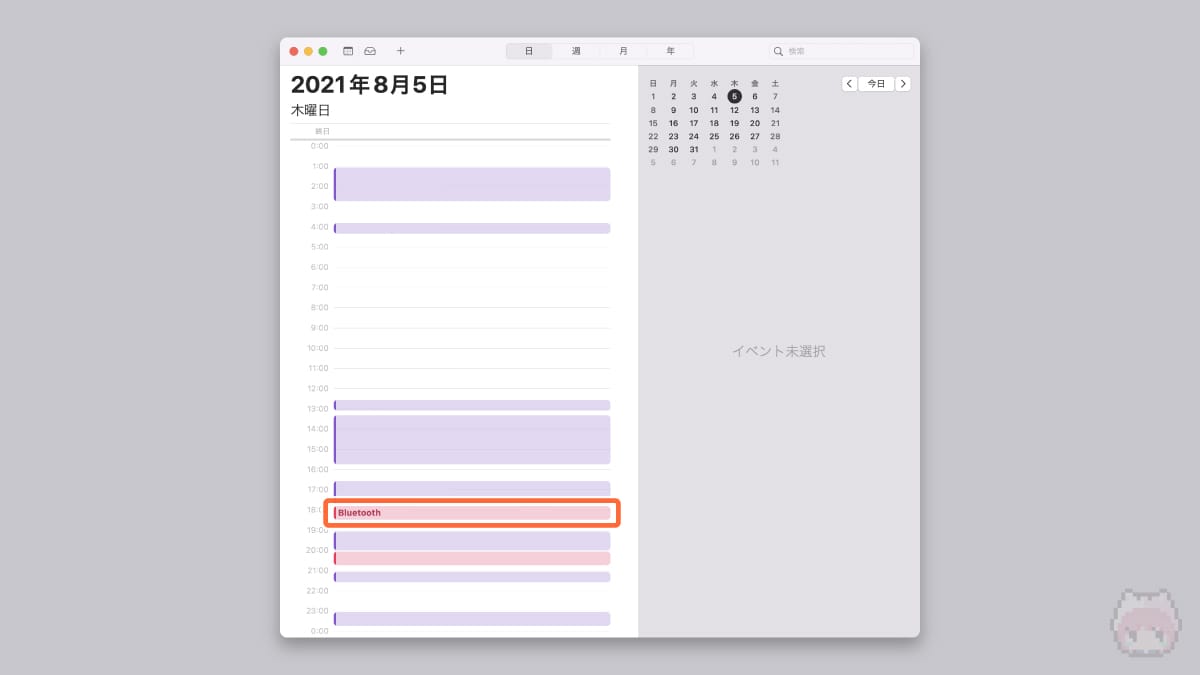
- Macのカレンダーアプリ(Apple Calendar)を起動
- 重複イベントの解消を確認
Macのカレンダーアプリ(Apple Calendar)を起動し、重複イベントが修正されていれば完了です。念のためにカレンダーの更新(⌘ + R)をしておくと、さらによいでしょう。

うん、直ったあーる!
まとめ「iCloud Calendarを要チェック」

macOSやiOSのカレンダー(どちらも『Apple Calendar』)と『iCloud Calendar』の同期がうまくいかないことは結構あるので、何かあればiCloud Calendar側をチェックしておくと安心です。

Google Calendarのほうが安定してますな。
おまけ

iCloudって安定しないよねー。

Dropboxぐらい安定してほしいのですがね。

選択型同期もないやんね。
おわり

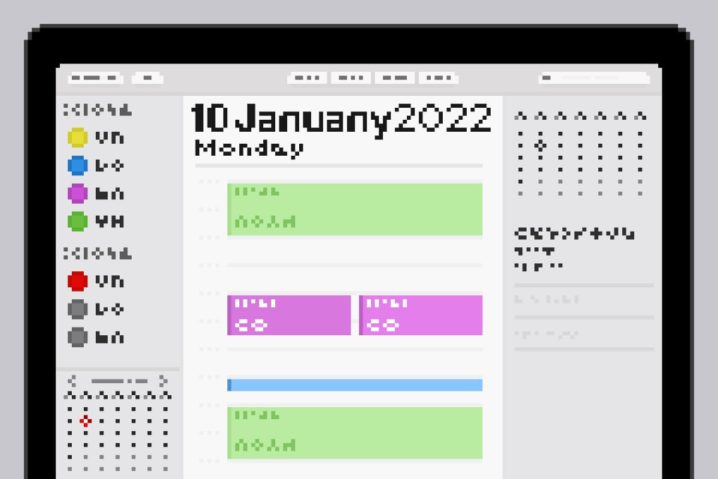
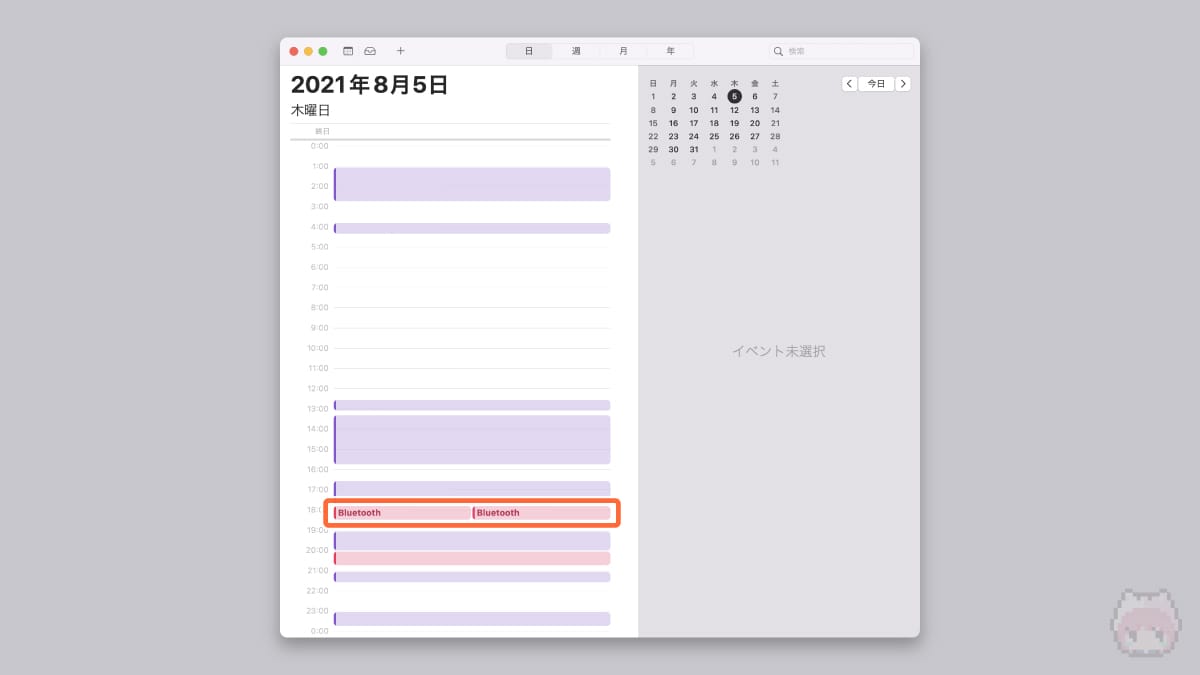










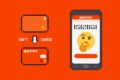




…というのがコツあーるっ!