- SynologyのWi-Fiルーターでメッシュを構築した!
- 単体ルーター同士でも設定は非常に簡単!
- 設定するならパソコンからがおすすめ!
多機能…すぎるっ!
SynologyのWi-Fiルーター『RT2600ac』とメッシュWi-Fiルーター『MR2200ac』で、メッシュWi-Fiシステムを構築する手順を解説します。単体ルーター同士のメッシュ構築ですが、意外とあっさり完了しました!これは…すごいぞ!!


単体ルーター同士の設定でも簡単なんやね!?

それはもう…超楽ちんだったっ!!
メッシュWi-Fiを構築する組み合わせ
今回は、
- Synology RT2600ac(Wi-Fiルーター)
- Synology MR2200ac(メッシュWi-Fiルーター)
という、2つの単体Wi-Fiルーターを『メッシュWi-Fiルーター』として使えるように設定&構築していきます。

単体Wi-FiルーターでメッシュWi-Fi構築って、レベル高そうなイメージなんだけど…。

否っ!
ウィザードに沿って設定するから超簡単だぞーーー!
結論からすると、設定自体は“超”簡単でした。その簡単さは、これから紹介する設定方法を見ていけば分かるはず。
なので、これからRT2600acとMR2200acをメッシュWi-Fi目当てで購入検討している人は、この記事を参考にしてみてください。かなり購入ハードルが下がるはずです。
セットアップとメッシュWi-Fi構築
■セットアップについて
今回はWindows 10でセットアップしていますが、macOSでも同じ手順でセットアップ可能です。
PCを持っている人はPCからセットアップすると、スマホで設定するよりも簡単にできるはずです。もちろん、スマホからでも大丈夫。
RT2600acをセットアップ
RT2600acとMR2200acでメッシュWi-Fiを構築する場合、まずはルーター(親機)になる『RT2600ac』から設定していきます。
【手順1】RT2600acにLANケーブル接続
RT2600acの背面にある『WAN』ポートに、LANケーブルを接続します。
RT2600acはデュアルLAN仕様になっていますが、セットアップ時はLANケーブルを1本だけ接続するほうがすんなり設定がいきました。
【手順2】デバイスで当該Wi-Fiを接続
すると、Wi-Fi接続先に『SynologyRouter』か『Synology○○』というSSIDが表示されます。これを選択し、Wi-Fi選択します。
初期状態ではパスワードは『synology』となっています。
【手順3】ブラウザー上でWi-Fiルーター設定ページを表示
Wi-Fiが接続されると、自動的にブラウザーが立ち上がり、上画像のようなウインドウが表示されるので、起動を選択。
■自動で表示されない場合
ブラウザーを立ち上げ、
- http://router.synology.com
- http://192.168.1.1
のどちらかを入力します。
【手順4】管理者アカウントを設定
すると、管理者アカウントの設定画面が表示されるので、
- ユーザー名
- パスワード
を任意で設定していきます。
『管理者アカウント』で設定するパスワードは、SSIDに対するパスワードではありません。こちらは、RT2600ac本体の設定を変更するために必要なパスワードとユーザー名です。
【手順5】SSIDとパスワードを設定
こちらがWi-Fiルーターにアクセスするためのネットワーク設定になるので、
- SSID(これがアクセスポイントとして表示されます)
- パスワード(SSIDに対するパスワード)
を設定していきます。
パスワードは最低8文字以上で、大文字の英数字を混ぜたものにしましょう。間違っても“00001111”とかは絶対にダメです。
【手順6】操作モードを設定
ここではWi-Fiの操作モードを設定していきます。
操作モードは、
- ワイヤレスルーター(ルーターモード)
- ワイヤレスAP(APモード)
があるので、お使いのネット環境に合わせて設定します。
なお、SRMへの外部アクセスを許可するは有効で設定します。
回線事業者がNTT系(フレッツ光・光コラボ)の場合、ONU(≒モデム)にルーター機能がある場合が大半です。この場合は二重ルーターになってしまうので、RT2600acの設定は『ワイヤレスAP』にしましょう。
ただ、ワイヤレスAPにしてしまうと、せっかくのRT2600acの機能がフルに活かせなくなります。なので、ONU側のルーター機能がオフにできるなら、オフにしてしまうことを検討してもいいと思います。

ただし、光電話を契約している人はONU側のルーター機能はオフにできないから注意っ!
【手順7】インターネット接続の設定
一般的な光回線のONUを使っている場合は、自動IPのままにしておきます。
ここまで来たら、あとはしばらく待つだけ。
この画面が表示されれば、RT2600acの設定は終了です。
【手順8】RT2600acのWi-Fiにアクセス
先程設定したSSID(ここでは『Synology TEST』)を選択して、RT2600acのWi-Fiと接続します。
Wi-Fi接続が完了したら、今度はメッシュWi-Fi側『MR2200ac』の設定をしていきます。

ブラウザーは閉じちゃダメだよ〜!
MR2200acをセットアップ
ここからはメッシュWi-Fiのサテライト側(子機)になる『MR2200ac』のセットアップをしていきます。
【手順1】メッシュWi-Fiポイントを展開
RT2600acの設定の最後に、メッシュWi-Fiポイントを展開するかどうか聞かれます。
今回はメッシュWi-Fiシステムを構築するので、次へを選択。
【手順2】MR2200acの電源オン
ここでようやく、メッシュWi-Fiのサテライトになる『MR2200ac』の電源を入れます。MR2200acはサテライトになるので、LANケーブルは接続しないでください。
しばらくすると、本体のLEDが青色に点滅するので、点滅したらWi-Fiポイントの準備完了を選択します。
【手順3】メッシュWi-Fiポイントの命名
メッシュWi-FiのサテライトになるMR2200acのWi-Fiポイント名を設定します。
いろいろ選択肢があるので、自分が設置する場所に応じて任意の名前を選択してください。自分が分かれば何でもOKです。
Wi-Fiポイント名を決定したら、次へを選択します。
自動的に設定がされるので、しばらく待ちます。
この画面になれば、メッシュWi-Fiの設定がすべて完了しました。
ここで今すぐ管理を選択すると、SynologyのWi-Fiルーターの管理画面にジャンプできます。
ちなみに、SynologyのWi-Fiルーターの管理画面はこんな感じ。
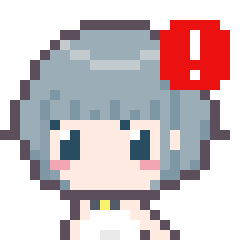
UIが…そのままPCですね。

でしょー!
このUIの明瞭さはSynologyのWi-Fiって感じだよねー!
まとめ「メッシュWi-Fiの設定は意外と簡単だぞ!」

今回は、SynologyのWi-Fiルーター『RT2600ac』とメッシュWi-Fiルーター『MR2200ac』の2つでメッシュWi-Fiシステムを組んでみました。
単体ルーターとして販売している同製品ですが、メッシュWi-Fiの構築に関しては、セット品で販売されているメッシュWi-Fiルーターと同じくらい簡単でした。というか、むしろこっちのほうが簡単かもしれません。それくらいノンストレスです。

これから買う人の参考になるとありがたビームっ!!
おまけ

やっぱり、Synologyは設定が簡単だね〜♪

同社のNASと似たような設定フローですわね。

Linksysもそうだけど、これからは設定の容易さと管理画面のUIの良さが重視される時代になってくるだろうねー。
おわり

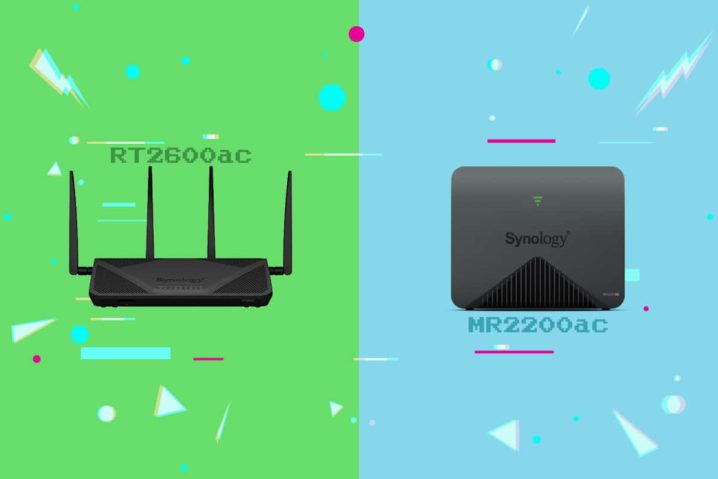



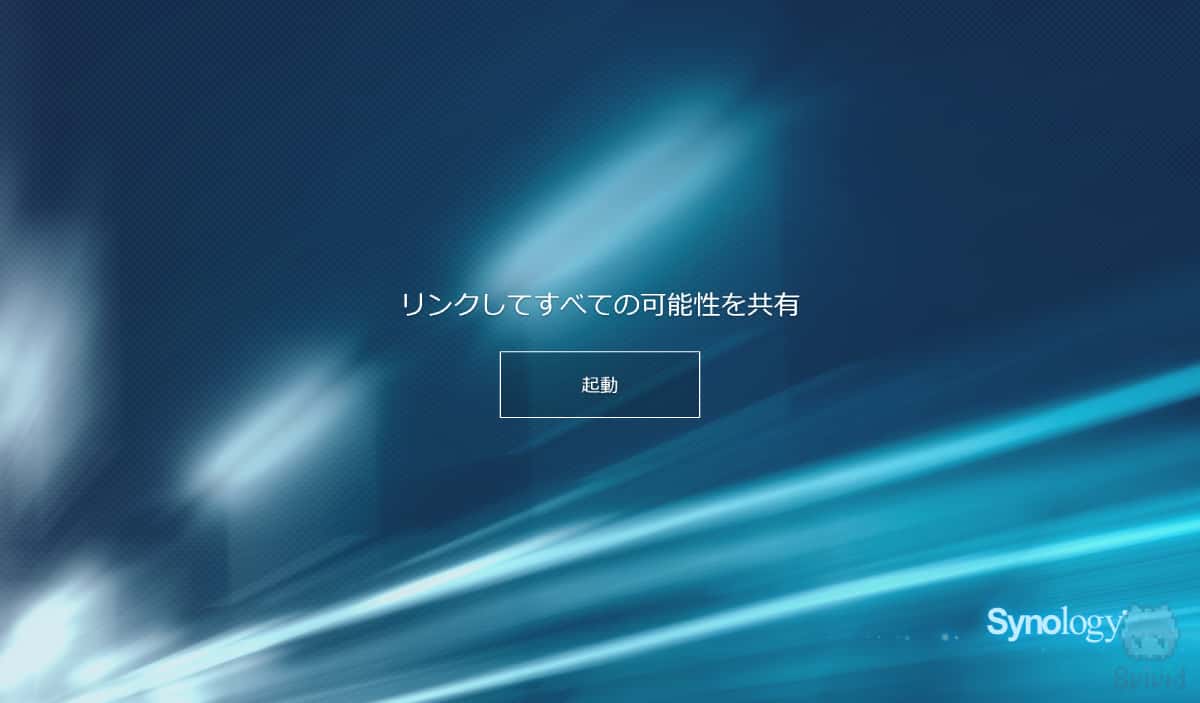
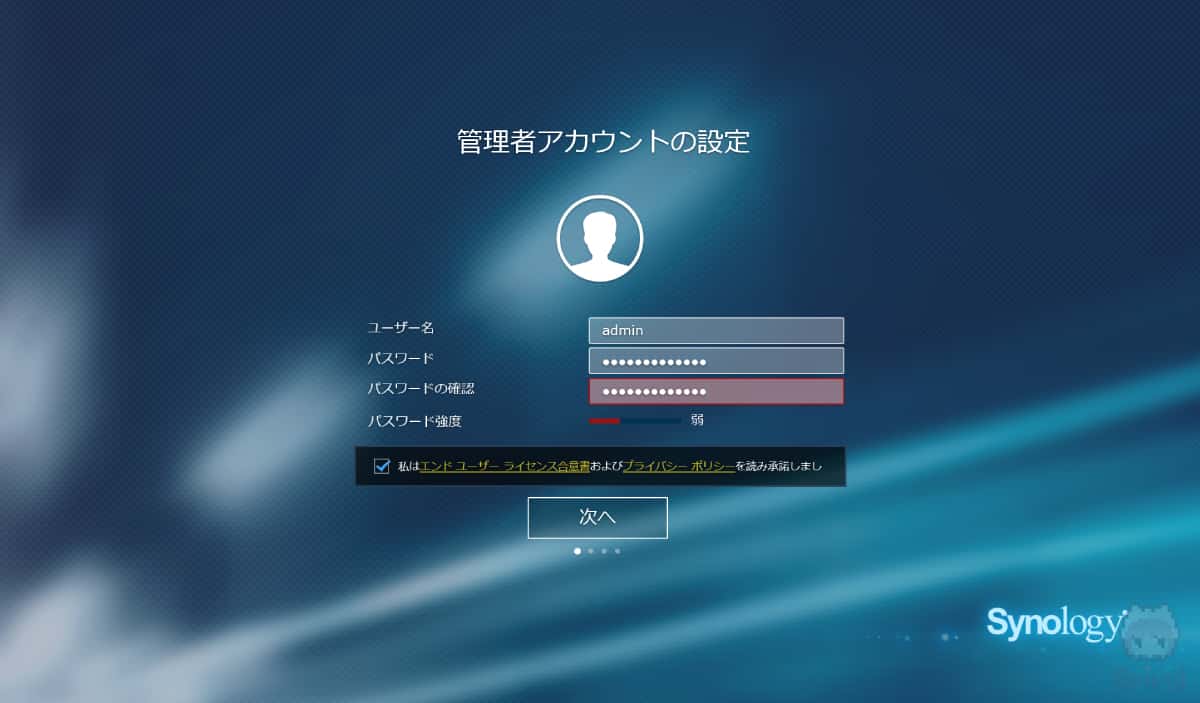
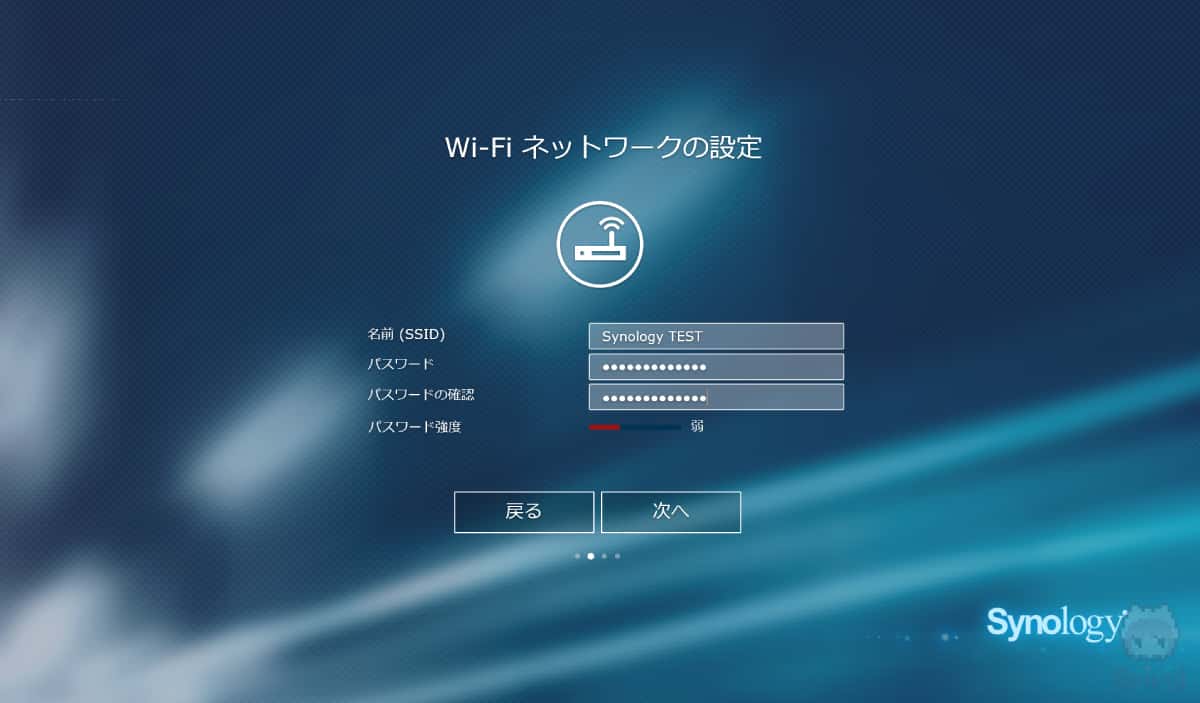
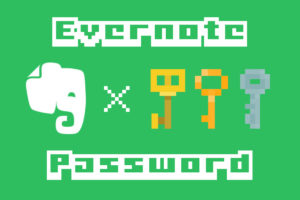
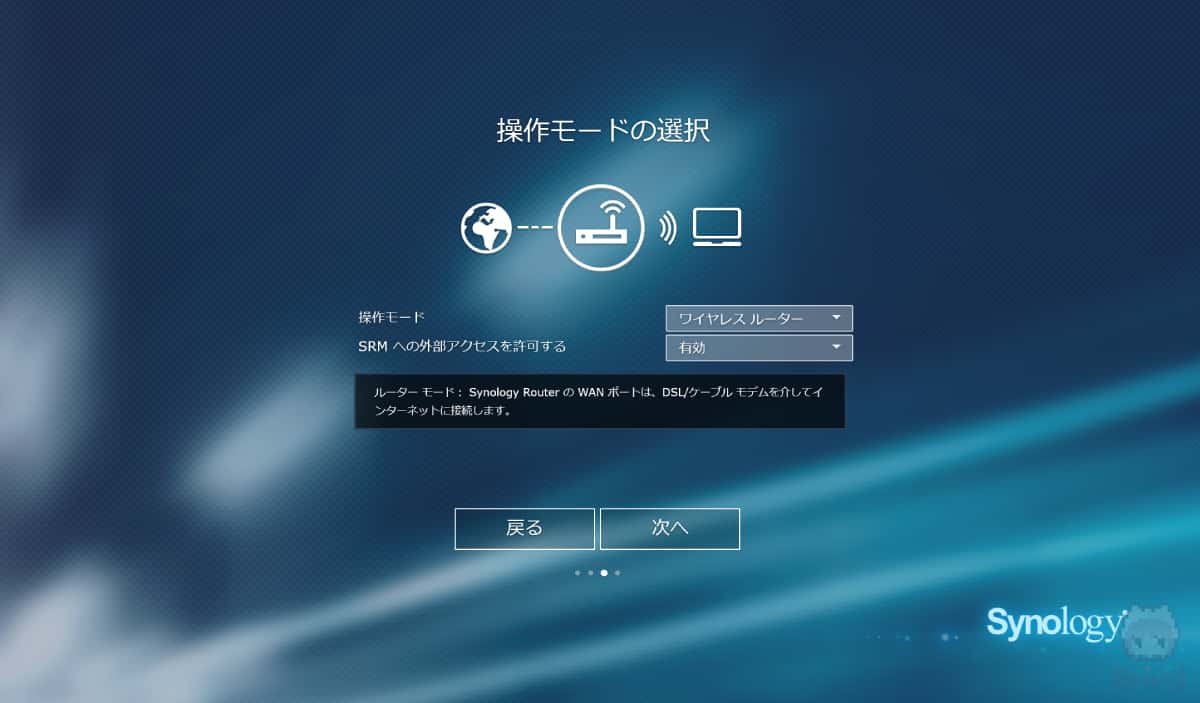
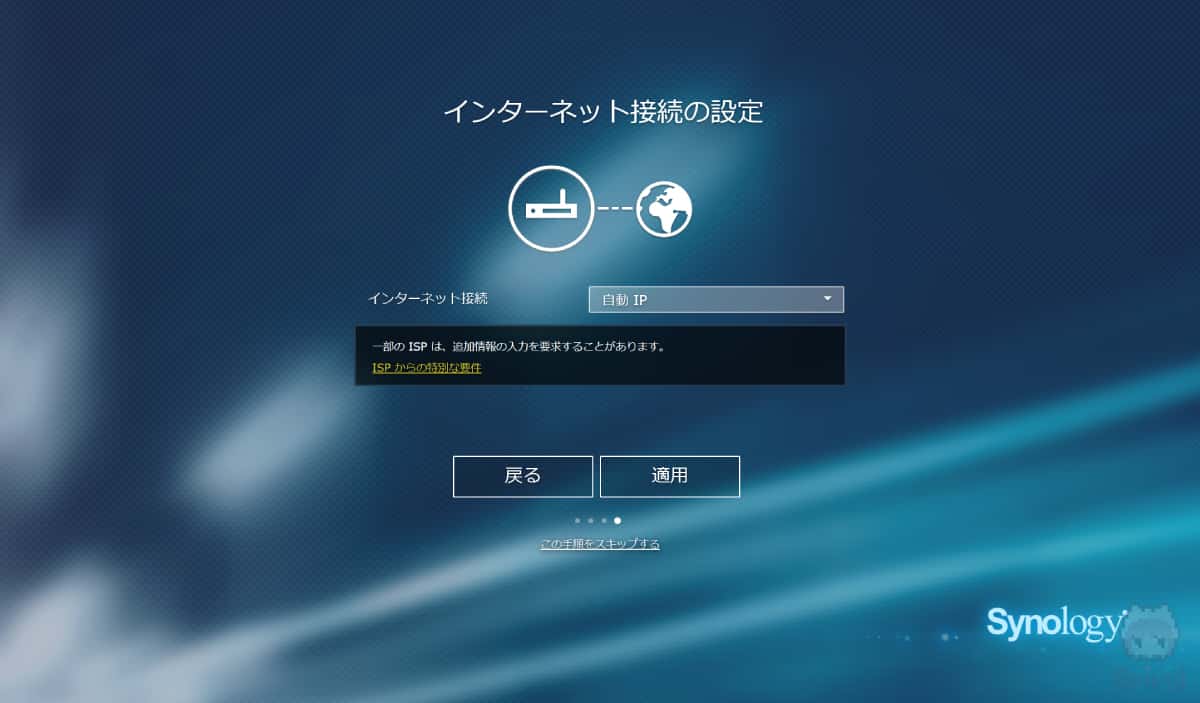
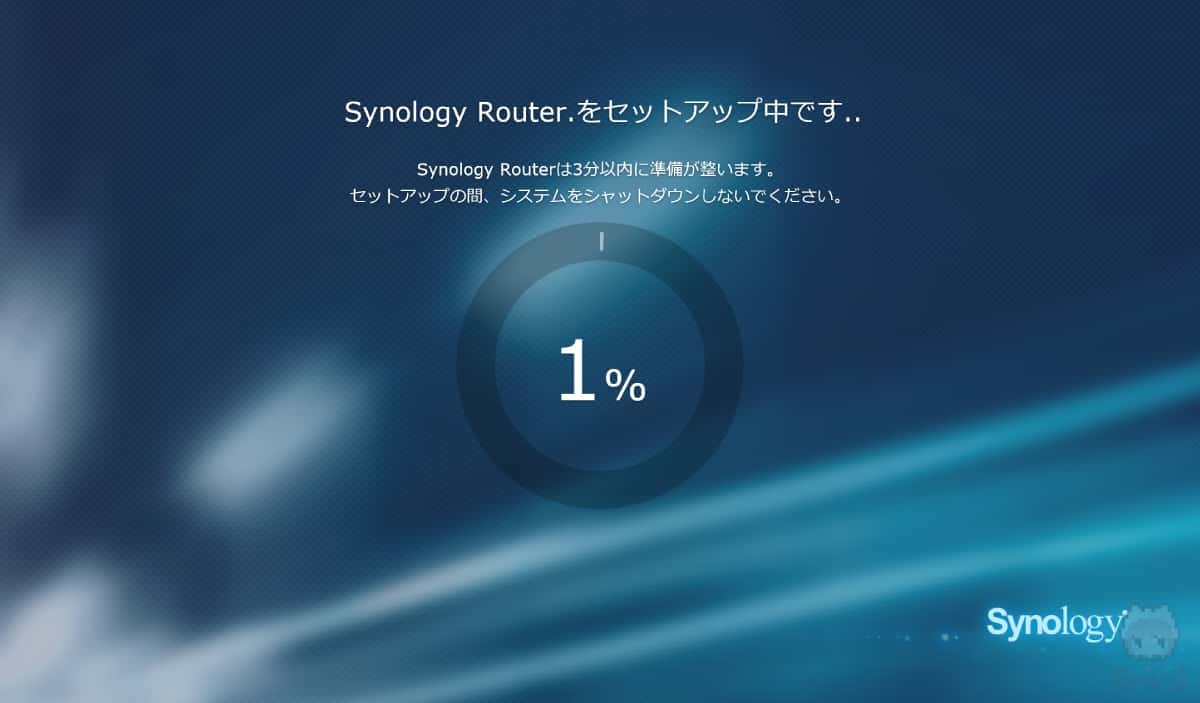
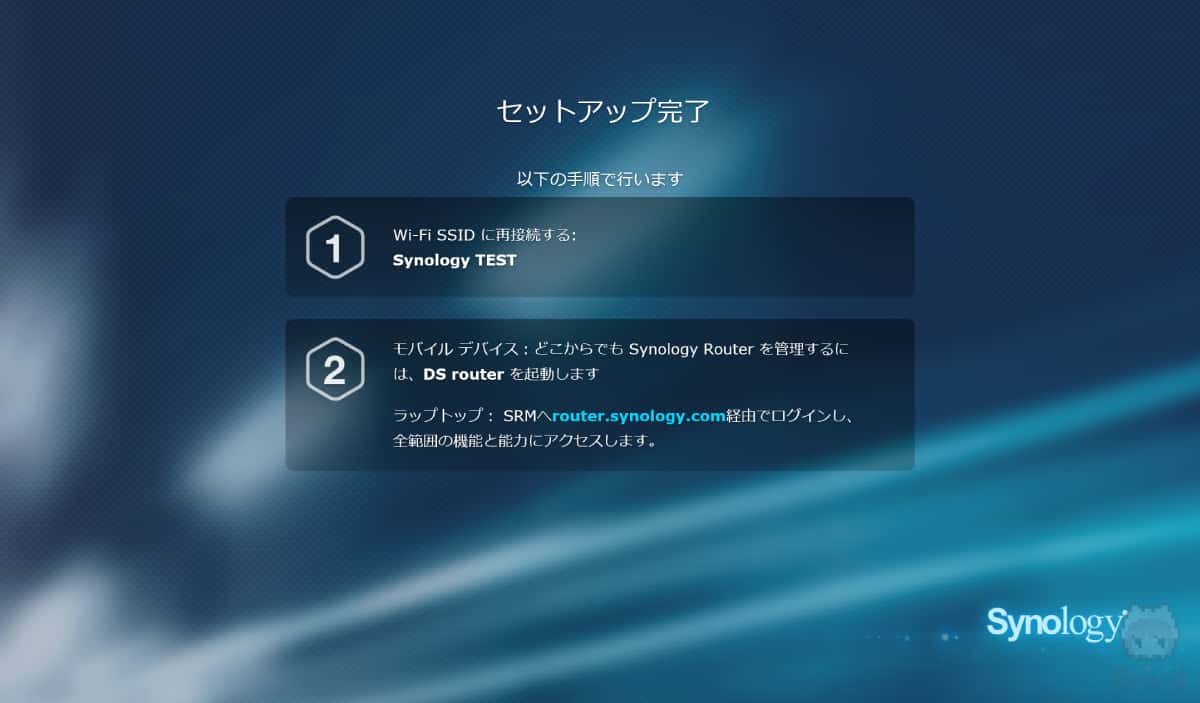
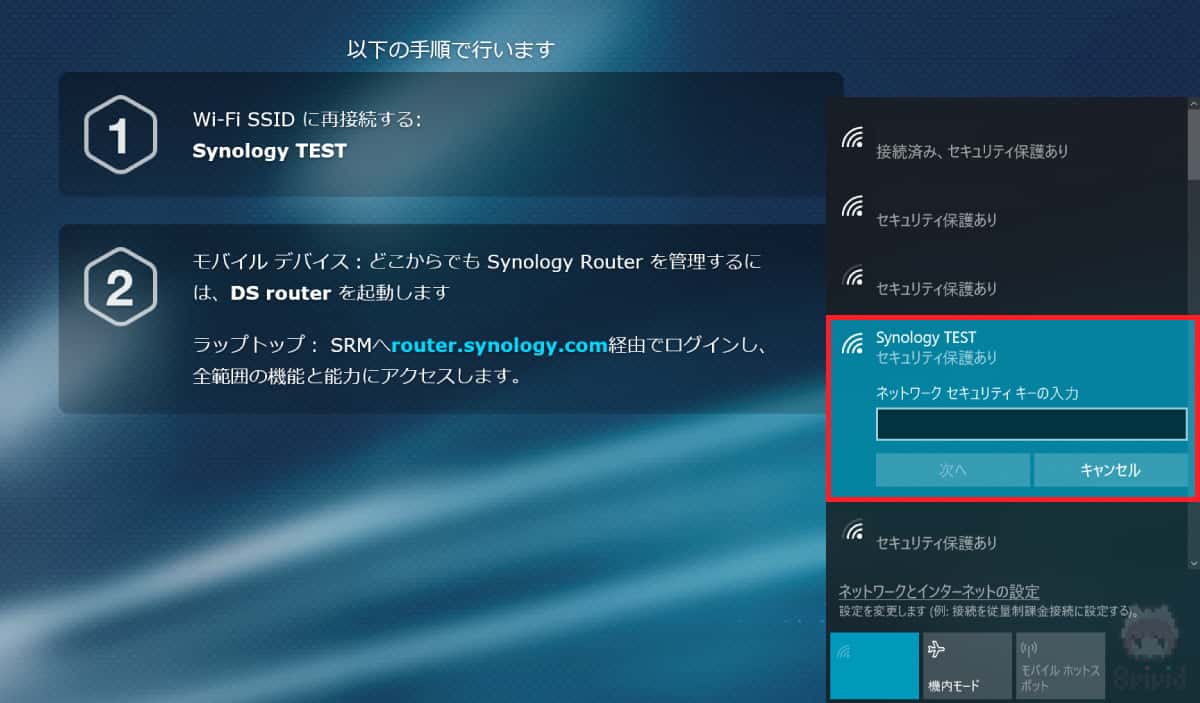
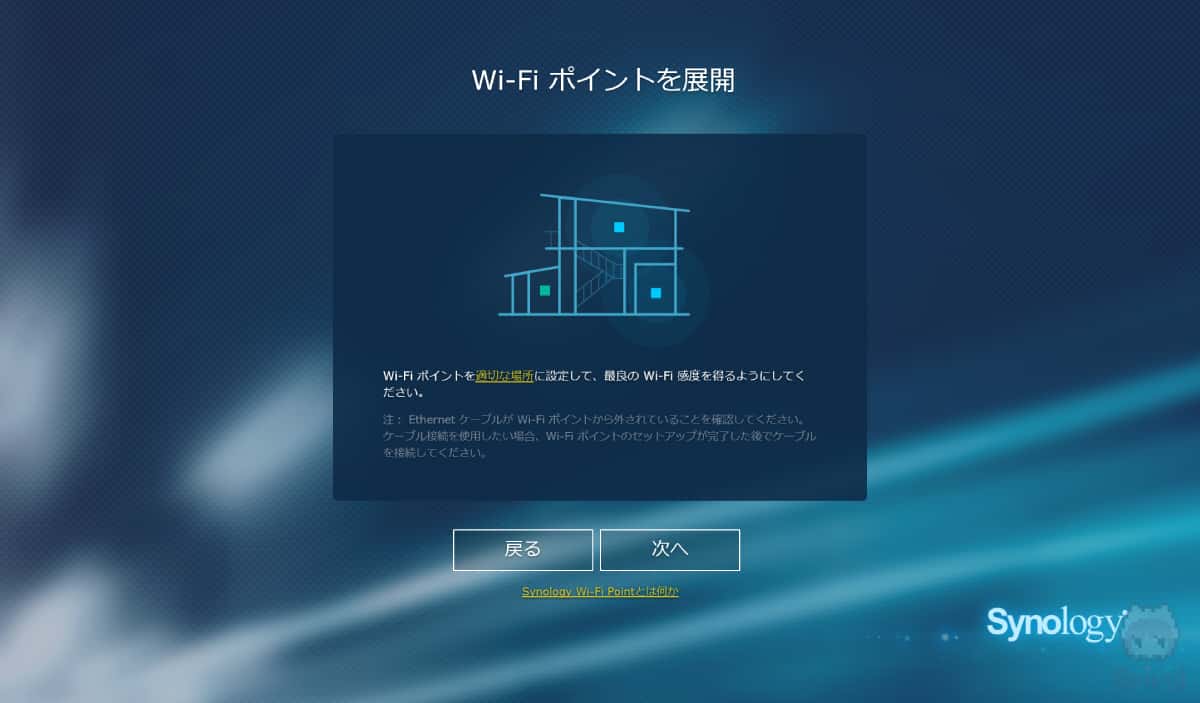
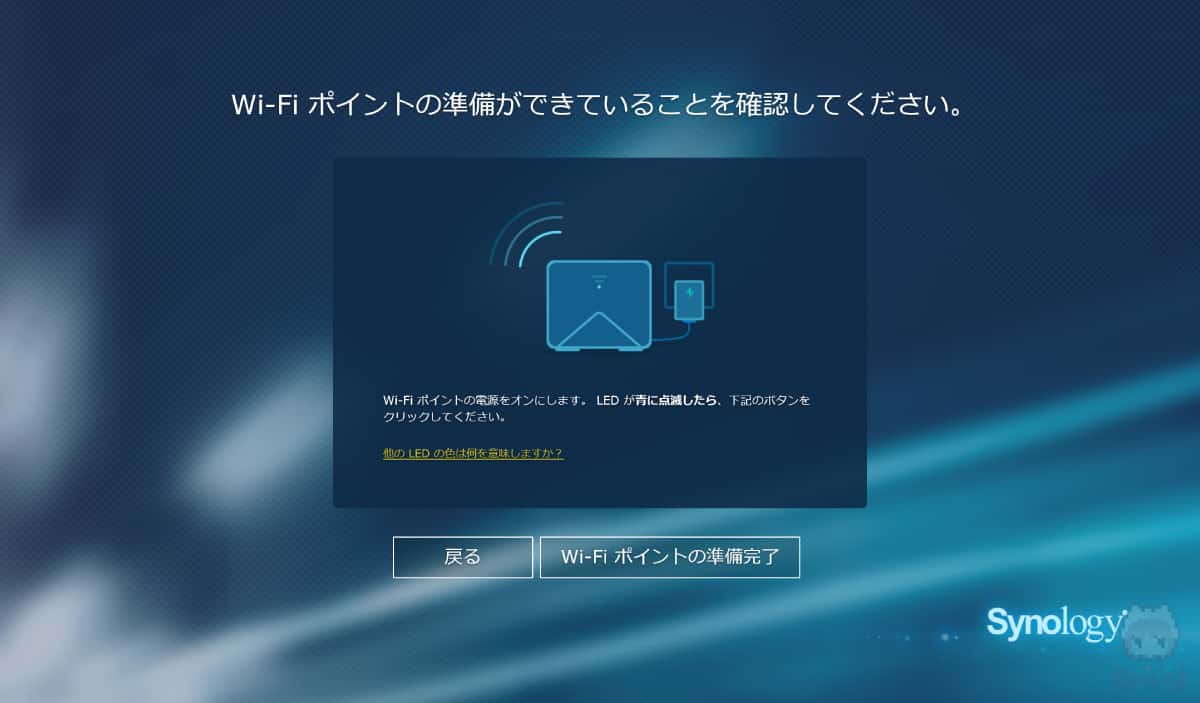
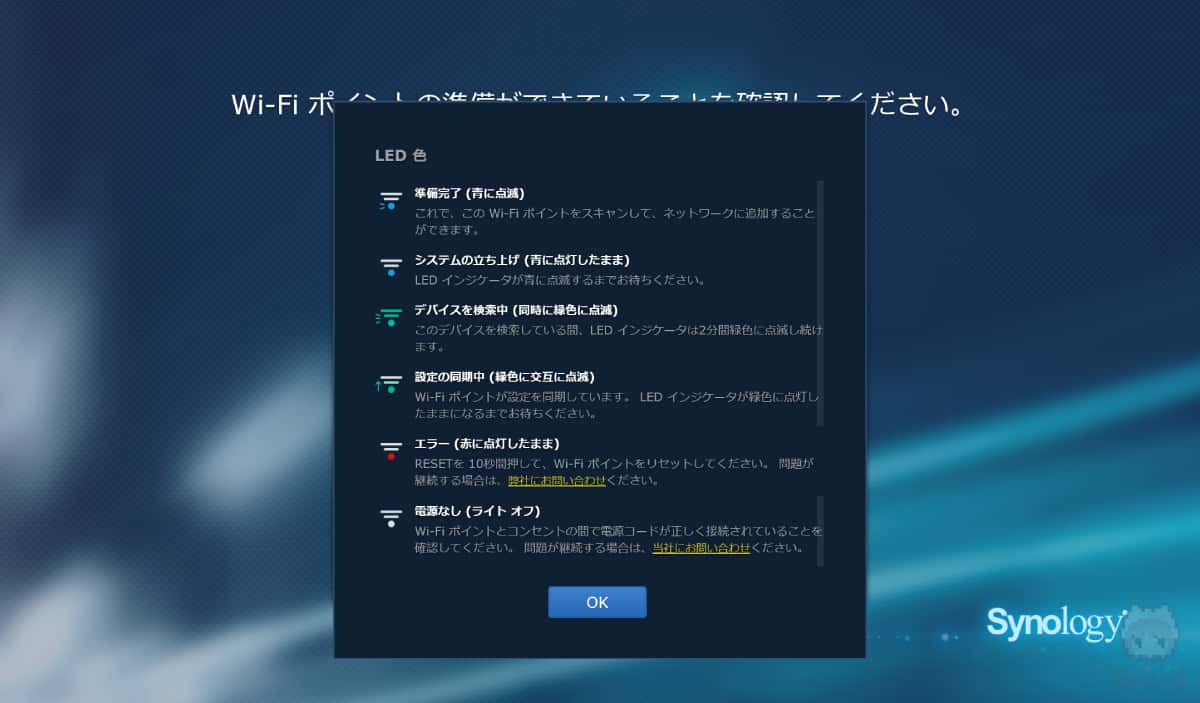

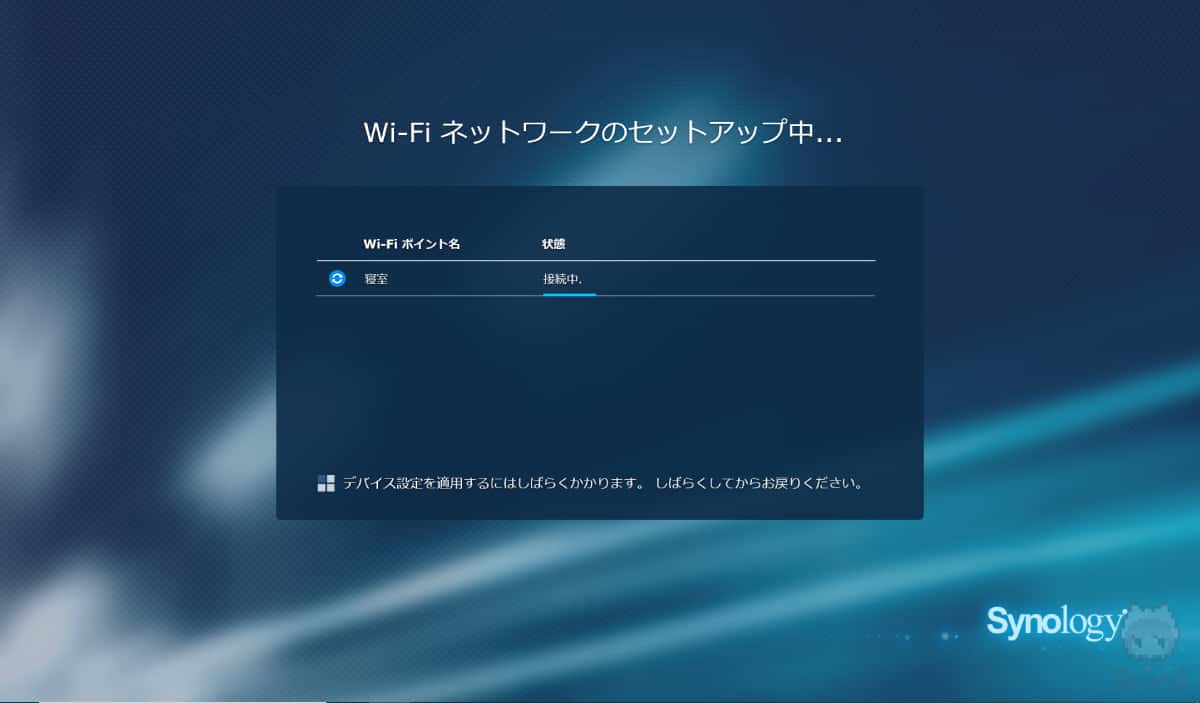
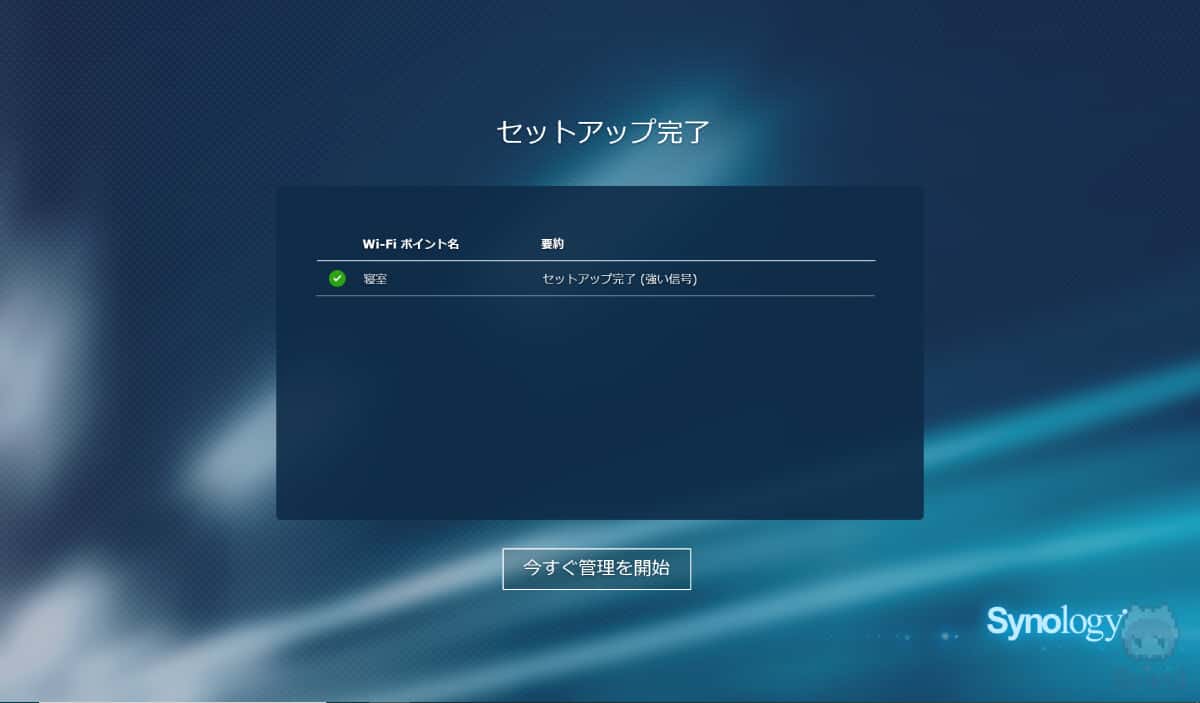
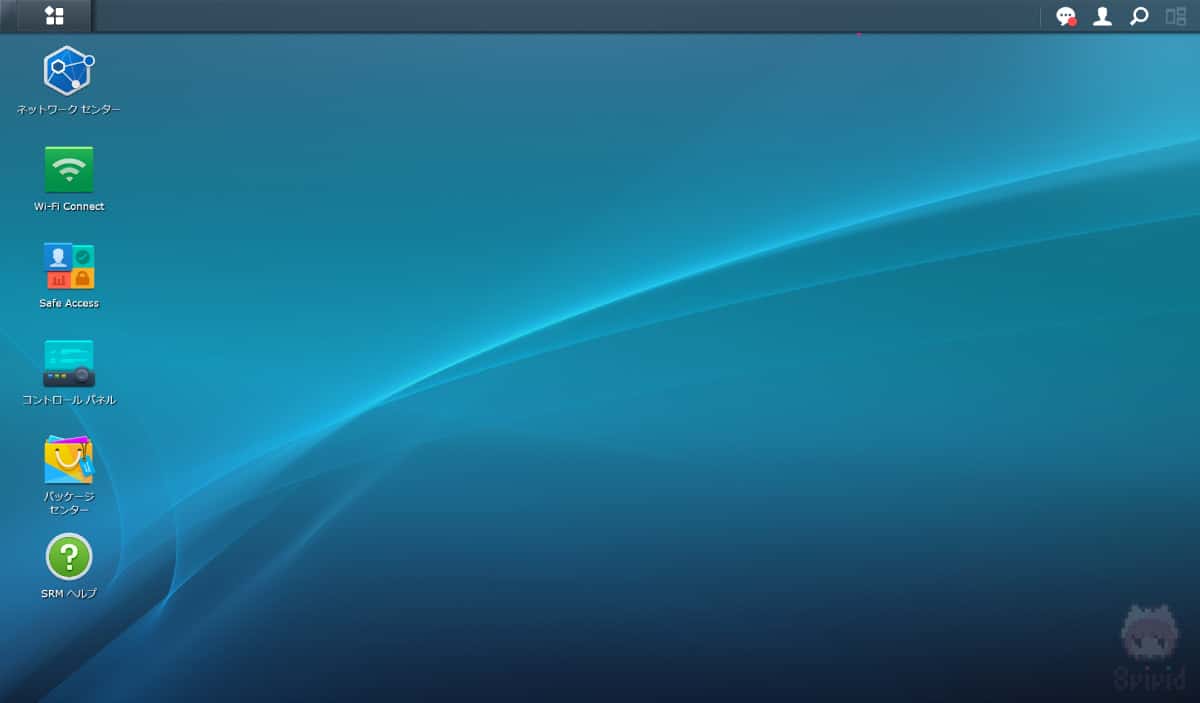












![Windows 10初期設定時の“謎の黒画面”はTPMクリア。[ F12 ]でクリア・[ Esc ]で非クリア](https://mupon.net/wp-content/uploads/wordpress-popular-posts/17674-featured-120x80.jpg)



Synologyらしく、UIが分かりやすいから簡単だったー!