- ノートPCのサブディスプレイ化を考えた!
- 出力元が何かによって方法と難易度が変わる!
- モバイルディスプレイを買うのも手!
できれば便利だが…。
ノートPCを複数台持っている人なら、使っていないPCをサブディスプレイとして使いたいを思う人も多いはず。ということで、サブディスプレイ化する方法を可能な限り考えてみましたぞ!


まぁ、確かに便利そうですよね。

Nintendo SwitchとかPS4のディスプレイにしたいもんね。
ノートパソコンをサブディスプレイ化したい!
ノートパソコンやWindowsタブレットを“サブディスプレイ化”したい!

したい…したいぞぉおおお!

はいはい、落ち着こうね?
ノートパソコンやWindowsタブレットをただPCとして使うだけでなく、HDMI入力などを使って、サブディスプレイ化したい私。同じように思ったギークは少なくないはず。
ノートパソコンやWindowsタブレットの画面をサブディスプレイ化するにあたって、
- デスクトップのセカンダリーモニターにする
- 据え置きゲーム用のディスプレイとして使う
- Raspberry Pi用ディスプレイとして使う
- Samsung DeX用のディスプレイとして使う
というようなことを実現したいはず。
ちょっとマニアックな用途も入っている(個人的にはラズパイ目的)のですが、これらは目的によってノートパソコンやWindowsタブレットで、サブディスプレイ化が実現したりしなかったりします。
まず知っておくべきなのが、目的の映像出力元デバイス(PCやゲーム機など)がどのような映像出力方法に対応しているかということ。それによって、ノートパソコンのサブディスプレイ化における選択肢は変わってきます。

難易度でいうと…
パソコン > ゲーム機 > DeX > ラズパイ
って感じかなー?
とりあえず、ノートパソコンやWindowsタブレットのサブディスプレイ化とデバイスについての基礎知識はこんな感じ。あとは、サブディスプレイ化する方法を考えていきます。

長い前フリでしたね…。

いつにもましてね…。
サブディスプレイ化の方法
パソコンのディスプレイをサブディスプレイ化…といっても、さまざまなパソコンがあるので、あくまで一般的なノートパソコン(Windowsタブレット)について考えていきます。要するに汎用性重視ということ。
【方法1】Windows 10の『接続』アプリを使う
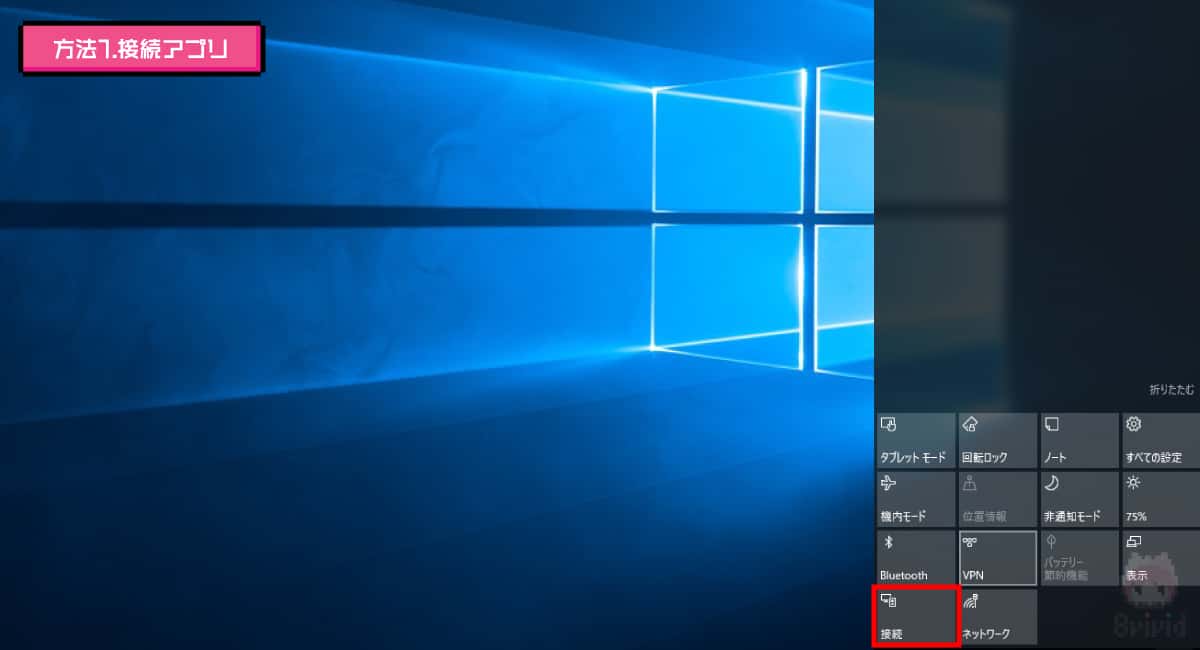
| パソコン | ゲーム機 | Raspberry Pi | DeX | |
| 可否判定 | ○ | - | - | - |
| 入力方法 | Wi-Fi | - | - | - |
- Windows 10のMiracast機能を利用。
- サブディスプレイ化できるのはWindows 10 PCのみ。
- Miracast対応であれば送信デバイスは問わない。
サブディスプレイ化したいパソコンがWindows 10ならば、OS標準搭載機能である『接続』アプリを使って、Miracast経由でサブディスプレイ化が可能。
この方法はMiracastを使うので、Miracast非対応デバイスでは利用不可。また、Wi-Fi経由なので入力映像に遅延があることに注意。無料で使える機能なので、まずは試してみるのもアリ。
▼古いWindowsでも、Windows 10にアップデートすれば利用可能。
【方法2】映像入力対応のUSBリンクケーブルを使う
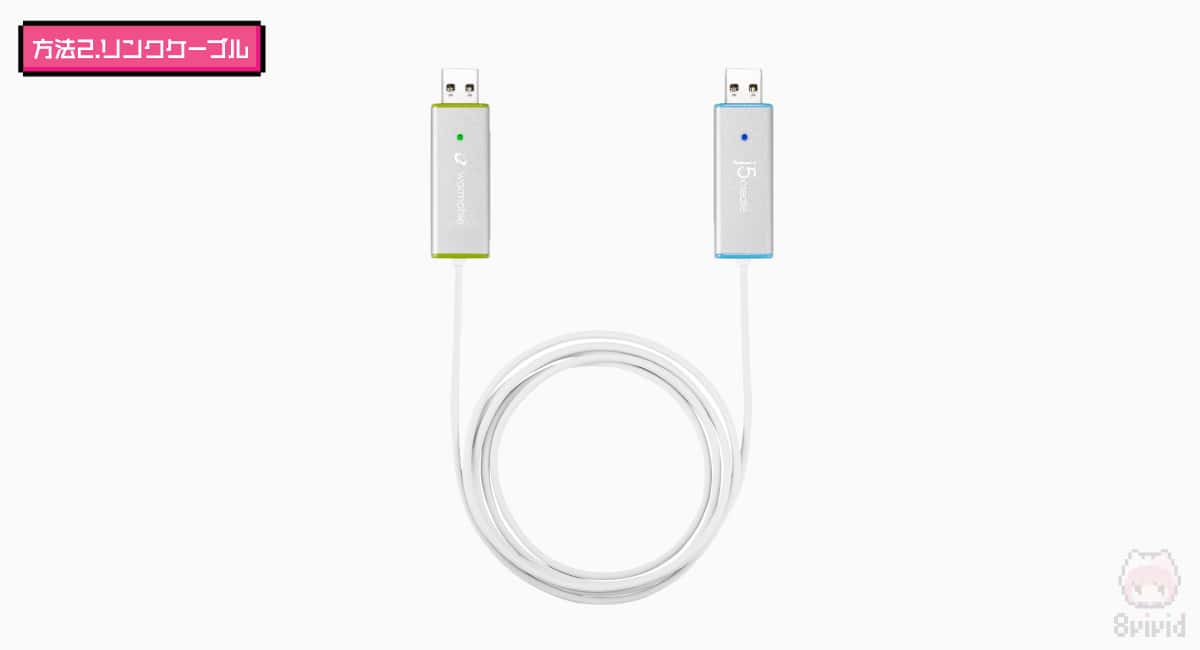
| パソコン | ゲーム機 | Raspberry Pi | DeX | |
| 可否判定 | ○ | - | - | - |
| 入力方法 | USB | - | - | - |
- クライアント・ホストの両方にドライバを要インストール。
- WindowsのみでmacOS非対応。
Windows 10なら『接続』が使えるが、それ以前のWindowsでは不可能。ならば、映像入力に対応したUSBリンクケーブルを使う方法がある。
USBリンクケーブル(PCからPCへデータを直で転送できるケーブル)は数あれど、映像出力や入力に対応したものは、おそらくJ5 create『JUC700』しかないはず。
サブディスプレイ化したいクライアント側とホスト側の両方にドライバをインストールする必要があるのと、JUC700自体がWindows(10/8.1/8/7/XP対応)にしか対応していないことに注意が必要。
【方法3】HDMIキャプチャーでUSB経由で入力する

| パソコン | ゲーム機 | Raspberry Pi | DeX | |
| 可否判定 | ○ | ○ | ○ | ○ |
| 入力方法 | USB | USB | USB | USB |
- UVC対応のキャプチャーデバイスならドライバ不要。
- 出力可能な解像感はキャプチャーデバイス依存。
- HDMIをUSBに変換している。
多少の遅延を気にしないなら、一番ベターな方法がHDMIキャプチャーデバイスを利用する方法。元はゲーム実況やライブ配信用ですが、これをサブディスプレイ化に転用する算段。
この手の製品はいろいろ発売されていますが、単純にHDMI出力をUSBに変換するだけなら、『UVC(USB Video Class)』に対応したキャプチャーデバイスを買うべき。UVC対応のものなら、ドライバ不要でパソコン側からはWebカメラとして認識されます。
▼UVC対応のI-O DATA『GV-HUVC』
▼UVC対応のAVerMedia『BU110』
▼UVC対応のJ5 create『JVA02-A』
▼UVC対応のJ5 create『JVA04-A』
【方法4】フリーソフト『spacedesk』を使う

| パソコン | ゲーム機 | Raspberry Pi | DeX | |
| 可否判定 | ○ | - | - | - |
| 入力方法 | Wi-Fi | - | - | - |
- Android・iOSでもサブディスプレイ化可能。
- Wi-Fiだけでなく有線LAN経由でも可能。
ちょっと離れ業ではあるが、『spacedesk』というフリーソフトを使えば、ノートパソコンをサブディスプレイ化ができる。ちなみに、サブディスプレイ側は、AndroidやiOSでもOK。
Windowsだけでなく、iPadもサブディスプレイ化したいなら一考の余地あり。フリーソフトなので導入が容易ということもあり、サブディスプレイ化の選択肢としては覚えておいて損はなさそう。
【方法5】HDMI入力端子のあるノートパソコンを買う

| パソコン | ゲーム機 | Raspberry Pi | DeX | |
| 可否判定 | ○ | ○ | ○ | ○ |
| 入力方法 | HDMI | HDMI | HDMI | HDMI |
- 選択肢が富士通『LIFEBOOK』シリーズのみ。
- 純粋なHDMI入力端子なので相性問題がない。
かなりレアですが、世の中には“HDMI入力端子”があるノートパソコンが売られている。それを買うのもアリな選択肢。
【方法6】『PS4リモートプレイ』や『Wireless Display』を使う
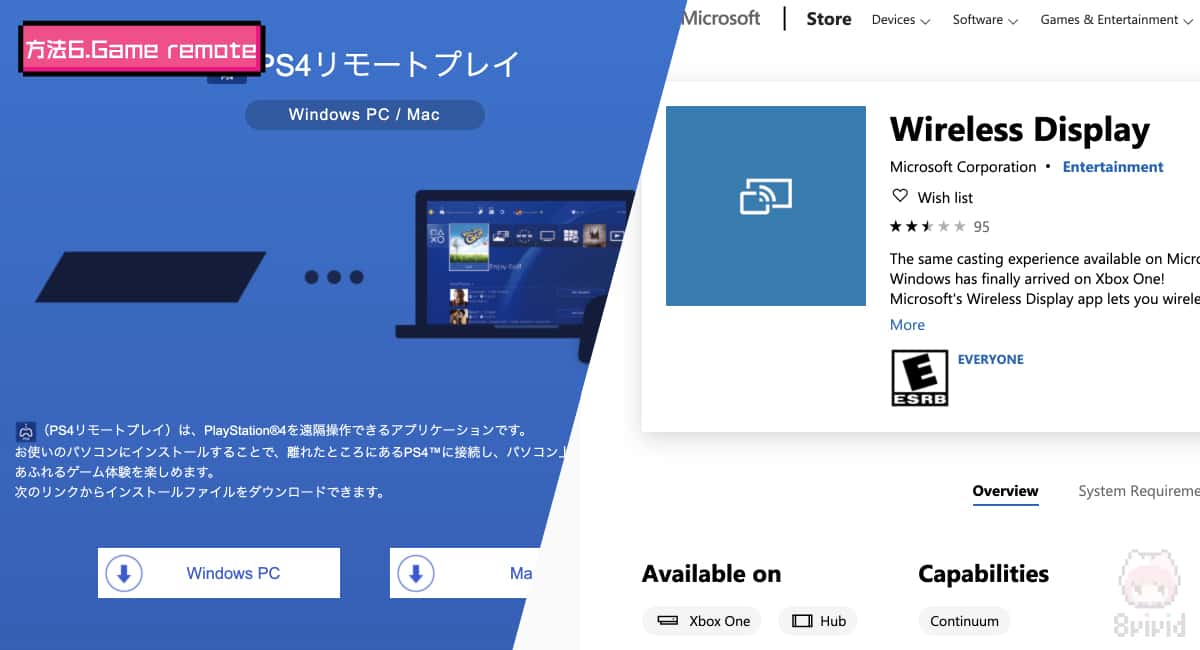
| パソコン | ゲーム機 | Raspberry Pi | DeX | |
| 可否判定 | - | ○ | - | - |
| 入力方法 | - | Wi-Fi | - | - |
- ホスト側がPS4とXboX Oneのみ利用可能。
- 著作権保護コンテンツは投影不可。
意外と知られていないが、
- PS4:PS4リモートプレイ
- Xbox One:Wireless Display
を使えば、Windows PCやMacでAndroid端末でゲーム画面をワイヤレスでミラーリングができる。
なお、ワイヤレスで投影しているサブディスプレイ側には、NetflixやHuluなどの著作権保護コンテンツは投影不可。あくまで、ゲームをノートパソコンの画面に映すというソフトなので注意。
補足
パソコンにあるHDMIは入力端子ではなく出力端子
知っている人には至極当然のことですが、ノートパソコンやタブレットにあるHDMI端子は、あくまで外部ディスプレイに映す“出力端子”です。ノートパソコン側へ映す“入力端子”ではありません。
FMV「LIFEBOOK CHシリーズ」ご紹介 - YouTube
先程紹介した富士通『LIFEBOOK NH』シリーズにはHDMI入力端子がありましたが、これはかなり特例。原則として、ノートパソコンにあるのはHDMI出力です。

変に誤解しないように注意っ!
パソコンにあるUSB-C(Alt Mode対応)は出力専用

こちらはマニアックな話ですが、USB Type-Cには『Alt Mode』という、HDMI・DisplayPort・MHLにもなる規格があります。(気になる人は『USB Type-Cとは』の記事にて)
そう、このAlt Mode対応のUSB Type-C端子を搭載しているノートパソコンやタブレットなら、USB Type-C経由で映像入力できるのではと思うわけです。

そういう発想もありますね。

まぁ、これも無理なんだけどねー。
しかし、このAlt Modeは、あくまで映像信号を“出力”するための規格であって、パソコン側に入力はできないのです。なので、こちらも出力専用端子ということ。

世の中そんなにうまくいかないのであーる…。
モバイルディスプレイがベストかも
完全に趣旨からずれるので、サラッと流しますが…いっそ、モバイルディスプレイにしてしまうのもアリ。
USB-C入力なら『ThinkVision M14』

Lenovo『ThinkVision M14』は、解像度がFHDの14インチ液晶モニター。
570gと軽量で、モバイルディスプレイとしてはかなり軽い。入力端子がUSB Type-Cなので、出力元のパソコンがAlt Mode(DisplayPort Alternate Mode)に対応していないといけないのが難。つまり、ゲーム機には使えません。あくまでパソコンやスマホ専用。
タッチパネル対応『On-Lap 1503I』

GeChic『On-Lap 1503I』は、解像度FHDの15.6インチ液晶モニター。しかも、10点マルチタッチ対応。
タッチパネルなので制約が大きいと思いきや、HDMI入力端子があるので、PS4やNintendo Switchも利用可能(もちろんタッチパネルは利用不可)。ラズパイも使えるので、意外とこういうところに収まるのがベストかも。しかも、スピーカー内蔵。
まとめ「ノートパソコンのサブディスプレイ化の道は険しい」

ノートパソコンやWindowsタブレットをサブディスプレイ化するのは、手段としてはいろいろあっても難しいことが分かります。
目的がPC同士のミラーリングなら意外と容易なのですが、HDMI入力端子にこだわった瞬間にカオスな未来が…。なので、素直にモバイルディスプレイを購入するか、そもそもそういう変態行為はしないか…ですなぁ。

でも、したくなるのがギークの性なんだよねー。
おまけ

サクッと終わらせるつもりが、すっごい長くなってしまったあーる。

マニアックの極みみたいなことをしてますね…。

それがギークっちゃギークやけどね。

うむむ…諦めないぞー!
おわり


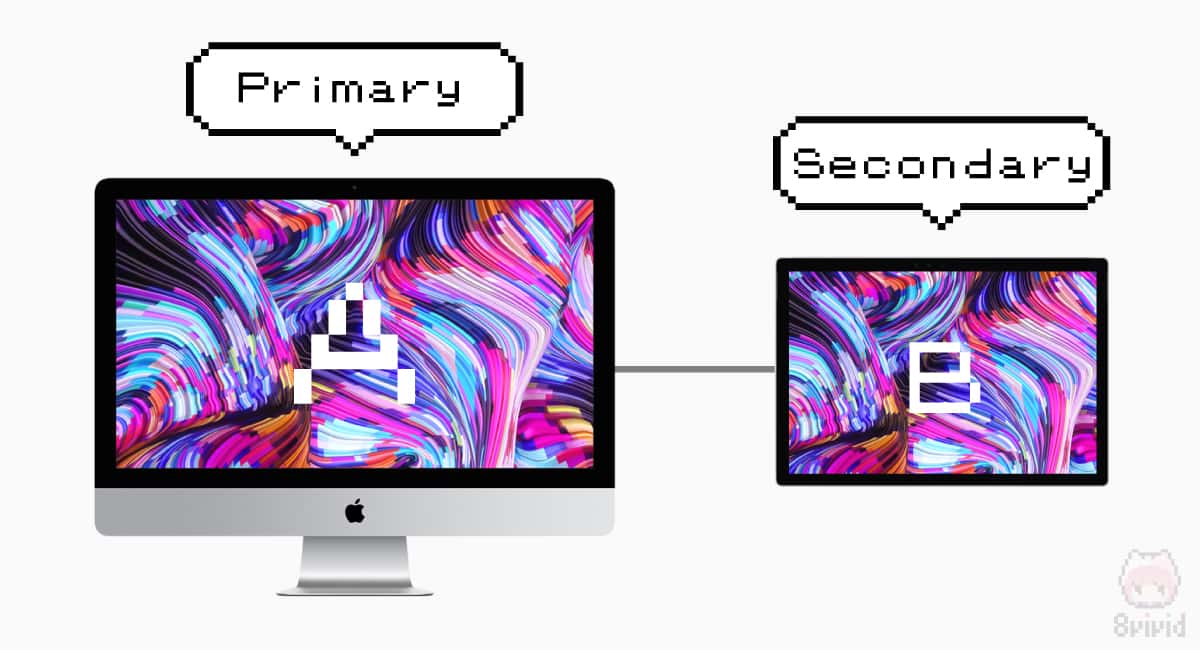
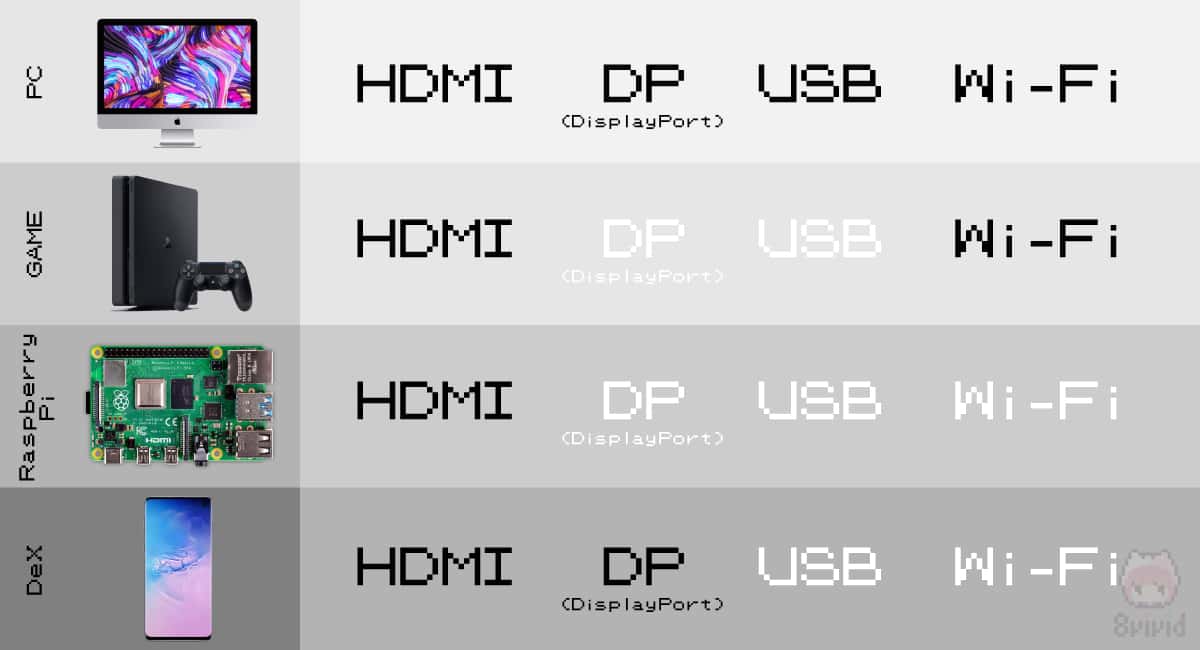

























Surface Proがサブディスプレイ化できたら良さげだと思わないー!?