夏ぽんず(@atticponzu)です!今回は「mac OS」で簡単にファイル名を一括変更する方法を伝授します!ソフトも不要で、Automatorも不要です!覚えておくと便利ですので、記事にしますっ!
目次
mac OSでファイル名を一括変更するのは、超簡単!!
mac OSでファイル名を一括変更するのは、以前だと「Automator」を使ったりしないといけなかったんですけど、「OS X Yosemite」からはこれから紹介する方法で、ファイル名のリネームができます!
手順1.名前を変更したいファイルを選択する
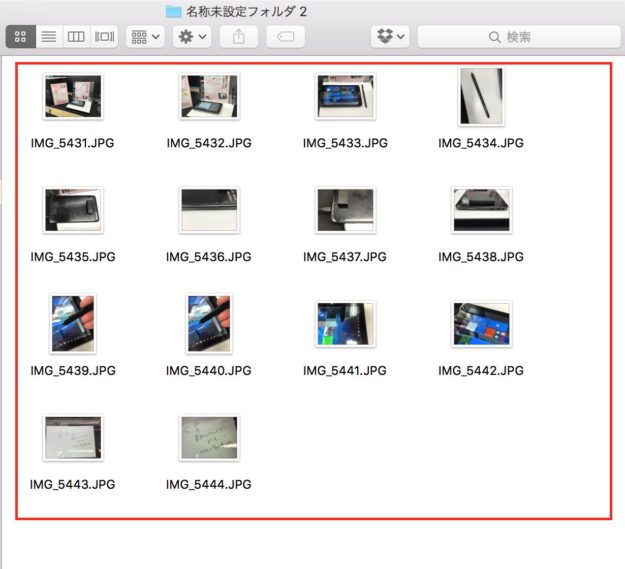
リネームしたいファイルを選択
まずは、名前(リネーム)を変更したいフォルダを開いてください。そうしたら、名前を変更したいファイルを選択したください。ファイルの選択は複数でも大丈夫です!
今回は、上の赤枠で囲っている部分のファイルを複数選択します。
手順2.「右クリック」→「◯◯項目の名前を変更」を選択
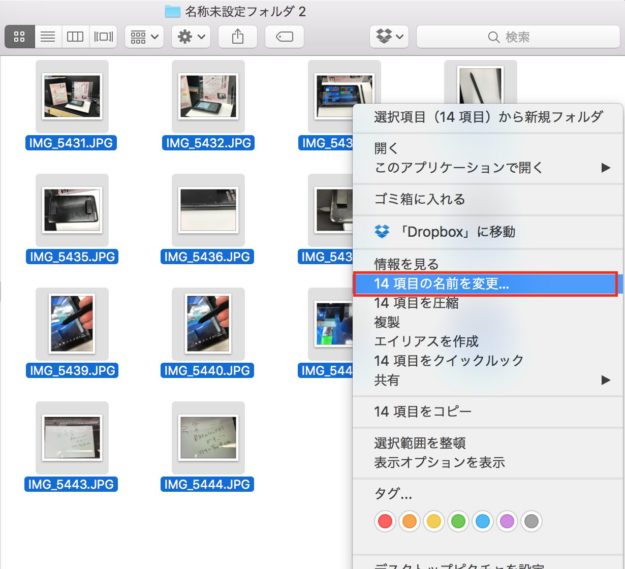
「◯◯項目の名前を変更」を選択
そうしたら次は、「右クリック」をして「◯◯項目の名前を変更…」を選択してください。
ちなみに、複数選択できている場合は、画像のようにファイル名が青反転しているはずです。
また、「◯◯項目の名前を変更」の◯◯は選択したファイルの数が入ります。ですので、今回は「14項目の名前を変更…」になります。
手順3.「検索文字列」と「置換文字列」を任意に変更する
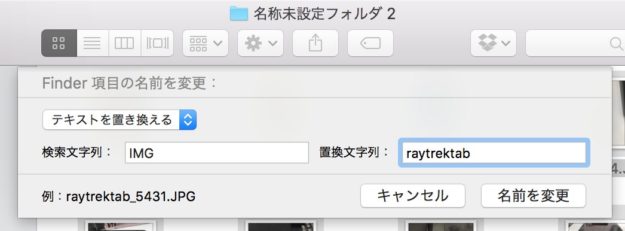
「検索文字列」と「置換文字列」を任意に変更する
最後に、「検索文字列」と「置換文字列」の名前をそれぞれ変更したら終わりです!
「検索文字列」には、変更したい文字の名前を入れてください。例えば、「IMG-11111」というファイル名なら、この「検索文字列」には「IMG」といれれば、その部分がそのまま変更されます。
「置換文字列」には、「検索文字列」で指定した文字をどのように変更するかを指定します。例えば、先程の「IMG」を「検索文字列」に入力し、「置換文字列」に「raytrektab」と入力したとします。そうしたら、この「IMG」がそっくりそのまま「raytrektab」に置換されるということになります。
名前の変更が終わればこんな感じになります!
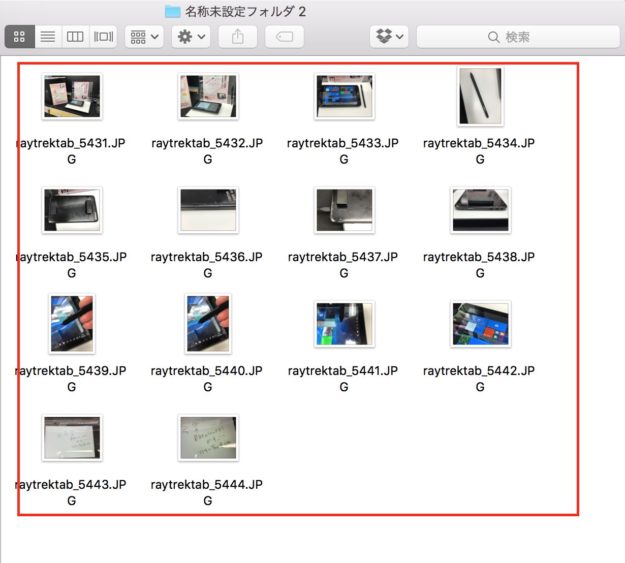
このように名前が変わりました!
はい!このようにばっちり選択したファイルの名前が変更されました!
今回は画像ファイルを名前変更しましたが、もちろんそれ以外のファイルやフォルダでも大丈夫ですよ!
今回のまとめ
ということで、mac OSでの複数ファイルの名前の変更についての方法を書きました。
今までがWindowsユーザーな人だと、ちょっと戸惑ってしまいますよね。一応、mac OSの場合はこうやって出来ます。ただし、冒頭でも描いたとおりOSのバージョンが古いとできないので、お使いのOSが「OS X Yosemite」以上であるかどうかは確認しておいてくださいねっ!
ぁ、ちなみにですが、OSの確認方法なんですけど、画面左上の「リンゴマーク」ありますよね?そこをクリックして、「この Macについて」をクリックすれば、お使いのMacがどのバージョンのOSで動いているかを確認することができます!




















