夏ぽんず(@atticponzu)です!今回は「BootCamp」での「Windows IME」をもっと使いやすくする方法を紹介します!普通にBootCampでWindowsを使うと、IMEが使いにくいんですよね・・・だから、Macと同じように「英数」「かな」キーで切り替えできるようにする方法をお教えしますっ
目次
Q.BootCampでのWindows IMEの切り替えがやり辛いから変えたい!
Mac使いの方なら一度は使うと思われる「BootCamp」ですが、使った(使っている)方なら分かってくれると思うだけど、「Windows IME」の日本語の切り替えが、超絶面倒くさい。
A.「Microsoft IME の設定」で「英数」「かな」キーに変更できる!
おそらくデフォルトでの日本語切り替えは、「caps」キーになっていると思います。これだと、ちょっと使いにくいですよね?
Macと同じ「英数」「かな」キーでの日本語切り替えに変更できる方法を、これから教えていきたいと思いますっ!
ちなみにBootCampじゃなくて、仮想環境でも同様です!
手順1:IMEメニューの「プロパティ」をクリック
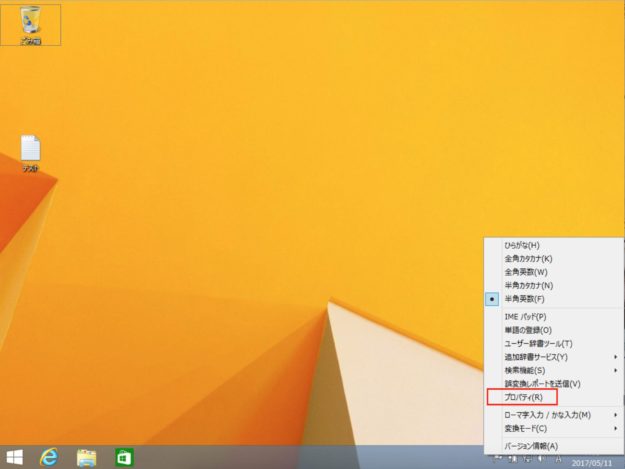
まずは、下のタスクバーにある「A(もしくは「あ」)」のアイコンを右クリックしてください。
そうしたら、メニューの「プロパティ」をクリック!
手順2:「Microsoft IME の設定」の「詳細設定」をクリック
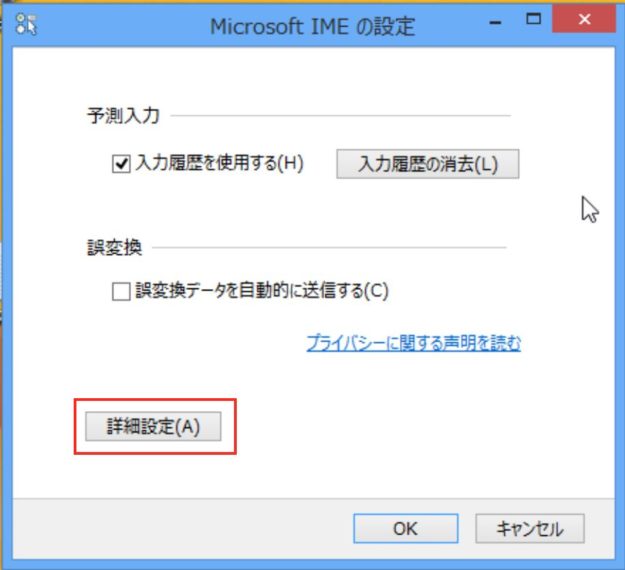
「プロパティ」をクリックしたら、上のウインドウが表示されます(Windows8の画面ですが、Windows10でも一緒です)。
そうしたら、「Microsoft IME の設定」の「詳細設定」をクリックしてください!
手順3:「編集操作」のキー設定の中にある「変更」をクリック
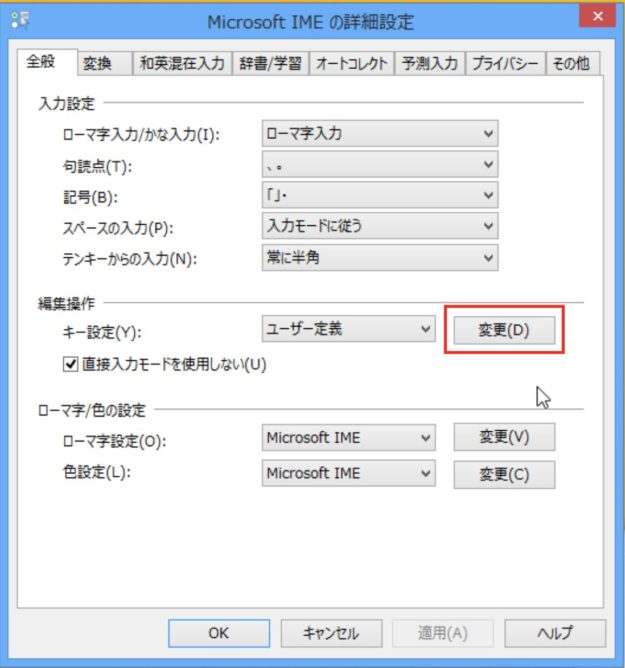
「Microsoft IME の詳細設定」のウインドウ(上の画像)が開けたはずです。
そうしたら、「編集操作」の項目にある、「変更」をクリックしてくださいっ
手順4:「無変換」の入力/変換を「IME-オフ」・「ひらがな」の入力/変換を「IME-オン」にする
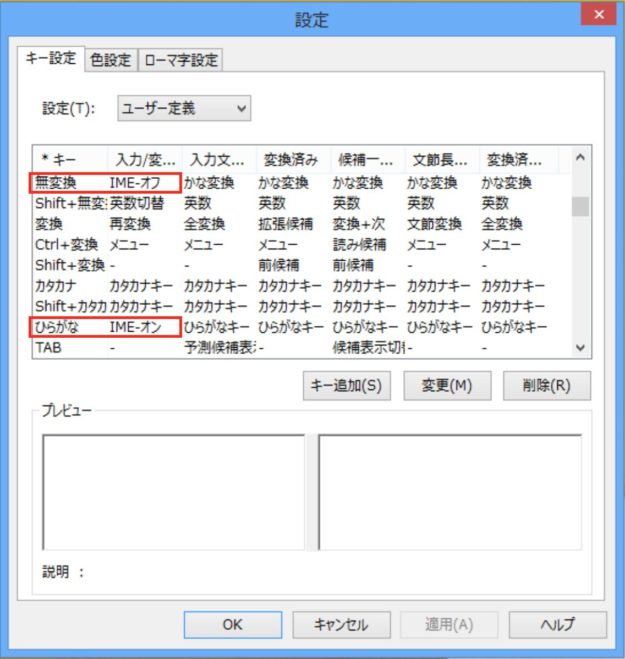
そうすると、「設定」というウインドウが出てきます。
そうしたら・・・
- 「無変換」の入力変換を「IME-オフ」
- 「ひらがな」の入力変換を「IME-オン」
にしてくださいっ!そして、「OK」をクリックすれば完了です!
これだけで、Macと同じ感覚で日本語の切り替えができちゃいます!簡単!
今回のまとめ
BootCampユーザーなら、設定しておくと損はない設定なので紹介しました!
私はBootCampではなく、仮想環境でWindowsを構築しているんですけど、それでも設定方法は一緒ですよー!





















