@atticponzuです!昨日、Windowsの初期化に失敗する問題を書きましたが、今日はそこ関連でエラーを吐かない正しい初期化方法を書いていきたいと思いますっ!
目次
初期化で失敗する事例が報告されている
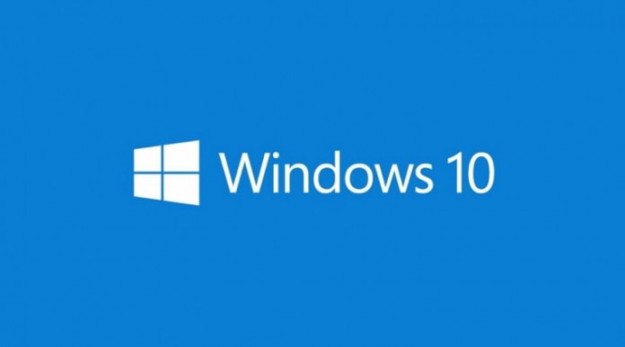
昨日書いたのですが、どうやらWindows 10では普通に初期化をしようとしたら失敗する事例が多発しているようです。そして、この問題自体マイクロソフトが既知の問題として、認識しているようです。
この問題は、「PCを初期状態に戻すときに問題が発生しました」発生問題とでもしておきます。ですが、この問題、マイクロソフトが認識はしているようですが、どうにも対策が講じられていないまま現在まで至っています・・・
ですので、これから「PCを初期状態に戻すときに問題が発生しました」問題を回避して、完全に初期化できる方法を書いていきたいと思いますっ!
バグが発生しない"Windows 10"初期化方法
では、これからWindows 10で「PCを初期状態に戻すときに問題が発生しました」というエラーを回避して、初期化できる方法を書いていきたいと思います。
それでは、初期化(リカバリー)にあたりまず、以下のものを用意してくださいね!
- USB回復ドライブが入ったUSB2.0メモリー
- PCのACアダプター(ノートPCやタブレットの場合)
- もちろん、PC本体
初期化はコンセントからの充電状態でないと、アラートが出たり動作が不安定になるので、かならず挿した状態で初期化を行うようにしましょう!
回復ドライブについては昨日の記事をご覧くださいっ。
手順1:回復ドライブ(USBメモリ)接続する
まずは回復ドライブが入っているUSBメモリを接続してください!
ここで注意なのですが、回復ドライブ(USBメモリ)以外の外部ストレージを外しておいてください!そのまま初期化してしまうと、接続している外部ストレージのデータも消去されてしまう可能性があります。なので、できるだけ周辺機器は外して初期化するようにしてくださいね。
そして、先ほども書いたのですが、ノートPCやタブレットPCの場合は必ずACアダプタを接続して、初期化を行うようにしてください。初期化途中で充電が切れてしまうと、最悪の場合は初期化に失敗し、正常に動作しなくなってしまう可能性があります。こちらにも気をつけてください!
手順2:「設定」の「更新とセキュリティ」を選択し再起動する
そうしたら、普通にPCを起動してください!あ、すでに起動しているならそのままで大丈夫ですっ!
▼「スタート」→「設定」を順に選択してください。
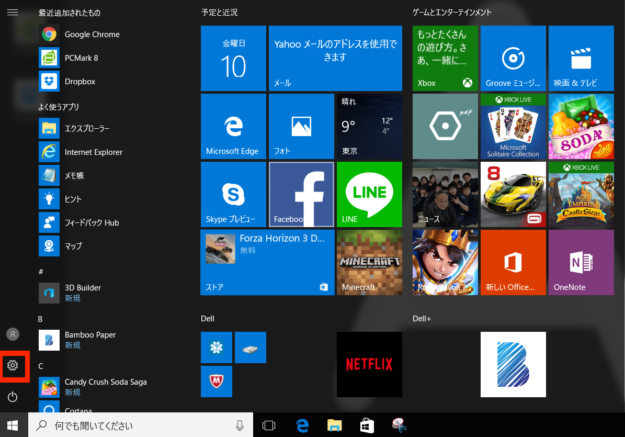
スタートとは左下にあるWindowsのロゴマークのことです。まずはそれを選択し、そうしたら歯車アイコンの「設定」という項目が出てきます。そうしたら、そちらを選択してください。
▼「設定」項目内の「更新とセキュリティ」を選択してください。
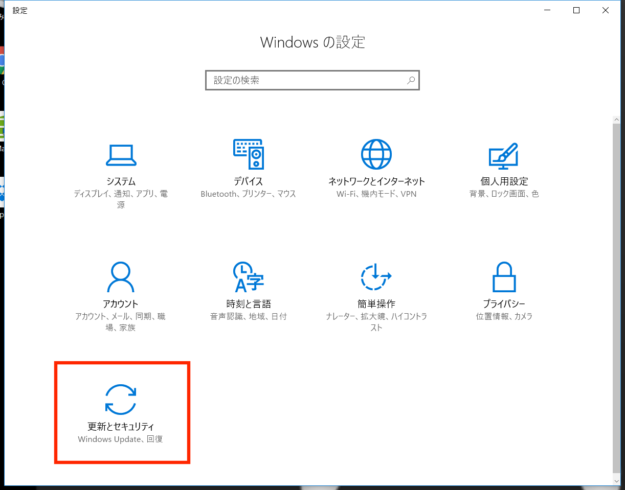
設定項目には様々なアイコンが並んでいると思いますが、今回は「更新とセキュリティ」という項目を選択してください。おそらく、下の方にあると思います!
▼「更新とセキュリティ」項目内の「回復」→「今すぐ再起動する」を選択。
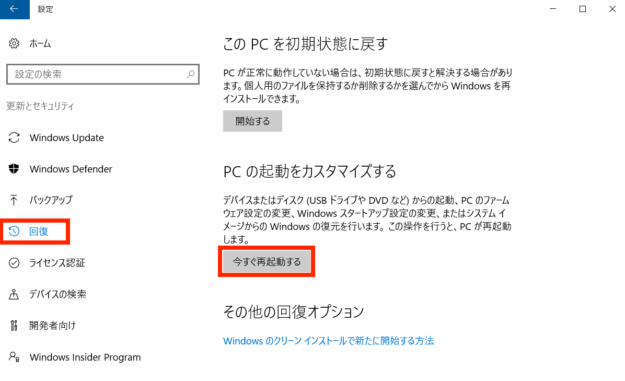
そうしたら、「更新とセキュリティ」内にある「回復」タブをクリックしてください。右側に、このPCを初期状態に戻すという項目と、PCの起動をカスタマイズするという項目があると思います。初期状態に戻すだと回復ドライブから初期化が行えないので、下の起動をカスタマイズするの「今すぐ再起動する」をクリックしてください。
これで、再起動がかかるので次の手順に向かいます!
手順3:再起動後、「デバイスの使用」を選択する(ブートドライブの選択)
再起動後は、「オプションの選択」という画面が表示されるので、そこから指示に従って初期化を進めることになります!
▼「デバイスの使用」を選択してください
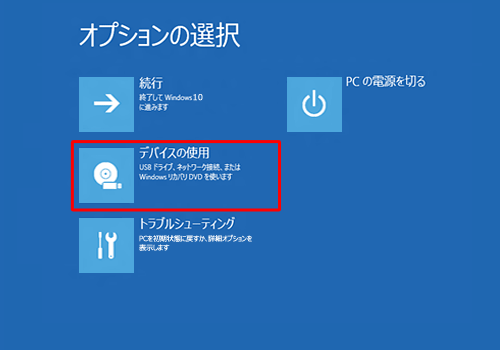 *画像は121ware.comより引用。
*画像は121ware.comより引用。
▼「デバイスの使用」画面で、表示された回復ドライブ(USBメモリ)を選択
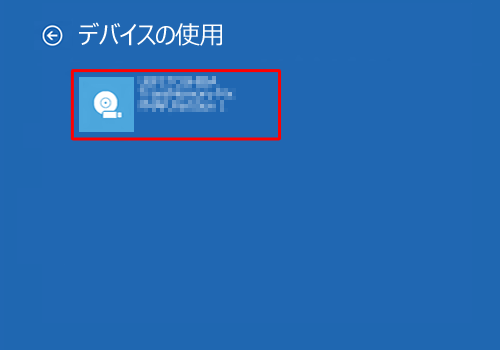 *画像は121ware.comより引用。
*画像は121ware.comより引用。
ここまできたら、再度再起動がかかって、回復ドライブからのブートがかかると思います!そうしたら、あとちょっとです!
*ここで回復ドライブが表示されない場合は、メーカー独自でブートメニューが存在している場合があります!(例:DELL製PCの場合は、起動画面でF12を押すとブートドライブの選択が可能性です。)
手順4:「トラブルシューティング」を選択し、「ドライブから回復」選択
回復ドライブ(USBメモリー)をブートドライブを選択した状態で再度起動すると、次のような画面になりますので、手順に沿って進めていってください!
▼キーボードレイアウトの選択で「Microsoft IME」を選択
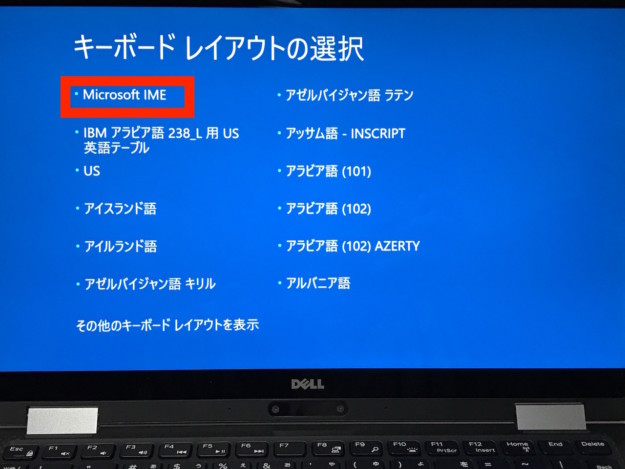
ここは特に問題はないと思います。間違って、他の言語だけ選択しないようにしてくださいね!
▼オプションの選択で「トラブルシューティング」を選択
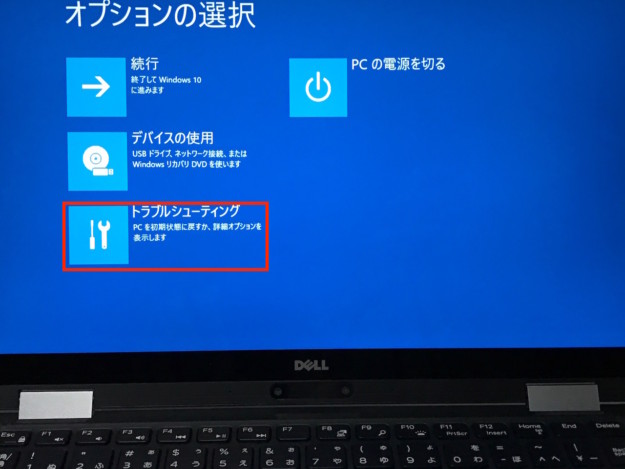
この項目では「トラブルシューティング」を選択してください。誤って他のを選択しても、元に戻ってしまうだけですが、最初からやりなおしになるので気をつけてください。
▼トラブルシューティング項目では「ドライブから回復する」を選択
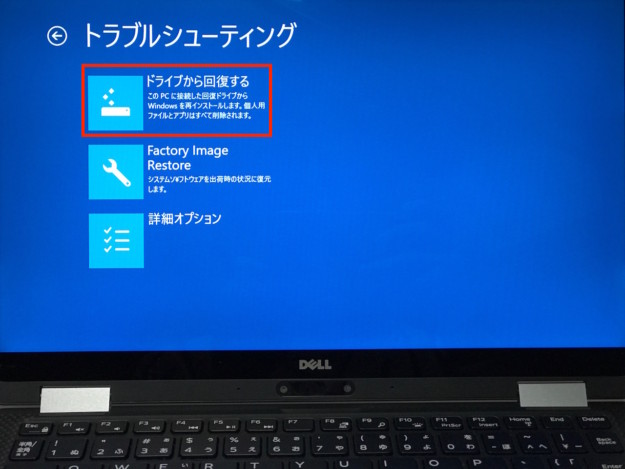
ここでは必ず、「ドライブから回復する」を選択してください!間違っても、「このPCを初期状態に戻す」は選ばないように!エラーを吐くかもしれませんので!
▼「ドライブから回復する」では、お好きな方を選んでください
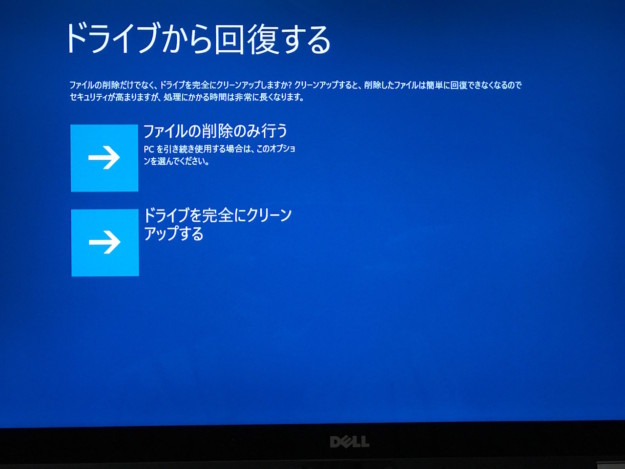
ここは好きな方を選んでください。・・・と言っても迷われると思いますので、
- そのまま自分が使用する場合 → 「ファイルの削除のみ行う」
- 譲渡や売るために初期化 → 「ドライブを完全にクリーンアップする」
を基準に選択してくれればって思います!もちろん、譲渡目的とかでなくても、完全にクリーンな状態にしたいのであれば後者を選択してもらってもOKです!
あとは、勝手に初期化してくれるので、のんびり他のことでもしてて待っていれば完了ですっ!お疲れ様でした!
今回のまとめ
というわけで、Windows 10の初期化方法を今回は掲載することにしました。うーん、やっぱりこうやって記事にしないとちゃんと初期化できないって、どうなんだろうね・・・早くこの問題が解決すればいいですけどね。
もうすぐ大型アップデートがあるそうなので、そこでパッチが当たっていれば問題はないのですが、このへんは昨日書いたのですが、メーカーがソフトを圧縮していることも一因になっているので、なんとも難しい問題なのかもしれませんね・・・とは言っても、クリティカルな問題ですが。




















コメントを残す
コメントを投稿するにはログインしてください。