@atticponzuです!みなさんはWindows10のPCを持っていらっしゃるのでしょうか?私は先日、DELLの『XPS 13 2-in-1』を購入しました!そこで引っかかったので、「リカバリー」に失敗するという事象です。今回は、Windows10特有のバグであるリカバリー失敗問題と解決策を書いていきたいと思います。
目次
完全に初期化しようとすると初期化に失敗するバグ
PCを完全に初期化したい!そういう人は多いと思います。PCを売ったり譲渡したりするときはもちろん、完全に初期化して気持ちよく使いたいユーザーも少なくないと思いますっ!
しかし、ここには思わぬ落とし穴と言うか、「Windows 10特有のバグ」が発生してしまって、うまく初期化できないのです・・・
初期化できない事象は「Windows 10」既知の問題
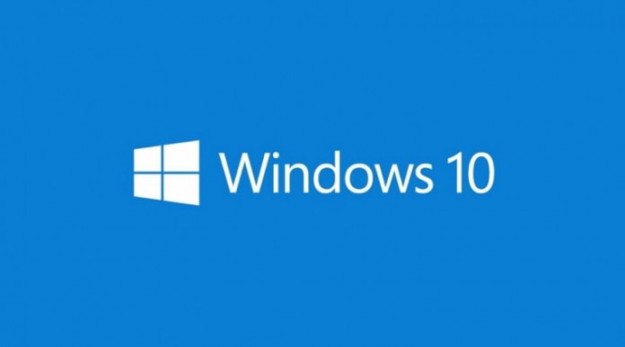
Microsoftのコミュニティを見ていると、どうやらこの問題は、「Windows 10」で発生することが公式でも認められている既知の問題のようです。
アップデートで何とかしてほしいものですが、現時点(とは言っても、もうこの問題が分かっていて1年半以上経過していますが・・・)では、放置されています。公式フォーラムから以下の条件で発生する可能性があることが記載されていました。
- Windows 10プリインストールのPCであること
- プリインストールされたアプリに必要なディスク容量をPCメーカーが圧縮している
- Windows 10で「回復ドライブを作成する」機能を使用して、USB回復ドライブを作成
- USB回復ドライブを起動して、トラブルシューティング→このPCを初期状態に戻す→すべてを削除を選択
以上の条件下で、PCの初期化を試みたときにタイトルにもある「PCを初期状態に戻すときに問題が発生しました」というエラーを吐いてしまうようです。結果、初期化も失敗し、最悪の場合Windowsが起動しなくなる事象もあるようです。
初期化失敗を回避する方法
こちらも、Microsoftのフォーラムに書かれていました。大変ありがたいことです。本当なら、公式でパッチを当てるべきなんですけどね・・・
- USB回復ドライブでPCを起動する
- トラブルシューティング→ドライブからの回復
- 画面の指示に従い、回復を行う
この手順で初期化すれば、工場出荷時の状態に初期化できます!
キモになるところは、「このPCを初期状態に戻す」ではなく、「ドライブからの回復」を選択することですね。
それでは、最後にUSB回復ドライブの作成方法も書いておきたいと思います。理由は、こちらにも色々面倒なことがあるからです・・・笑
USB回復ドライブの作成方法
これは初歩的な注意喚起なのですが、Windows PCを購入された人は必ず、回復ドライブ(リカバリーメディア)を作成しておきましょう!でないと、PCが不調でHDD( SSD)が物理的に破損したときに、工場出荷状態に戻さなくなってしまうからです。
こうなってしまうと、PCメーカーからリカバリーメディアを購入する(メーカーにもよりますが、1万前後と思っていてください)か、PC専門の修理業者に依頼する羽目になってしまいます。こんなの本当に無駄金ですので、ぜーーーーったいに!リカバリーメディアは作成しておいてくださいねっ!
それでは、注意喚起が終わったところで「USB回復ドライブ」の作成手順を書いていきます!
手順1:USBメモリーを買う
当たり前ですが、回復ドライブを保存する媒体が必要になります。
一般的にメーカーから推奨されるのは、最低16GBのUSBメモリーを用意することです!
ここにも思わぬ落とし穴があります・・・それは次の通りです。
注意!USBメモリーは2.0規格のものを購入しましょう
これは自作PCをしている人や、Windows 8の頃から触っている人なら承知の事象だったりするのですが、この回復ドライブ(リカバリーメディア)を作成するときは、USB3.0のUSBメモリーではなく、USB2.0のUSBメモリーを購入してください!
これは必ず発生する事象ではないのですが、USB3.0のUSBメモリーでしようとすると、そもそも回復ドライブが作成できないことや、起動ディスクとして機能してくれなかったりします・・・
ですので、USB2.0のUSBメモリーを用意してくださいね!
まぁた、できれば信頼性の高いメーカーのものを買いましょう!(大切なリカバリーなので)
▼USB2.0規格だとこちらがおすすめです!(私のPCはこのUSBメモリでリカバリーが成功しました)
手順2:"WebとWindowsを検索"に「回復」を入力し、「回復」を選択
スタートに検索ウインドウがあると思いますので、
検索窓に「回復」と入力→「回復」を選択
をすれば、「USB 回復ドライブの作成」(「回復」)が出てくるので、それを選択してください。
ちなみに、
スタート→全てのアプリ→Windows システムツール→「USB 回復ドライブの作成」
でも同様の手順で進んでいけるので、お好きな方を選択してください!
手順3:回復ドライブウィザードに沿って作成する
「回復ドライブの作成」をクリックしたら、ウィザードに沿って作成していってください。ここは一本道なので簡単だと思います!
そうしたら、「システムファイルを回復ドライブにバックアップします」の横にあるチェックボックスにチェックを入れて、次をクリックしてください!
ここで初めて、USBメモリをUSBポートに挿入してください。そうしたら、選択したドライブが正しいことを確認して、「次へ」をクリックしてください。これで、USBメモリーがフォーマットされ、回復メディアを保存する準備ができます。
*フォーマットされるので、USBメモリーには重要なデータは入れないでください!
USBメモリーに回復メディアが作成できたら、「完了」をクリックしてください。
これで、回復メディアの作成は完了ですっ!
今回のまとめ
この事象は本当に困ったさんだと思います・・・mac OSは割とその辺がすんなり行けるので、いかにもWindowsらしいっちゃらしいのですが。アップデートで何とかしてもらいたいものですね。認知されている問題ならなおさらです。
また、リカバリー方法はこれを踏まえて書こうと思います!
▶︎初期化方法を記事にしました!





















コメントを残す
コメントを投稿するにはログインしてください。