▼最新版はこちら▼
夏ぽんず(@atticponzu)です!Windows10でHDDもしくはSSDの稼働率が100%近くまでなって、非常に重い!ってなっている人が多いみたいです。困ったことに、Windows10をデフォルトの設定のまま使用すると、このようにPCの動作が重くなってしまうことが多いみたいです。そして、その重くなる原因は、「サービスホスト:ローカルシステム」であることが多いみたいです。なので、今回は設定を変えて、Windows10を軽くしよう!というお話です!
目次
Windows10が重い原因は「サービスホスト:ローカルシステム」!?
使っているWindows10が重いなぁ・・・と感じて、検索してきた人がこの記事を見ていると思います。
おそらく、「タスクマネージャー」で「サービスホスト:ローカルシステム」のHDD使用率が異常に高い・・・って思ったから、調べてきたと思います。
どうやら、この「サービスホスト:ローカルシステム」が原因で、Windows10のPCが非常に重い(HDDの稼働率は100%近くまで常時なっている)ことになっていることがあるようです。
▼設定を変更する場合は、バックアップを忘れずに!!
対処法1:Windows Updateが原因の場合
「サービスホスト:ローカルシステム」が常時動いている原因の1つとして、「Windows Update」があります。どうやら、「Windows Updateが正常終了していない」ことから、PCが重くなっているようです。非常に困ったさんなOSですね。
Windows Updateを正常に更新する方法
ということで、以下の手順の方法で「Windows Update」を正常に更新してあげれば、Windows Updateが原因で、負荷を与えることがなくなります。
- スタートボタンを右クリックする。
- 「コントロールパネル」を選択する。
- 「システムとセキュリティ」を選択する。
- 「Windows Update」を選択する。
- 更新プログラムを確認する。
- 更新の必要があれば、Windows Updateを行う。
対処法2:高速スタートアップが原因の場合
Windows8から搭載された「高速スタートアップ」という機能。これは、文字通りWindowsの起動を高速化できるシステムなのです。しかし、これには未だに不具合が多いのです。しかも、それなのにデフォルトでオンになっている始末・・・
なので、「高速スタートアップ」をオフにしてしまえば、負荷が少なくなる可能性もあります!
高速スタートアップを無効にする方法
この「高速スタートアップ」は基本的に無効にするのが、おすすめです!正直、デメリットが多く、非常に使いづらい機能ですし。
- スタートボタンを右クリックする。
- 「コントロールパネル」を選択する。
- 「電源オプション」を選択する。
- 「電源ボタンの動作」を選択する。
- 「現在利用可能でない設定」を変更する。
- 「高速スタートアップを有効にする(推奨)」のチェックを外す。
この手順で、「高速スタートアップ」が無効できると思います!
デスクトップPCをお使いで、「電源オプション」が見つからない場合
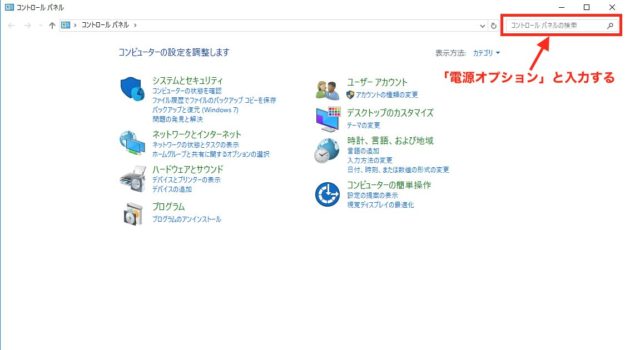
お使いのWindows10が、デスクトップの場合、「電源オプション」が見つからない場合があります。
そのときは、右上の「検索ボックス」に「電源オプション」と入力して、検索をかければ表示されると思います。
今回のまとめ
Windows10を利用している人も増えてきていると思うんですが、イマイチ使い勝手が良くないOSだと思います。見た目やUIは綺麗な体裁になっているとは思うんですけど、内部のシステムが旧来のWindowsの良くないところばかり引き継いでいる印象です。
今回の、「サービスホスト:ローカルシステム」が原因でPCが重くなるのも、Windows10に一種の持病みたいなのかもしれませんね。























