夏ぽんず(@atticponzu)です!Windows10をお使いの人で、困ることと言えば「Windows Update」が勝手に更新されちゃうことだと思います。特にHomeエディションの人は、デフォルトでは自動更新に出来ないので、相当苦労されていることと思います。ということで今回は、Windows10で「Windows Update」の自動更新を無効にする方法を書いていきたいと思います!
最初に「高速スタートアップ」を無効にしておくこと!
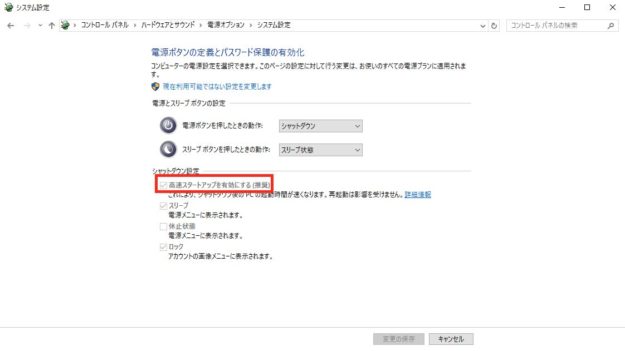
一見、「高速スタートアップ」と「Windows Update」は関係ないように思えるんですが、どうやら「高速スタートアップ」がオンになっていると、「Windows Update」関連の設定を変えても、上手く反映されないことがあるようです。
ですので、まずは「高速スタートアップ」を無効にすることから始めてくださいね!
「高速スタートアップ」関連の記事は前に書いているので、下にリンクを貼っておきます!
▼また設定を変更する際は、バックアップも忘れずにしておきましょう!
Windows Updateの自動更新を無効にする
それでは、「高速スタートアップ」を無効にしたところで、いよいよ「Windows Update」の自動更新を切っていきたいと思います!
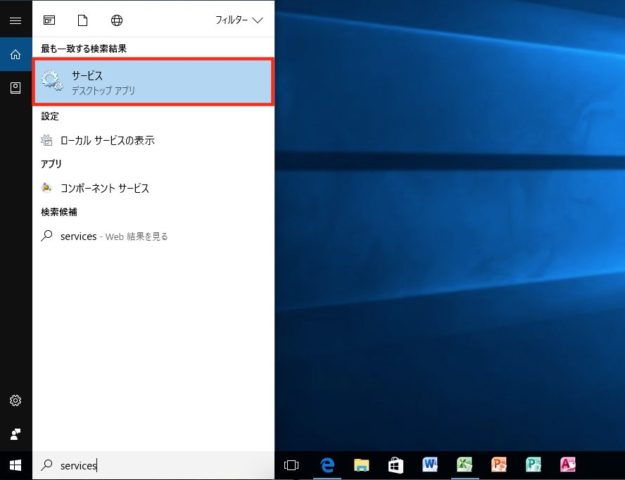
まずは、検索ボックスに「services.msc」もしくは、「サービス」と入力してください。
すると、上の画像で赤枠で囲ったように「サービス」という、アプリが検索結果にでるので、それをクリックしてください。
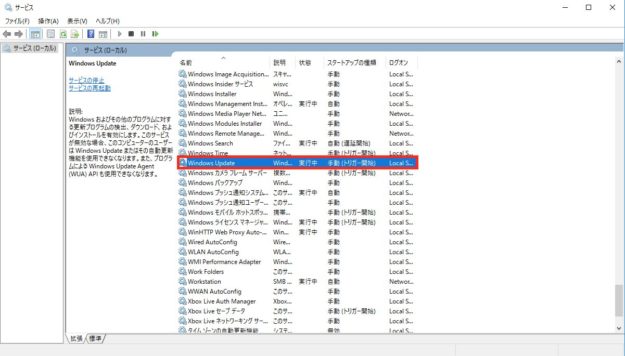
「サービス」アプリが起動したら、ずらーっとリストが並んでいると思います。
そのリストの中にある「Windows Update」という項目をダブルクリックしてください。
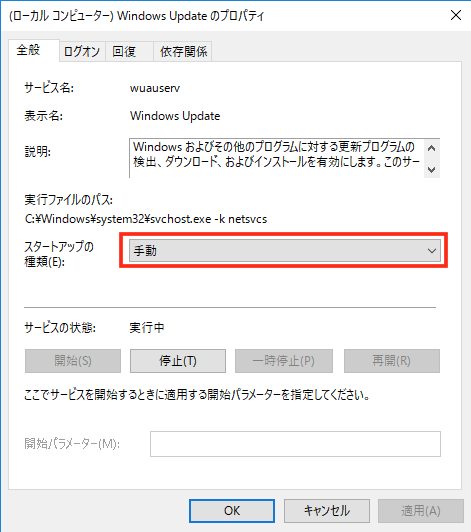
そうしたら、画像のようなウインドウが出現すると思います。
これが、「Windows Update」に関する設定項目になります。
赤枠で囲った、スタートアップの種類という項目を「手動」に変更すれば、晴れて「Windows Update」が手動更新になります!!
Windows Updateを手動更新する方法
ということで「Windows Update」を自動更新をオフにできたと思います。
すると、手動で更新しないといけなくなりますよね?ということで、手動で更新する方法をこれから書いていきたいと思います!
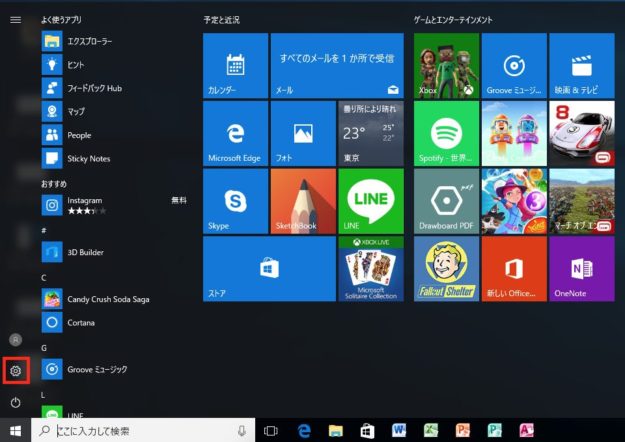
まずは、「Windows」アイコンをクリックして、歯車(設定)アイコンをクリックしてください。
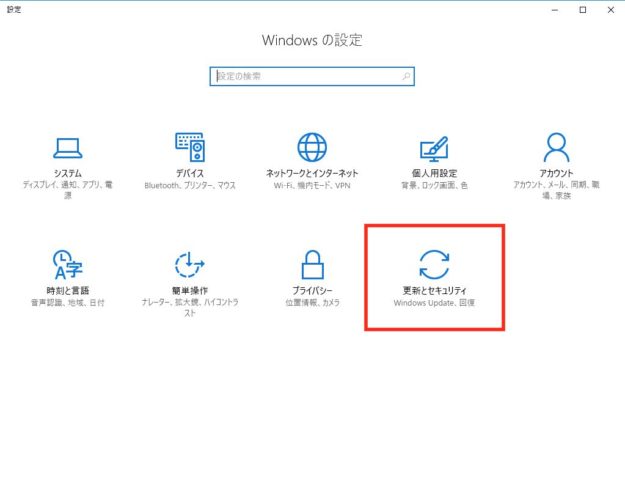
「設定」画面が表示されたら、「更新とセキュリティ」をクリックしてください。
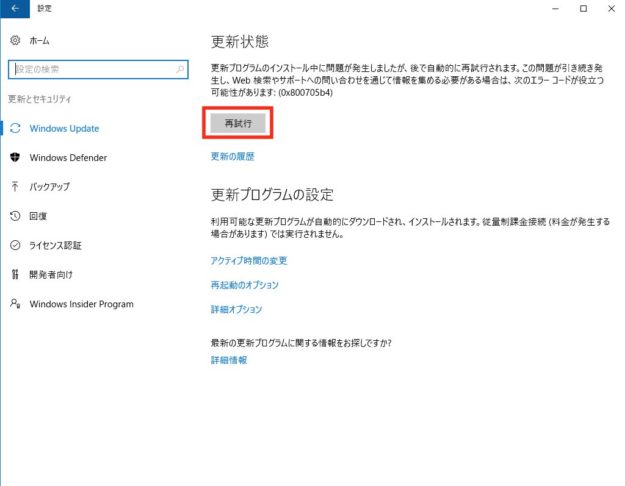
そうしたら、「更新状態」の項目にあるボタンをクリックしてください。
画面では「再試行」になっていますが、通常は「更新プログラムのチェック」になっていると思います。
ここをクリックすれば、「Windows Update」の更新を手動で行うことができますよ!
今回のまとめ
厄介な「Windows Update」ですが、手動更新にするのが一番のオススメです。もちろん、頻繁に更新チェックは忘れずに!ですけどね!!
どうにも、勝手に更新を掛けてくれるのは良いんだけど、タイミングが悪いんですよね・・・作業中に更新作業なんてされたら、PCが重たくなってしょうがないですもんね。






















