@atticponzuです!Windows 10の目玉機能の一つに「仮想デスクトップ」があります。まぁ・・・簡単に言うと、mac OSのそれの劣化版です。劣化版じゃ使いにくいので、「仮想デスクトップ」を強化できるソフトを紹介しますっ!
目次
Windows 10標準の「仮想デスクトップ」は惜しい・・・
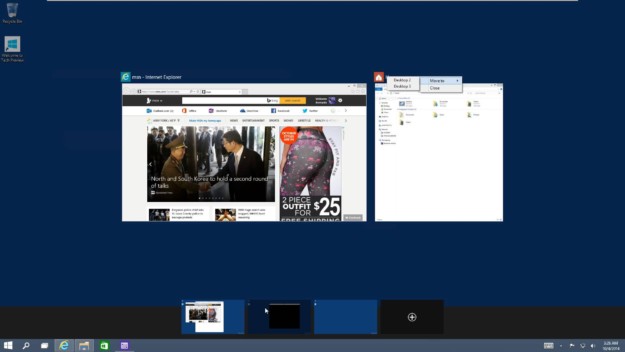 *画像はyoutubeから引用。
*画像はyoutubeから引用。
Windows 10から追加された機能として「仮想デスクトップ」と「マルチタッチジェスチャー」があります。macユーザーならお馴染みの機能が、ようやくWindowsにも実装されたということです。これは個人的に歓迎しているので嬉しいのですが、どうにもどちらもやっぱり、mac OSのストレスレスな感じとは程遠いです・・・
主に使いにくいと感じるところは「壁紙が仮想デスクトップ単位で変えられない」という点です。まぁ、他にも色々あるのですが一番はここかなぁと思います。壁紙が全部一緒になってしまうので、今どの仮想デスクトップにいるのか全然わからないです笑
しかし、ここはWindows!使いにくいならカスタムすればいいじゃないか!ということで、今回は「仮想デスクトップ」を使いやすくするソフトを紹介します!
『windows 10 virtual desktop enhancer』とは?
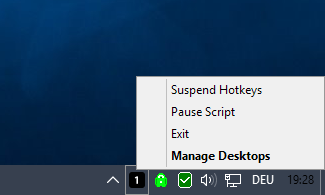 *画像はhttps://cdn.ghacks.net/より引用。
*画像はhttps://cdn.ghacks.net/より引用。
それではWindows 10の「仮想デスクトップ」をカスタマイズできるソフト、『windows 10 virtual desktop enhancer』の説明をしたいと思いますっ!
こちらのソフトは、フリーソフトです。
製作者様は Sergio Dias さん。
対応OSはもちろん"Windows 10"のみです。(64 bitOS)
こちらはインストール型のソフトではないようなので、消すときも簡単なソフトです。あとで補足をするのですが、インストールしないソフトなので、起動時から常駐してもらうには、「スタートアップ」のフォルダにショートカットを入れておく必要がありますよっ!
『windows 10 virtual desktop enhancer』の主な機能
このソフトで一体、何ができるようになるかを説明したいと思います。
- タスクバーに何番の仮想デスクトップなのか表示できる
- ホットキーで仮想デスクトップ間を移動できる
- 仮想デスクトップ毎に壁紙を変えることができる
これらのことができるようになりますっ!
インストール方法と使い方
それではインストール方法と使い方を説明していきたいと思います!ソフト自体は英語ですが、シンプルな機能のソフトになるので説明通りにすれば、すんなりできると思いますっ!
『windows 10 virtual desktop enhancer』のインストール方法
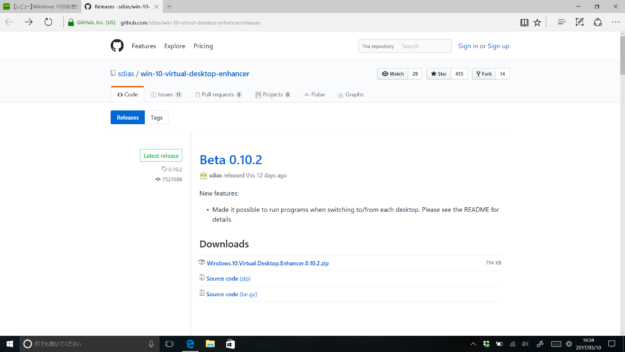
まずはこちらをクリックして、『windows 10 virtual desktop enhancer』のダウンロードをしてください。上画像の表示が出てくると思いますので、Zip形式で圧縮されているソフト本体をダウンロードしてください。
ダウンロードが完了したら、「virtual-desktop-enhancer.exe」を実行してください。こちらがソフト本体のファイルになります。
(このソフトの ver.0.7.0 以降を使用するには、Windows 10 Anniversary Updateをインストールしている必要があります)
▼実行するとこのような画面が表示されます

「WindowsによってPCが保護されました」というアラートが表示されたら、「詳細情報」をクリックしてください。そうしたら、次の画像のような画面が表示されると思います。
▼こちらの画面では「実行」を選択
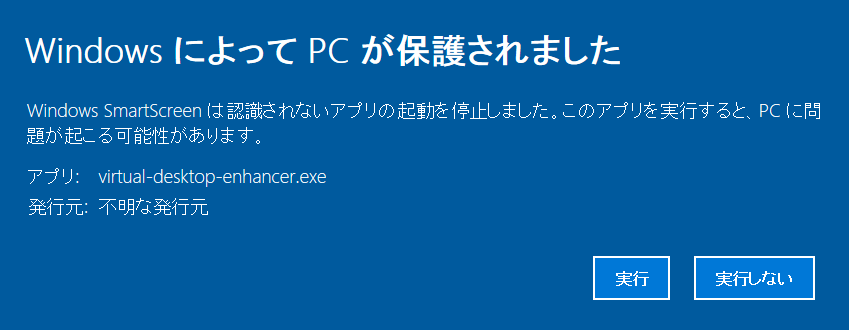
先ほどの画面で「詳細設定」をクリックしたら、こちらの画面が表示されます。そうしたら、「実行」をクリックしてください!そうするとインストール(正確にいうと、インストール形式のソフトではないのですが)されます!
▼インストールされると、タスクトレイにアイコンが表示される
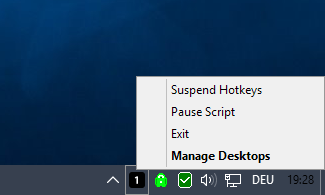
インストール(便宜的にこう表現します)されると、上画像のように「1」というアイコンがタスクトレイに表示されます。このアイコンの表示が、『windows 10 virtual desktop enhancer』が動いている状態を表しています。
これでインストールは完了です!とっても簡単だと思います!
『windows 10 virtual desktop enhancer』の使い方
『windows 10 virtual desktop enhancer』の主な機能としては以下の通りです。
- タスクトレイに表示されている数字は、現在の仮想デスクトップ番号を表示
- 仮想デスクトップ毎に壁紙設定が可能
- 「Alt」+「0〜9」で、仮想デスクトップを切り替える
- 「Alt」+「←」「→」で、仮想デスクトップの前後に切り替える
- 「Alt」+「Shift」+「Ctrl」+「0〜9」で、現在のウインドウを指定した仮想デスクトップに移動する
- 「Alt」+「Shift」+「Ctrl」+「←」「→」で、現在のウインドウを前後の仮想デスクトップに移動する
- 「Alt」+「Shift」+「0〜9」で、現在のウインドウを指定した仮想デスクトップに移動&切り替え
- 「Alt」+「Shift」+「Ctrl」+「←」「→」で、現在のウインドウを前後の仮想デスクトップに移動&切り替え
- アイコンをクリックすることにより、仮想デスクトップの切り替え画面の呼び出し
ソフトの機能内では、「仮想デスクトップ毎の壁紙切り替え」と「仮想デスクトップの前後に移動する」の2つの機能が、おそらくメインで使うことになると思います!
設定変更について
設定を変更するには、ダウンロードしたフォルダ内にある「settings.ini」をメモ帳で開いて、編集することによって設定変更ができるようになってます。
▼メモ帳で「settings.ini」を開いた様子
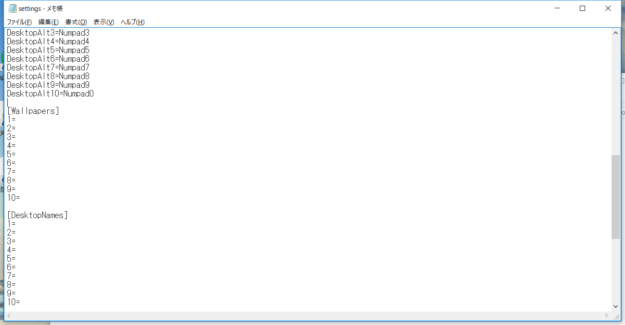
メモ帳で「settings.ini」を開くと、上画像のような画面が表示されると思います。ここで自分で書き換えるのですが難しく感じると思います。ですので、この下に設定項目を書いておりますので、そちらを参考にしてくださいね。
▼こちらが「settings.ini」(設定したい項目をクリックすれば説明箇所にジャンプします)
[General] 一般設定
DefaultDesktop=1
TaskbarScrollSwitching=1
UseNativePrevNextDesktopSwitchingIfConflicting=0
[Tooltips]
Enabled=1
Centered=1
FontSize=11
FontColor=0xFFFFFF
FontInBold=1
BackgroundColor=0x1F1F1F
Lifespan=750
[KeyboardShortcutsCombinations]
TogglePinWindow=Win, Ctrl, Shift, Q
TogglePinApp=Win, Ctrl, Shift, A
PinWindow=
PinApp=
UnpinWindow=
UnpinApp=
; "SC029" is the key below your "Esc" key
OpenDesktopManager=LAlt, SC029
[KeyboardShortcutsModifiers]
SwitchDesktop=Win, Ctrl
MoveWindowToDesktop=
MoveWindowAndSwitchToDesktop=Win, Ctrl, Shift
NextTenDesktops=
[KeyboardShortcutsIdentifiers]
PreviousDesktop=Left
NextDesktop=Right
Desktop1=1
Desktop2=2
Desktop3=3
Desktop4=4
Desktop5=5
Desktop6=6
Desktop7=7
Desktop8=8
Desktop9=9
Desktop10=0
DesktopAlt1=Numpad1
DesktopAlt2=Numpad2
DesktopAlt3=Numpad3
DesktopAlt4=Numpad4
DesktopAlt5=Numpad5
DesktopAlt6=Numpad6
DesktopAlt7=Numpad7
DesktopAlt8=Numpad8
DesktopAlt9=Numpad9
DesktopAlt10=Numpad0
[Wallpapers] 壁紙の変更
1=
2=
3=
4=
5=
6=
7=
8=
9=
10=
[DesktopNames]
1=
2=
3=
4=
5=
6=
7=
8=
9=
10=
[RunProgramWhenSwitchingToDesktop]
1=
2=
3=
4=
5=
6=
7=
8=
9=
10=
[RunProgramWhenSwitchingFromDesktop]
1=
2=
3=
4=
5=
6=
7=
8=
9=
10=
*一般設定
[DefaultDesktop]:起動時の初期仮想デスクトップ画面の設定(「3」なら仮想デスクトップ3が起動時のデフォルトの画面になります)*壁紙設定
1(1〜10)=(ここに画像のパスを指定する)と設定できます。
1=.¥wallpapers¥001.jpg
2=C:¥Windows¥User¥Picture¥img001.jpg
のように設定してあげればOKです!
設定が完了したら『windows 10 virtual desktop enhancer』を再起動します。再起動の方法は、タスクバーのアイコンを右クリックして、「Exit」選択して、再度「virtual-desktop-enhancer.exe」を実行してあげれば大丈夫です!
起動時に常駐させる方法
先ほど、チラッと書いたのですが、インストール型のソフトではない「virtual-desktop-enhancer.exe」くんは、起動時に自分で設定してあげないと常駐できません。なので、これからWindows起動時に『windows 10 virtual desktop enhancer』が起動できる方法を書いていきたいと思います。(もちろん、同様のソフトでも方法は同じです)
1.「エクスプローラー」を開いて、「スタートアップ」フォルダを表示する。
C:\Users\ [ユーザー]\AppData\Roaming\Microsoft\Windows\StartMenu\Programs\Startup
※[ユーザー]の部分を自分のユーザー名に変更してください。
2.「スタートアップ」フォルダに、ソフトのショートカットを移動する。
先ほどエクスプローラーで表示させた、「スタートアップ」フォルダに「virtual-desktop-enhancer.exe」のショートカットを作って移動してください。
ソフトのショートカットを作成するには、ここでは「virtual-desktop-enhancer.exe」にマウスカーソルを合わせて右クリックし、「ショートカットの作成」をクリックしてください。
今回のまとめ
というわけで、今回はWindowsの仮想デスクトップを使いやすくカスタマイズする『windows 10 virtual desktop enhancer』を紹介しました!これで仮想デスクトップ毎に壁紙が設定できるので、ちょっとは使いやすくなったと思います。にしても、mac OSとちょっと操作系が違うので、どうしても不慣れな部分が出てきてしまう・・・
やはり、この辺の使いやすさはmacに一日の長があるということですね。



















コメントを残す
コメントを投稿するにはログインしてください。