@atticponzuです!最近Windows 10を使い始めて気になってることがありました。それが「Bluetooth」が突然切断される問題です。今回はそれの対処法を書いていきたいと思います。
目次
Windows 10でBluetoothマウスを接続してたら・・・

ずっとMacユーザーで、最近からWindows 10のノートパソコン(XPS 13 2-in-1)を購入した夏ぽんず。
トラックパッドがどうしてもMacと違って馴染めないところがあって、Bluetoothマウスを接続していたのですが、なぜかしばらくするとマウスが動かなくなる・・・
どうやら、Windows 10のBluetoothの設定が悪さしているのが判明したので、対処方法を書いていきますねっ!
Bluetoothが突然切断される対処法
それでは、Bluetoothが突然切断されてしまう問題を対処する方法をこれから書いていきたいと思いますっ!
画像も載せているので、見ながらすれば簡単にできると思います!
手順1:Windowsの設定を開く
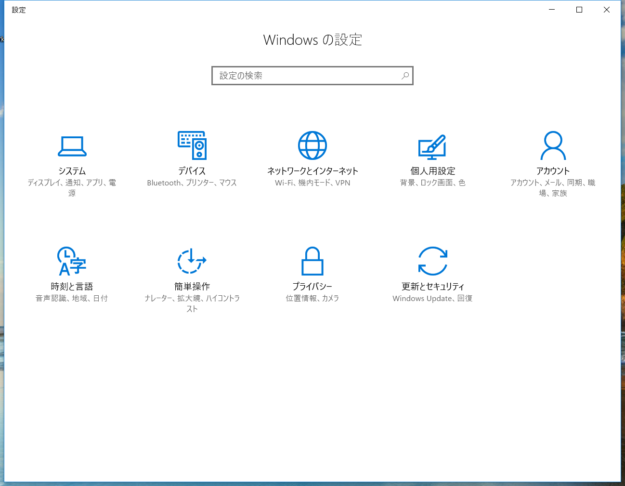
まずは、「Windowsの設定」を開いてください。
これはWindows 10ユーザーならすぐに分かることだと思いますので、どこにあるかの説明は省きますね。
画像の画面が表示されましたら、上の段にある「デバイス」をクリックするかタップしてください。
手順2:「デバイス」→「デバイスマネージャー」を開く
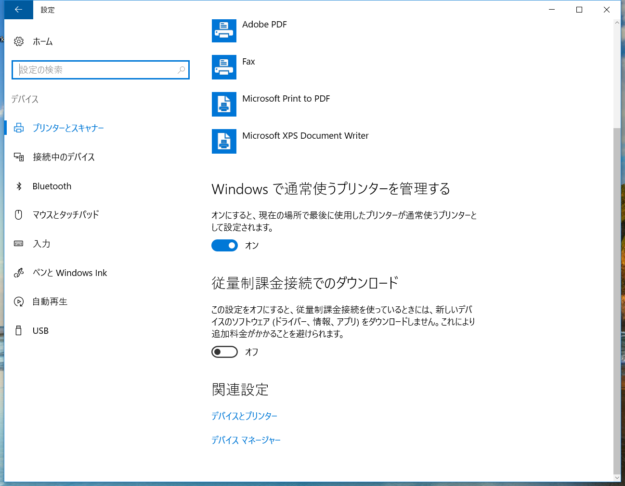
「Windowsの設定」で「デバイス」を選択すると、上の画像の画面が表示されると思います!
そうしたら、画面一番下にある「デバイスマネージャー」をクリックしてください!
手順3:Bluetoothのプロパティを開く
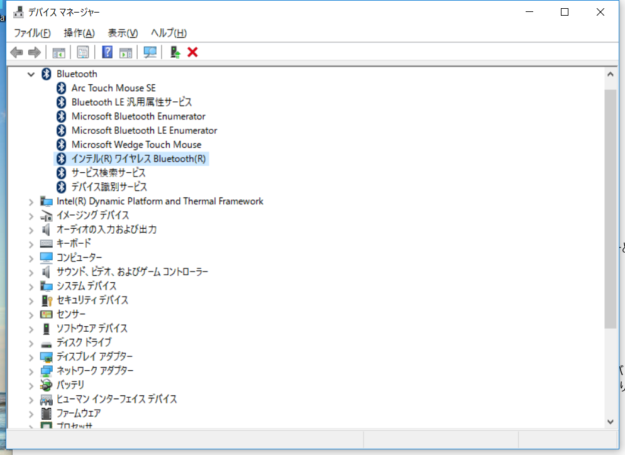
先程の画面で「デバイスマネージャー」を選択すると、上画像が表示されると思います。ちなみにこれはXPS 13 2-in-1のものですので、パソコンによって表示されるデバイスが異なっているので、それは予め気をつけておいてくださいっ!
そうしたら、「Bluetooth」の項目(画面で言うと、一番上)ですね。
ここで注意があるのですが、見てもらったら分かるように「Bluetooth」のデバイス欄にズラーっと並んでいるので、分かりにくいと思います。
その中でも、「Bluetooth」デバイスの大元になっているものを選択する必要があります。そして、大元を右クリックでプロパティを開いてください!
もし、どれが大元かわからなかったら全部の項目のプロパティを見るといいですよ!大元のデバイスしか、次の項目にある画像が表示されないと思いますので!地道に探せば設定できると思いますよっ!
手順4:「電力を節約のために、コンピューターでこのデバイスの電源をオフにできるようにする」のチェックを外す
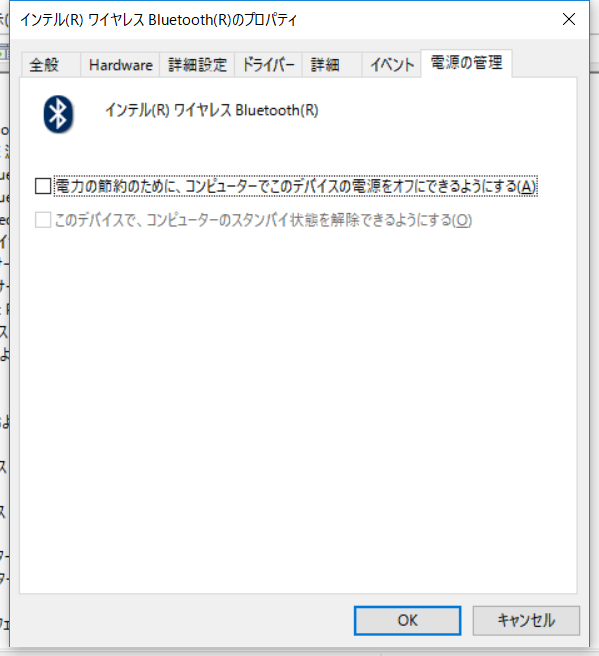
大元のBluetoothデバイスのプロパティを開けたら、「電源の管理」という項目があります。
そしたら「電源の管理」のタブ内にある、「電力を節約のために、コンピューターでこのデバイスの電源をオフにできるようにする」のチェックを外してください!
そうしたら、これでBluetoothが途中で切れることがなくなると思いますっ!
今回のまとめ
ということで、今日は「Windows 10」で「Bluetooth」が途中で接続が切断される事象についてと、その対処方法について書いていきました。デフォルトでは、省電力設定がONになっているが故の悪さのようですね・・・
たとえ省電力設定と言えども、Bluetoothマウスやキーボードがブチブチ切れてしまうようでしたらお話にならないので、この設定は必須かもしれないですね。




















コメントを残す
コメントを投稿するにはログインしてください。