- Windows 11 → Windows 10 のダウングレードは簡単!
- ロールバック可能なのは“アプデ後10日以内”なので注意!
- アプデ後に変更した設定はダウングレードすると消える!
“アプデ後10日以内だけ守ろう”
本稿では、Windows 11からWindows 10にダウングレード(ロールバック)する方法を解説します。


アップグレードもダウングレードも簡単なのですね。

Windowsも進化してるんやね。
概要
Windows 10からWindows 11にアップグレードしたが、使っているアプリケーションが正常に動作しない場合や、Windows 11そのもののUIが好ましくない場合、Windows 10にダウングレード(ロールバック)することが可能です。
ダウングレード方法
事前準備
- パソコンを電源に接続(バッテリー駆動不可)
Windows 11からWindows 10にダウングレード(ロールバック)するには、パソコンを電源に接続した状態で行う必要があります。
デスクトップはAC電源が必須なので良しとして、ラップトップやタブレットのようなバッテリー駆動が可能なWindowsパソコンであっても、ダウングレード時にはAC電源に接続している必要があります。
手順
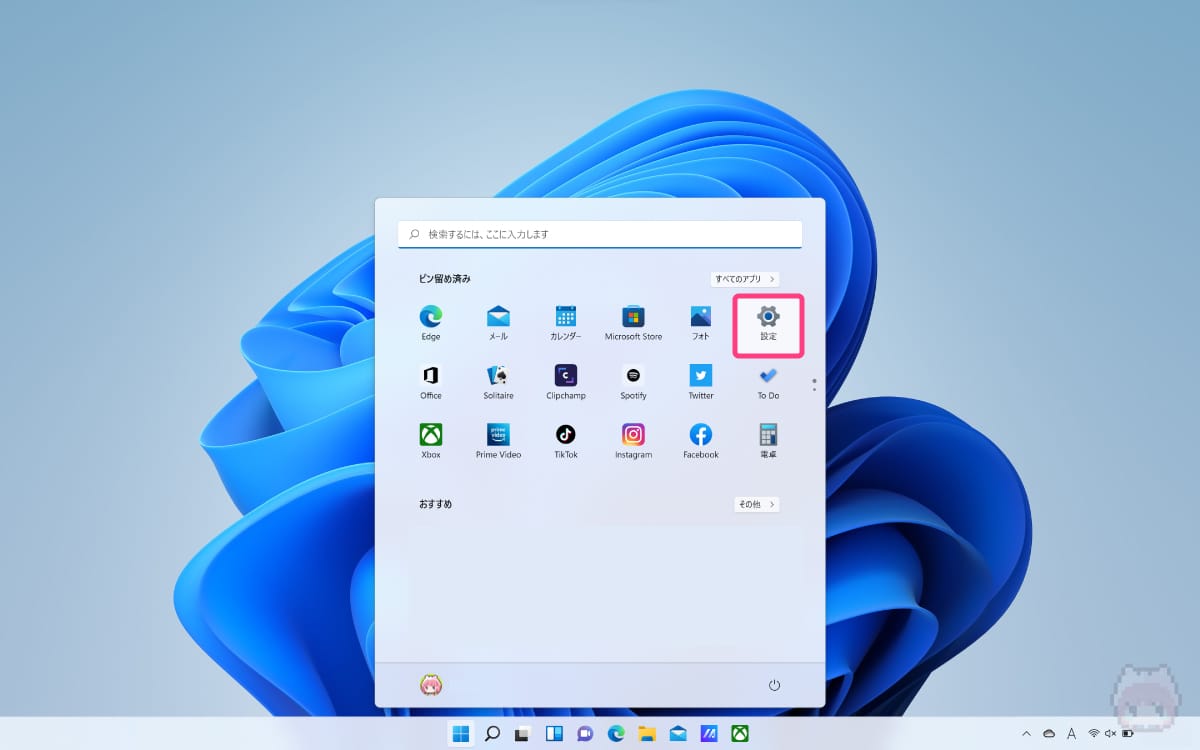
- タスクバーのスタートボタンを選択
- 設定を選択
➜
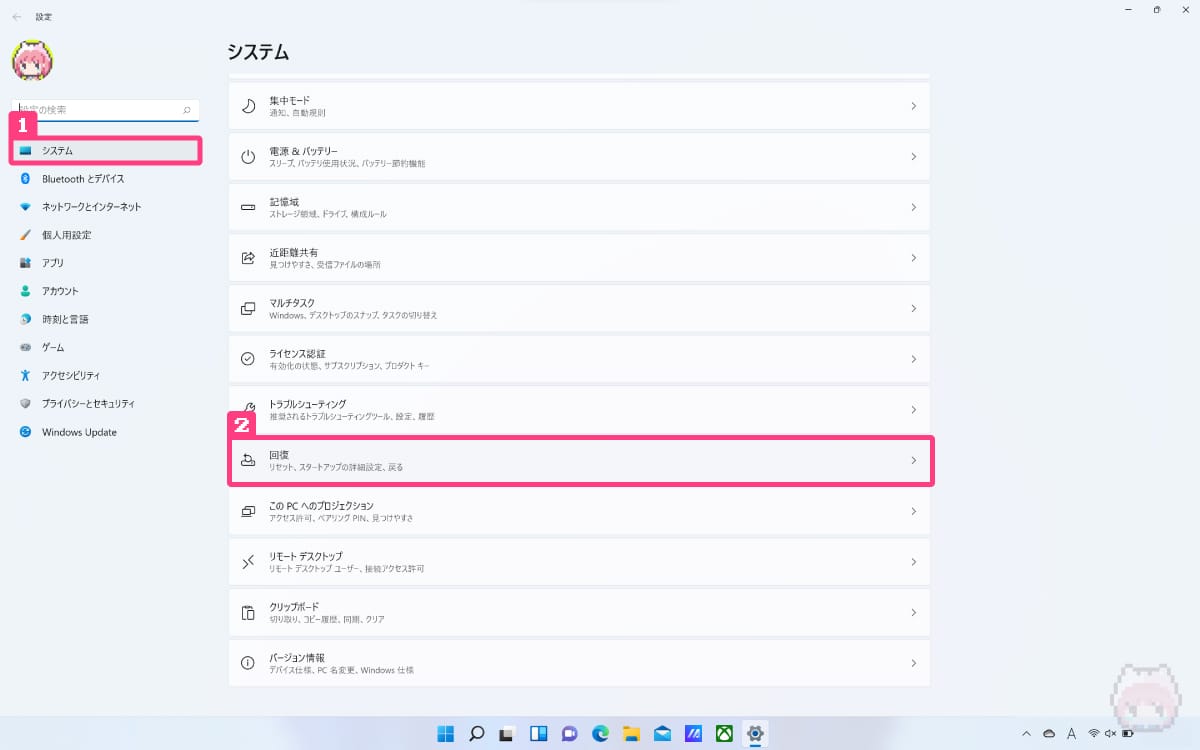
- システムを選択
- 回復を選択
➜
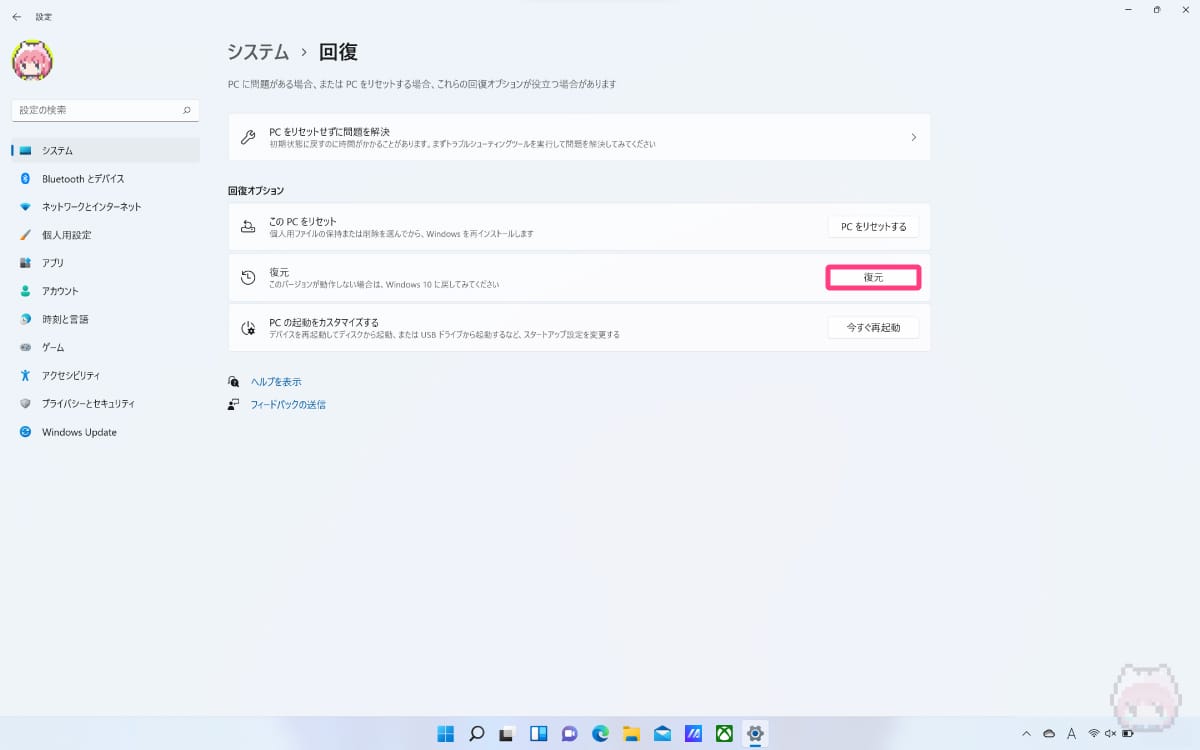
- 『回復オプション』の復元を選択
➜
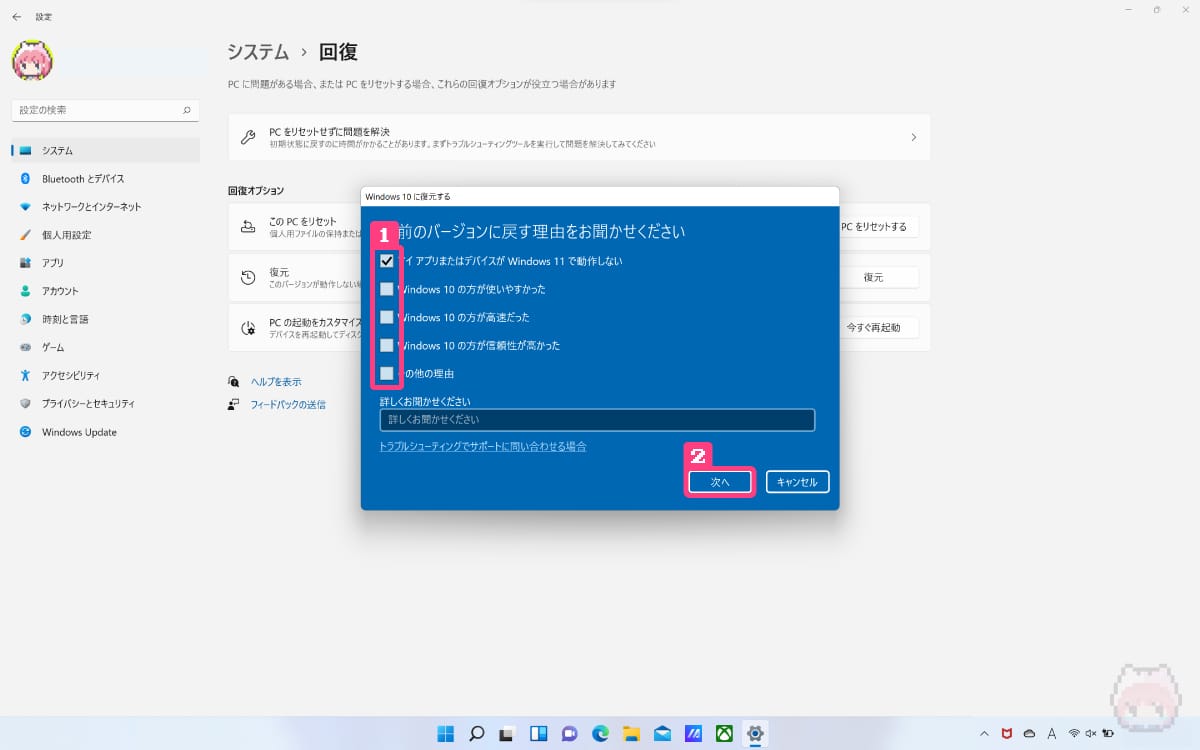
- 以前のバージョンに戻す理由を選択
- 次へを選択
➜
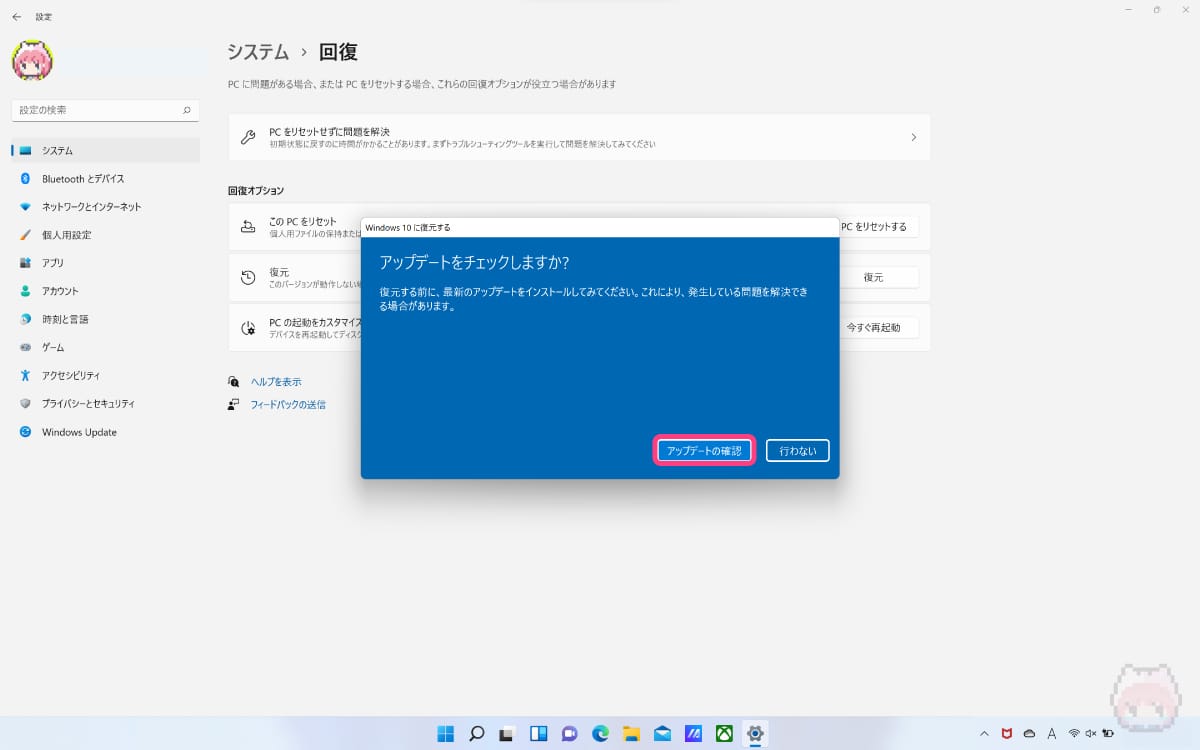
■Windows 11のアップデートを確認する場合
- アップデートの確認を選択
■Windows 10にロールバックする場合
- 行わないを選択
➜
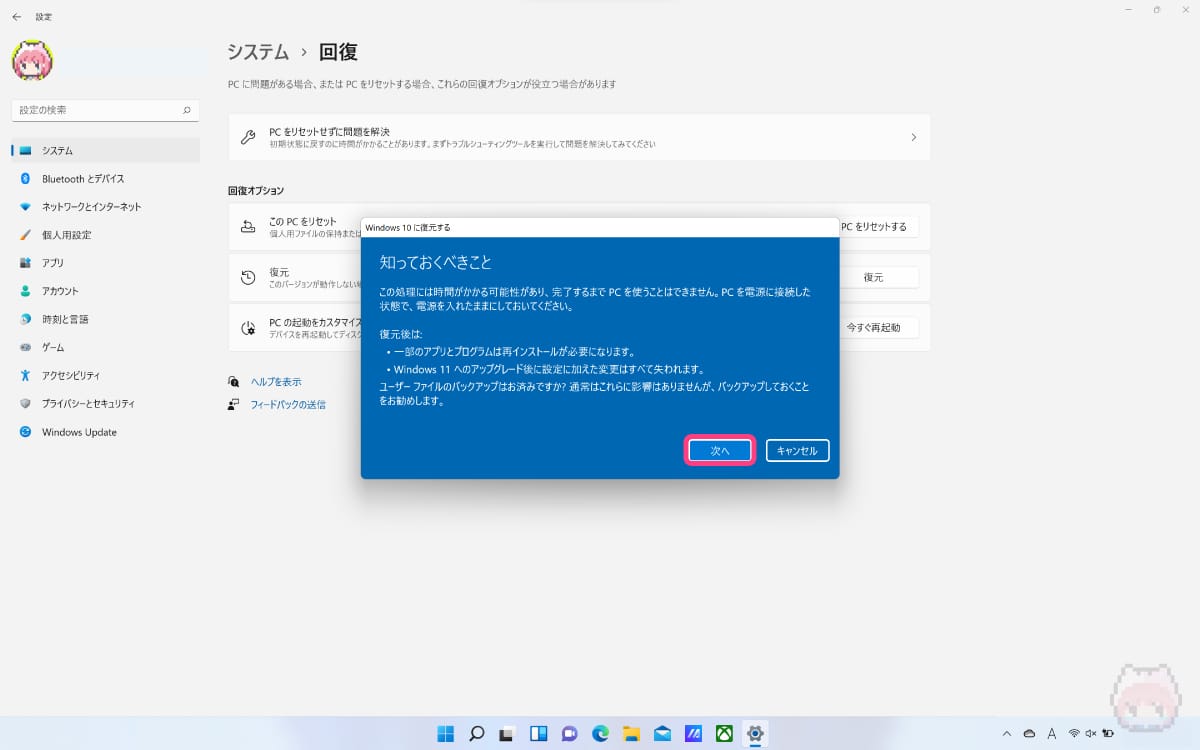
- 次へを選択
➜

- 次へを選択
➜
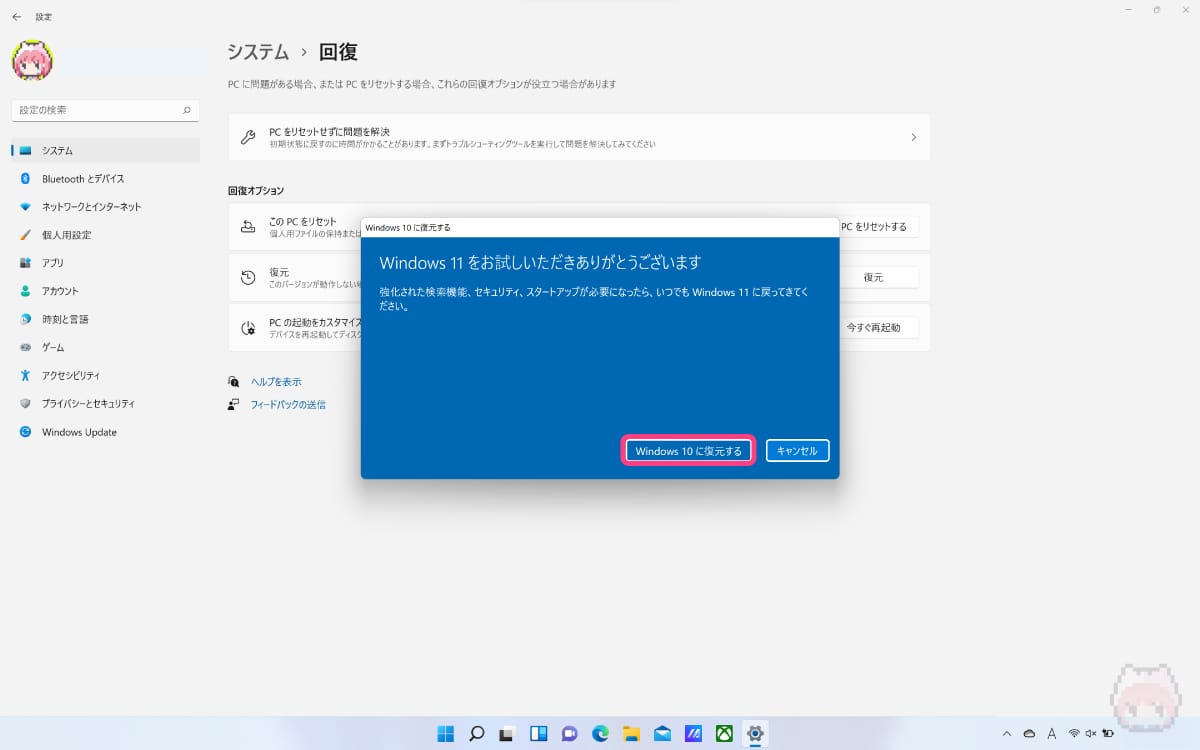
- Windows 10に復元するを選択
➜
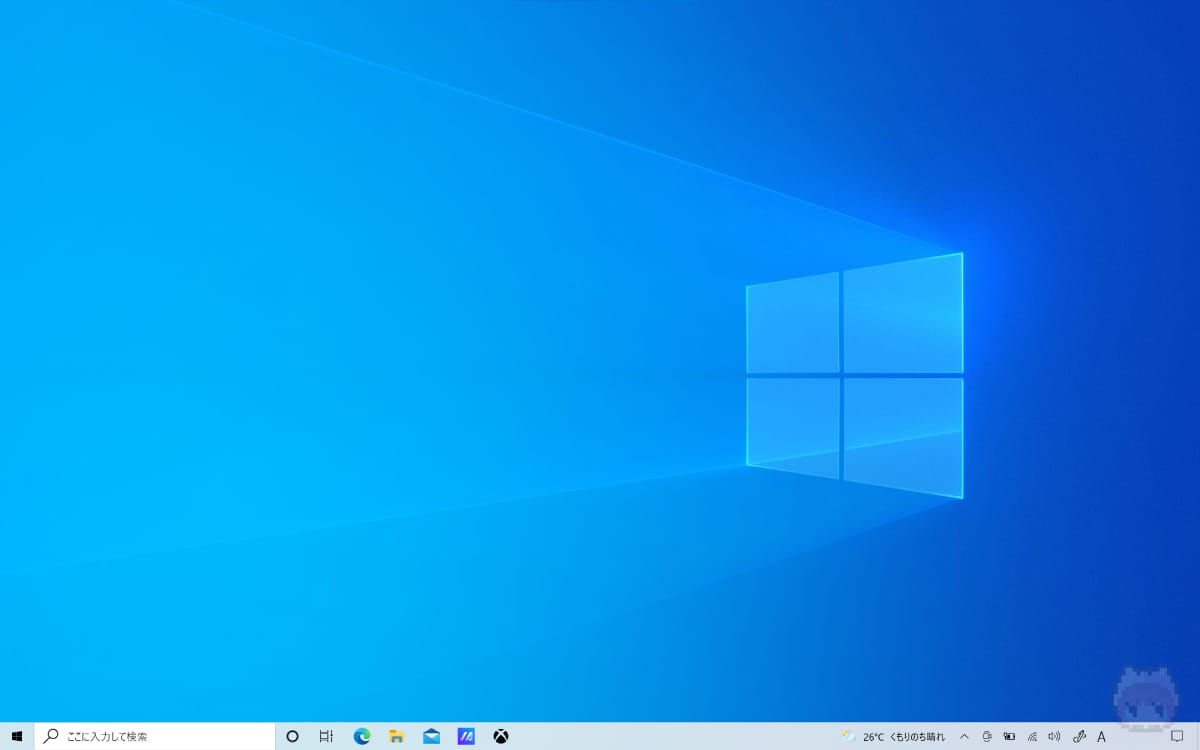
システムの再起動が終了すると、Windows 11からWindows 10にダウングレード(ロールバック)完了です。

うむ、ウィザードに従うだけだった!
注意点
ロールバックは10日以内
Windows 11からWindows 10へのロールバックには猶予期限があり、アップグレード後10日以内となっています。
アップグレード後の設定は消滅
Windows 11アップグレード後に行った、設定変更やアプリケーションのインストールの一部は、Windows 10にロールバックすると失われるので、ロールバック後に再設定(再インストール)する必要があります。
補足
Windows 11のアップグレード方法
まとめ「ダウングレードも超簡単」

Windows 10 → Windows 11 のアップグレードも簡単でしたが、 Windows 11 → Windows 10 へダウングレードするのも同様に簡単です。
ただし、Windows 10へのロールバックには期限があることと、Windows 11アップグレード後に設定した変更がロールバックで失われてしまうことについては注意が必要です。

うむむ…親切設計すぎーる!
おまけ

アップグレード → ダウングレード → アップグレード
…で遊べーる!!

やめましょう、それは。

ほんと…ね。
おわり

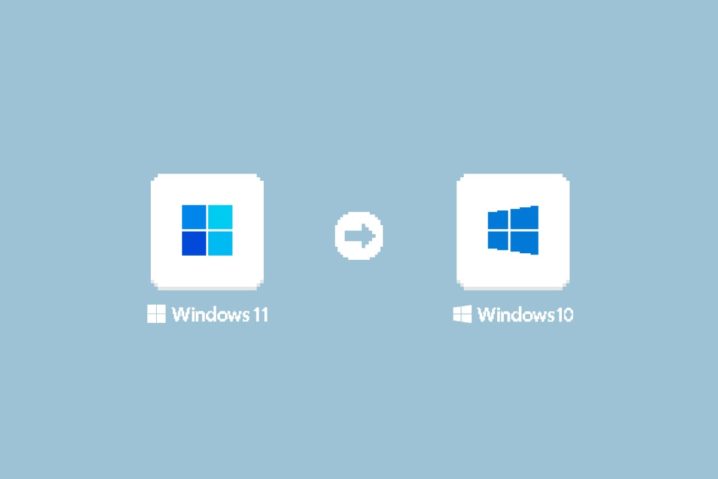
















躓く要素ゼロで超簡単!