普段は快調に使えていても、トラブルや不具合は突然やってくるものです。今回は、Macのトラブルシューティングとして、“SMCリセット”と“NVRAM・PRAMリセット”の方法を紹介します。




目次
SMCリセット方法
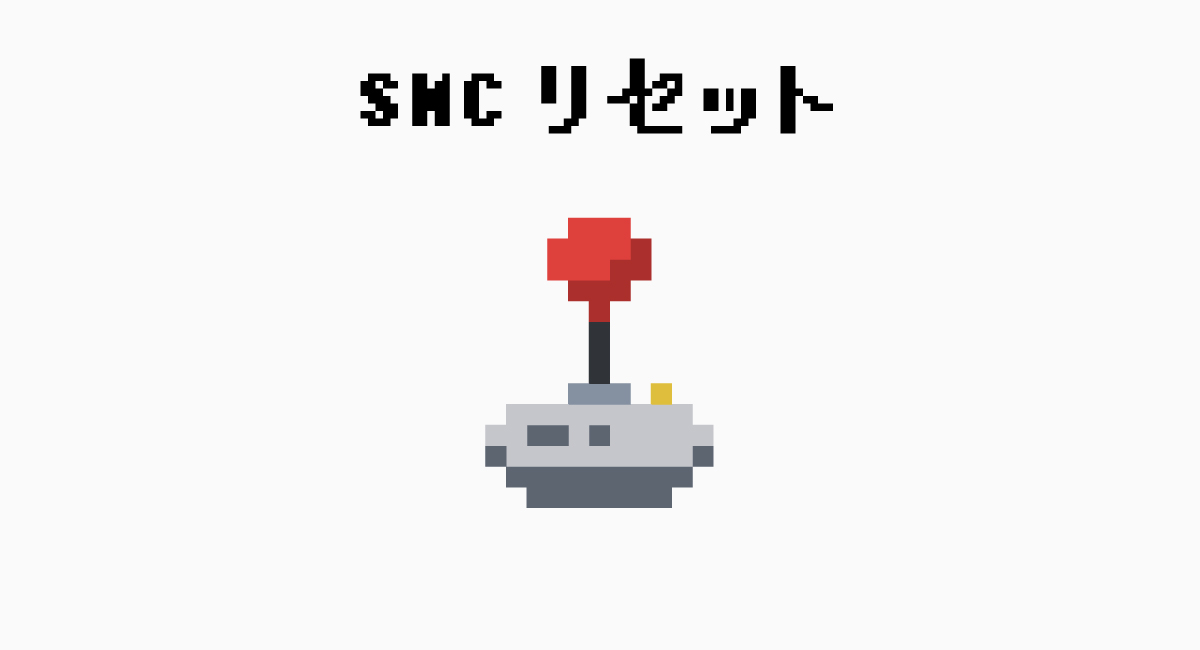
SMCリセット方法は、Macがノートブックなのかデスクトップなのかで変わってきます。
また、『iMac Pro』のSMCリセットだけ、従来のデスクトップとは異なっているので注意してください。
Macノートブックの場合

ノートブック型のMac(MacBook、MacBook Air、MacBook Pro)のSMCリセット方法は以下の通りです。
- Macのシステムを終了する。
- 接続機器を全て外す。
- 内蔵キーボードの左側の[ shift ]+[ control ]+[ option ]を押しながら、電源ボタンを10秒間押す。
- 全てのキーを放す。
- Macの電源を入れる。
『Apple T2』を搭載したMacBook Pro(2018年モデル以降)の場合は、以下の通りです。
- Macのシステムを終了する。
- 接続機器を全て外す。
- 電源ボタンを約10秒間押す。
- 電源ボタンを放し、数秒間放置する。
- Macの電源を入れる。
Macデスクトップの場合

デスクトップ型のMac(iMac、Mac mini、Mac Pro、Xserve)のSMCリセット方法は以下の通りです。
- Macのシステムを終了する。
- 電源コード&接続機器を全て外す。
- 15秒間待つ。
- 電源コードを接続する。
- 5秒経過した後、Macの電源を入れる。
iMac Proの場合

『iMac Pro』のSMCリセット方法は以下の通りです。
デスクトップ型ではありますが、この『iMac Pro』のみリセットに必要な時間が異なるようです。
- Macのシステムを終了する。
- 電源ボタンを8秒間押す。
- 電源ボタンを放し、数秒間待つ。
- Macの電源を入れる。

NVRAM・PRAMリセット方法

NVRAM・PRAMリセット方法は、先程のSMCリセットとは異なり、どのMacでも共通の動作でできます。
- Macのシステムを終了する。
- 電源ボタンを押した直後に、[ option ]+[ command ]+[ P ]+[ R ]を同時に約20秒間押し続ける。
- 約20秒が経過したら、キーを離す。

補足
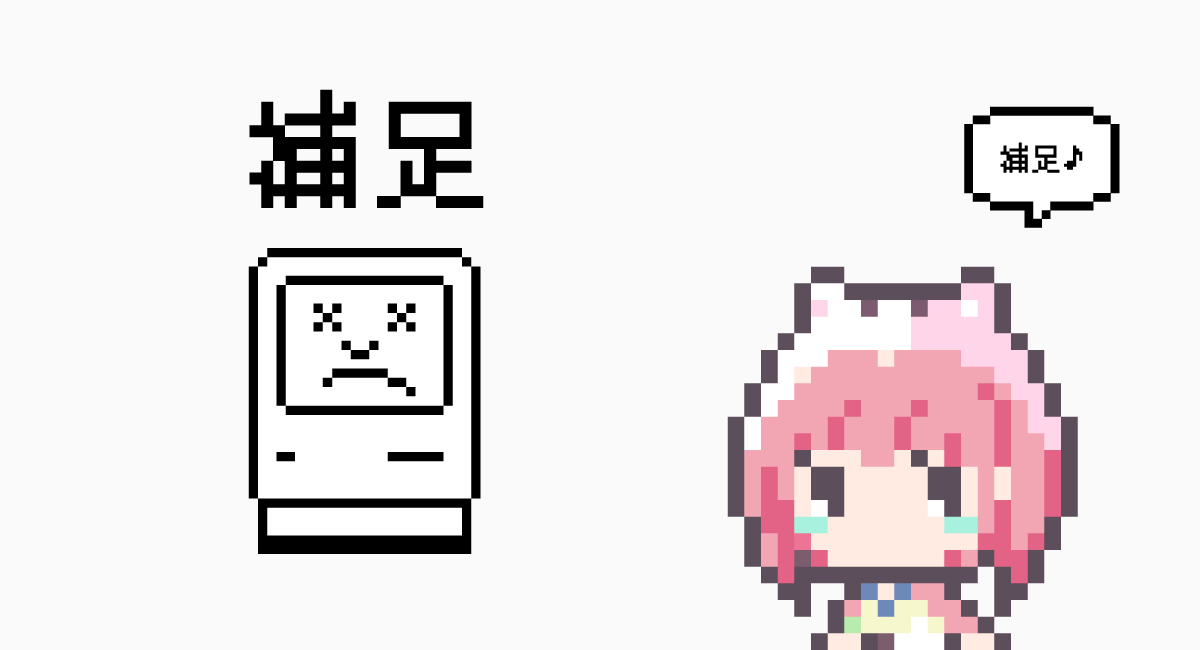
SMCリセットが必要なとき
以下のようなトラブルや不具合に遭ったときは、“SMCリセット”するのが良いと思います。
- ファンの異常な高速回転。
- キーボードのバックライトが付かない。
- ディスプレイのバックライト異常。
- 電源を押しても反応しない。
- スリープから復帰しない。
- バッテリーが充電されない。
- USB-Cポートの異常。
- Magsafeの異常。
- ターゲットディスプレイモードの異常。
SMCリセットについて詳しく知りたい人は、Appleのサイトをご覧ください。
NVRAM・PRAMリセットが必要なとき
以下のようなトラブルや不具合に遭ったときは、“NVRAM・PRAMリセット”するのが良いと思います。
- USB機器が認識しない。
- オーディオジャックを刺しても、音が聞こえない。
- ディスプレイの不具合。
- キーボードの不具合。
- トラックパッドの不具合。
- スピーカーの不具合。
NVRAM・PRAMリセットについて詳しく知りたい人は、こちらも同じくAppleのサイトをご覧ください。
おまけ




今回紹介した”SMCリセット”とか”NVRAM・PRAMリセット”をしてもダメなときは、素直にAppleに相談してねー?


とりあえず不具合やトラブルが発生して、自分で修復したい場合はコレって感じだね〜!

おわり

















