- Macの完全初期化方法をサクッと解説!
- 売却・譲渡の前には全部サインアウトしておくべし!
- macOSの再インストールはちょっとややこしい!
完全に初期化をするぞ…!
Macを完全に初期化する方法を備忘録的にまとめておきました。初期化する機会ってなかなかないですが、譲渡や売却、不具合のクリーンインストール時には必須。なので、そういうとき用にお使いください。


初期化方法って、意外と忘れてしまいますよね。

だから、これを見て綺麗な初期化をするわけやね!
目次
Mac初期化前にすべきこと
- iTunesからサインアウト。
- iMessageからサインアウト。
- Bluetoothのペアリング解除。
- 『Macを探す』を無効化。
- iCloudからサインアウト。
Mac(macOS)を完全に初期化するのであれば、上記の5項目を行っておきましょう。
Macの不調等でmacOSを初期化する場合は、お好みに応じてどうぞ。もし、譲渡や売却を考えているのであれば、これらは“すべて”Mac初期化前に済ませておきましょう。
【1】iTunesからサインアウト
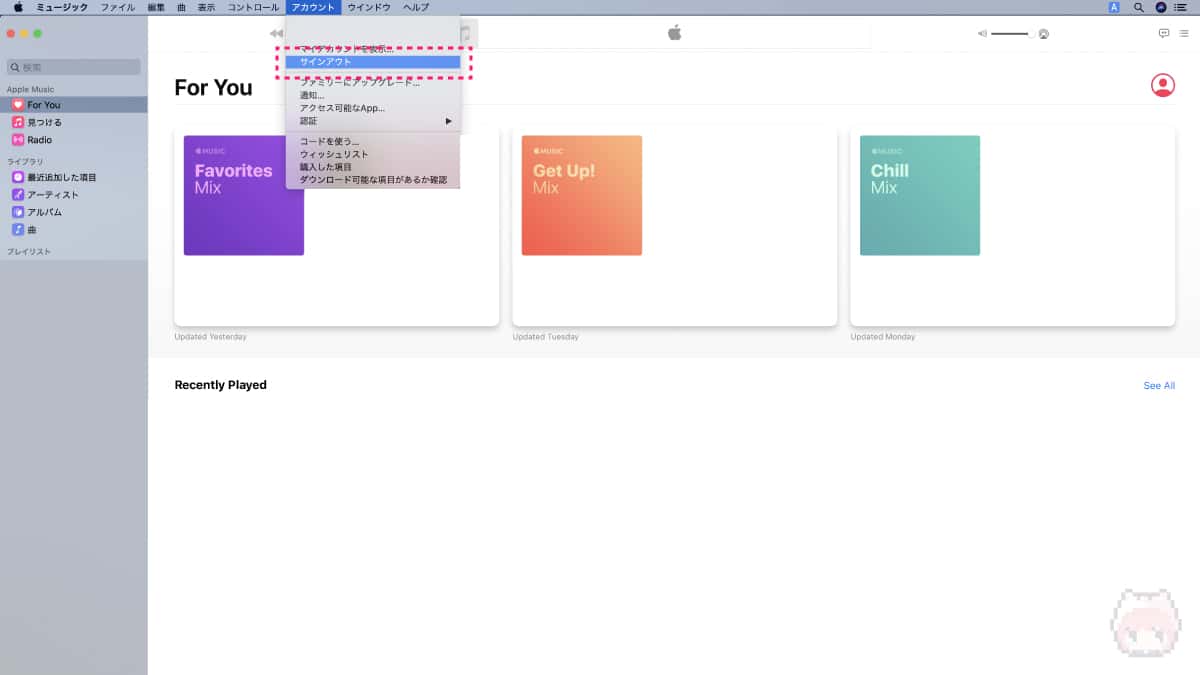
■設定手順
- 『ミュージック』アプリを起動。
- アカウントを選択。
- サインアウトを選択。
一度でもiTunes(『ミュージック』アプリ)を使っていたり、Apple Musicを使ったことがあるのであれば、『ミュージック』アプリから、Apple IDをサインアウトさせておきます。使ったことがなくても、Mac初期化前に確認しておくのがおすすめ。
【2】iMessageからサインアウト
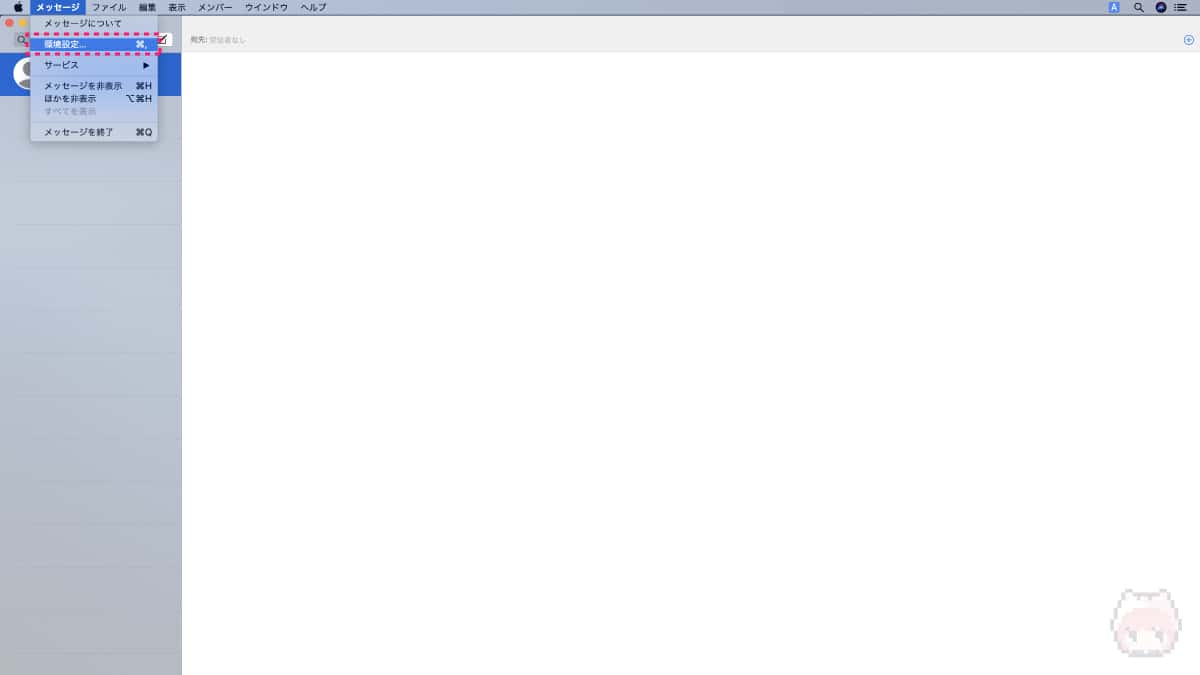
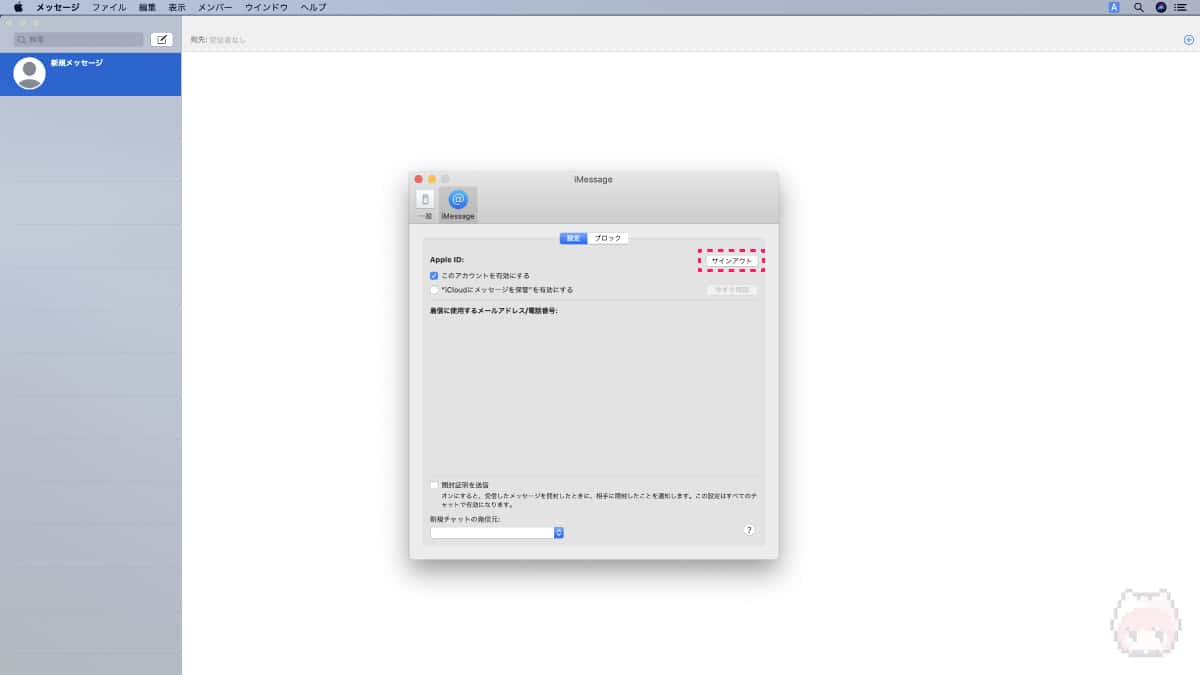
■設定手順
- 『メッセージ』アプリ起動。
- 環境設定…を選択。
- iMessageタブ選択。
- サインアウトを選択。
こちらもiTunesからサインアウトと同様に、使ったことがあるなら『iMessage』から、Apple IDをサインアウトさせておきます。
【3】Bluetoothのペアリング解除
■設定手順
- 『システム環境設定』アプリ起動。
- Bluetoothを選択。
- Bluetoothデバイスの×を選択。
譲渡や売却をするのであれば、Macに登録されているBluetoothデバイスをすべてペアリング解除しておきましょう。
AirPods ProなどのApple製品では、Apple ID(iCloud)でiPhoneやMacとペアリング状況を同期しているので、当該Macでペアリングしたことがなくても、登録されている場合があるので要確認。(Apple IDで紐づくBluetooth製品は、MacでBluetoothペアリングを解除すると、すべてのデバイスでペアリングが解除されます)
【4】『Macを探す』を無効化
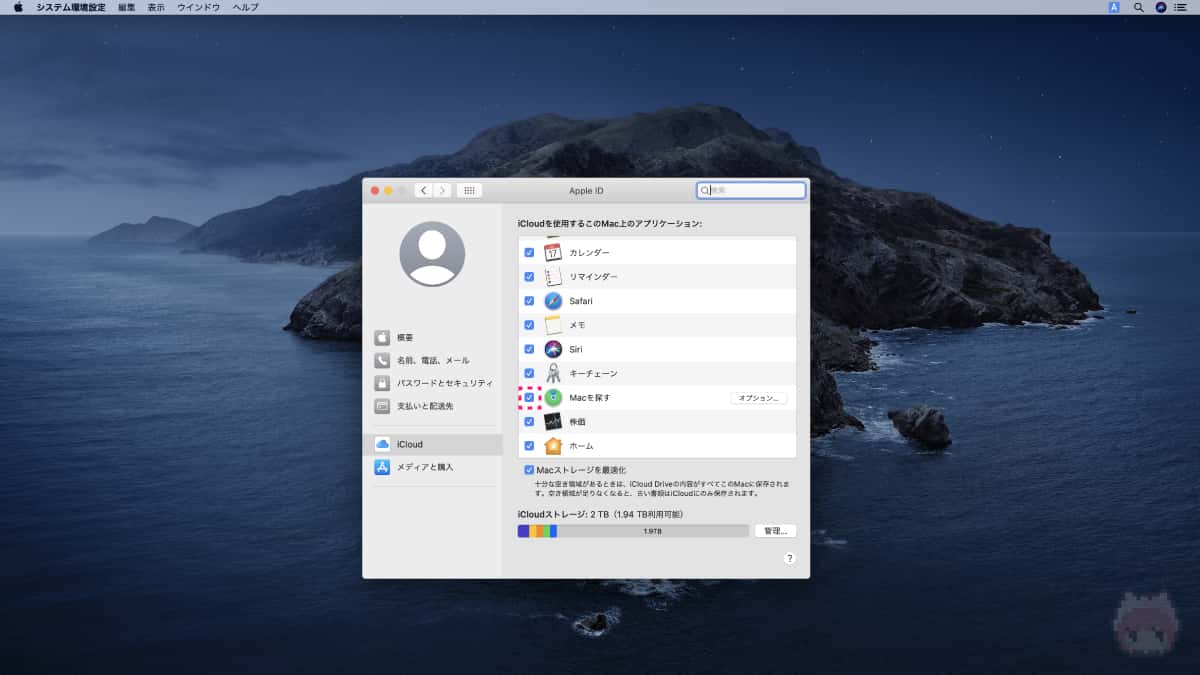
■設定手順
- 『システム環境設定』アプリ起動。
- Apple IDを選択。
- 『Macを探す』のチェックを外す。
こちらはMac初期化の際には“必須”事項。『Macを探す』は、かならずオフにしておきましょう。
【5】iCloudからサインアウト
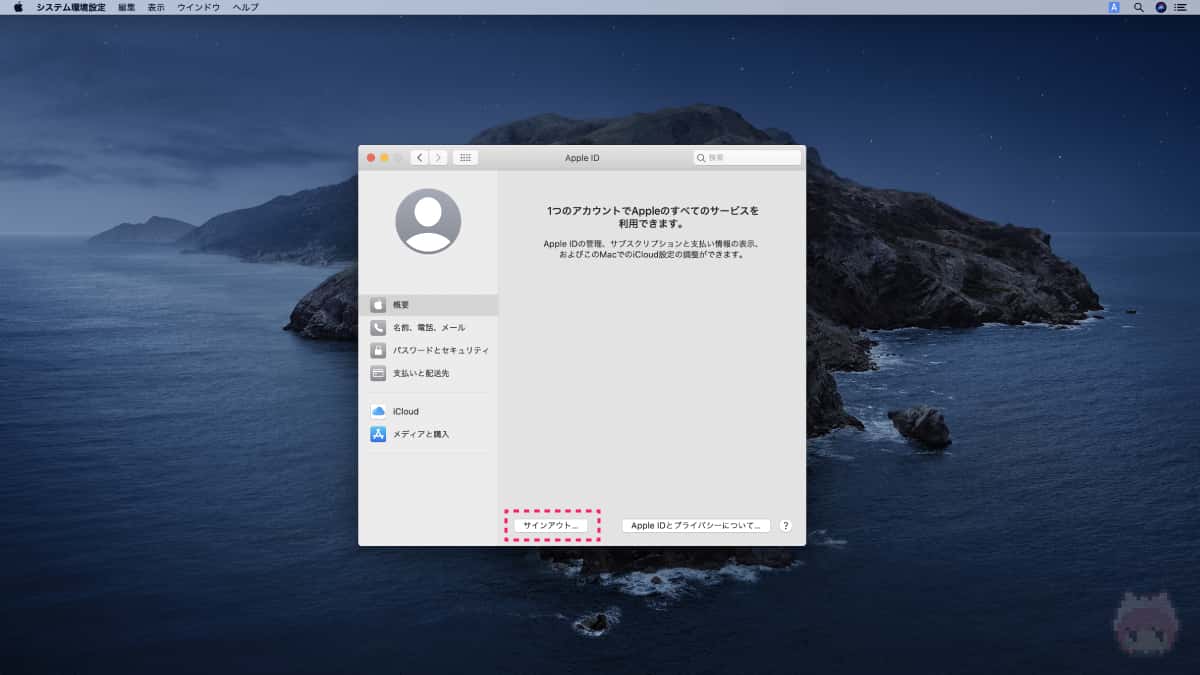
■設定手順
- 『システム環境設定』アプリ起動。
- Apple IDを選択。
- 概要タブを選択。
- サインアウトを選択。
こちらについても必須事項。Mac初期化とiCloudからのサインアウトは、セットで行うことをおすすめします。

ここまでできたら、いよいよMacの初期化とmacOSの再インストールっ!
Mac初期化方法
■初期化手順
- Macの電源をオフにする。
- 『macOS復旧』を起動。
- 『ディスクユーティリティ』を起動。
- 『Macintosh HD - Data』を消去する。
- 『Macintosh HD』を消去する。
- 『ディスクユーティリティ』を終了する。
- macOSの再インストール。
【手順1】Macの電源をオフにする
まずは、初期化をするために、Macの電源をオフにしておきます。
【手順2】『macOS復旧』を起動
次に、『macOS復旧』を起動します。
Macの電源をオンにしたら、
⌘(Command)+R
を、Appleマークが出るまで押しっぱなしにします。
すると、上画像のような『macOS復旧』画面が現れるはずです。表示されたら、次へを選択。
【手順3】『ディスクユーティリティ』を起動
ここで、『macOSユーティリティ』という画面が表示されているはずなので、ディスクユーティリティを選択します。
【手順4】『Macintosh HD - Data』を消去する
『ディスクユーティリティ』が起動すると、
- Macintosh HD
- Macintosh HD - Data
という2つのパーティションが表示されるので、まずは『Macintosh HD - Data』というボリュームを消去します。
■Macintosh HD - Dataボリューム消去方法
- Macintosh HD - Data選択。
- 消去タブを選択。
- ボリュームグループを消去選択。
Macintosh HD - Dataボリュームが消去できれば、上画像のように“Macintosh HD - Data”という表示が、ディスクユーティリティ上から消えているはず。
【手順5】『Macintosh HD』を消去する
お次は、先程と同じ要領で、『Macintosh HD』ボリュームを消去します。
■Macintosh HDボリューム消去方法
- Macintosh HD選択。
- 消去タブを選択。
このMacintosh HDボリュームを消去しても、Macintosh HD - Dataとは異なり、表示は消えません。なので、ディスクユーティリティ上に“Macintosh HD”と表示されていてれも大丈夫です。
【手順6】『ディスクユーティリティ』を終了する
ここで、ディスクユーティリティを終了(左上の赤い丸を押せば終了できます)します。
【手順7】macOSの再インストール
『macOSユーティリティ』の画面に戻ったら、いよいよmacOSの再インストールを行います。ここで、macOSを再インストールを選択します。
あとは、ウィザードに沿ってmacOSの再インストールを行うだけ。macOSの再インストールが完了して、Macの初期設定画面が表示されれば、Macの完全な初期化が完了です。

長い道のりだったあーる。
まとめ「Mac初期化前にはサインアウトを忘れずに!」

Macの完全な初期化方法を順を追って解説してきましたが、
- 全アプリでApple IDをサインアウトしておく
- 『Macintosh HD - Data』ボリュームを消去しておく
というのが大切な事項になってきます。
特に譲渡や売却時には、完全なクリーンインストールを心がけておきたいところ。そのときは、今回の記事を参考にしてみてくださいな。

これで初期化はバッチリあーるっ!
おまけ

今回は私の個人的な技術ブログから、加筆修正した記事だったんだけどねー。

いつの間に技術ブログを…。

聞いてないやんね…。
おわり

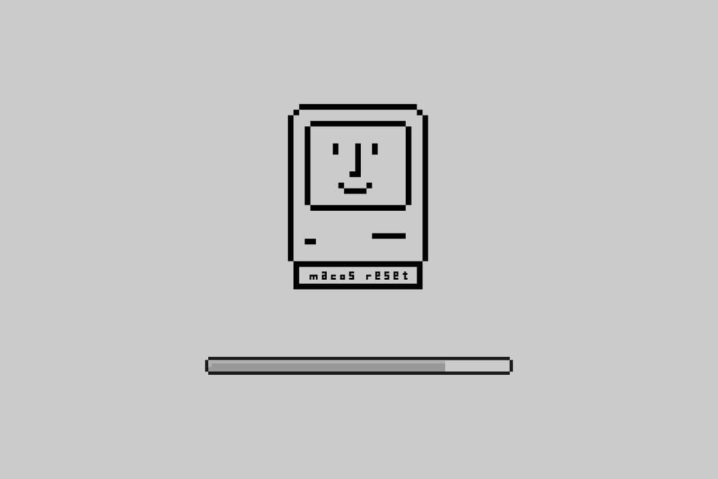
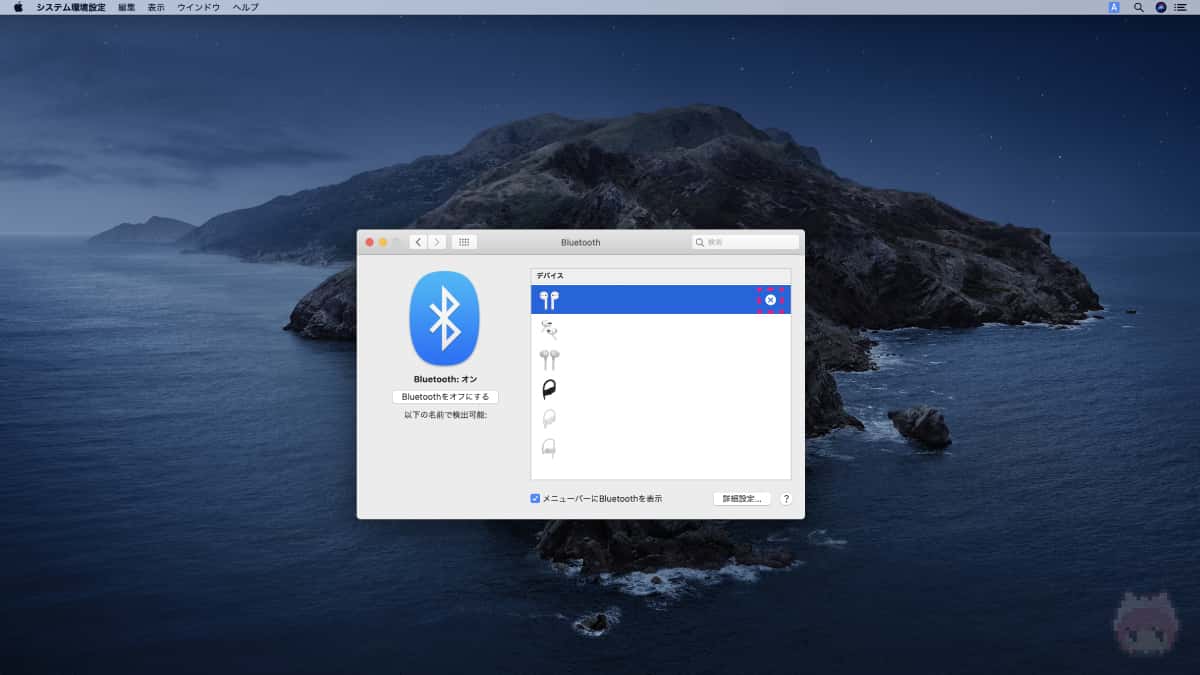
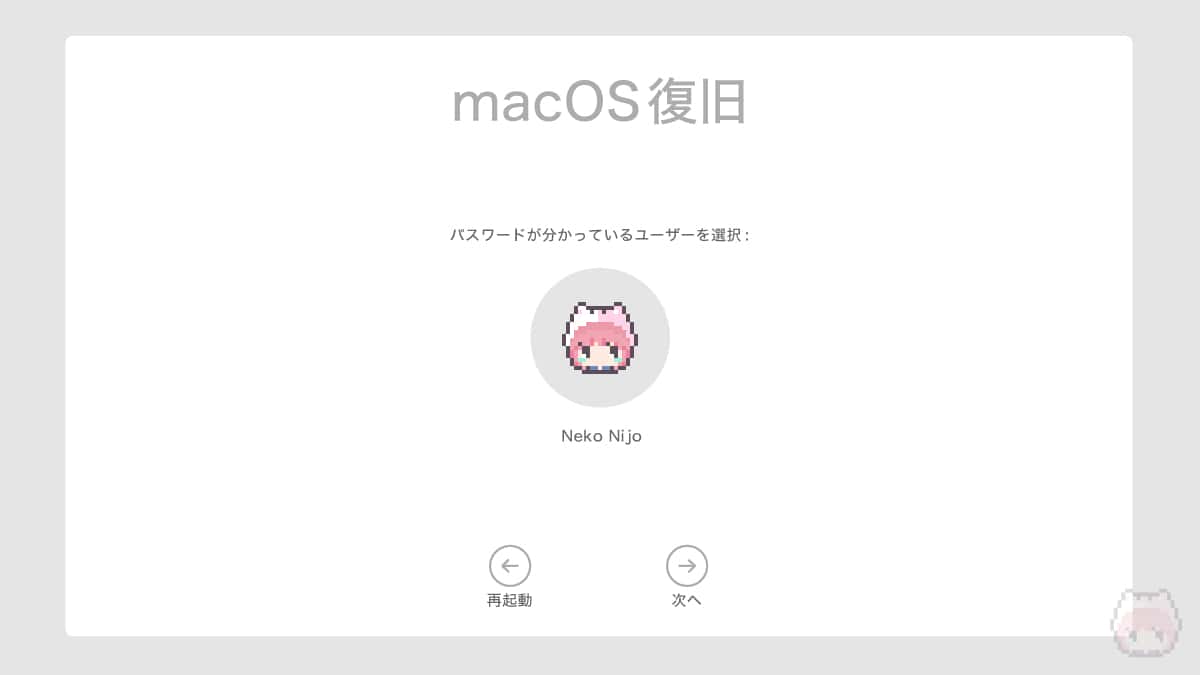
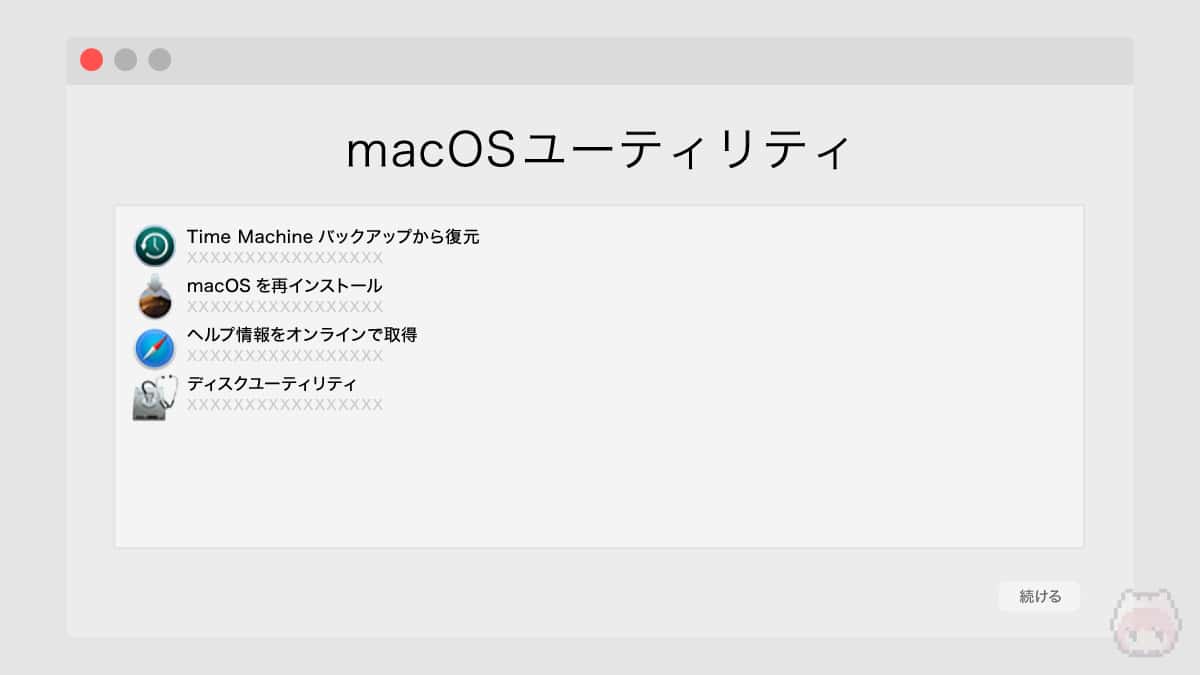
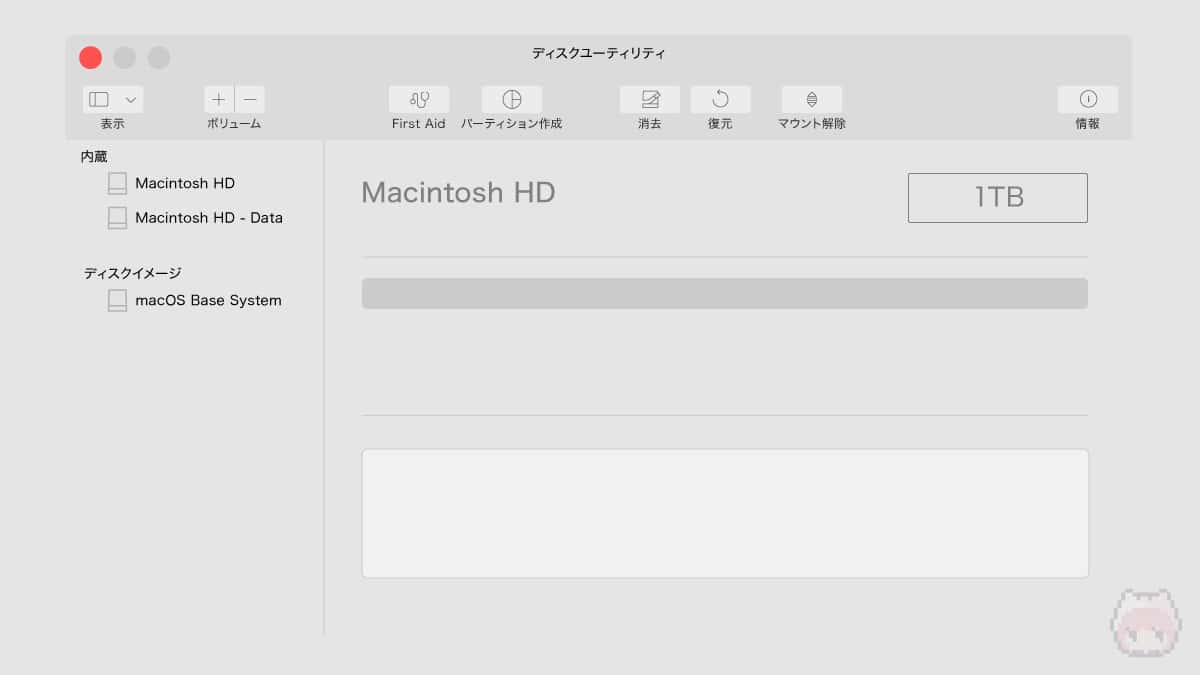
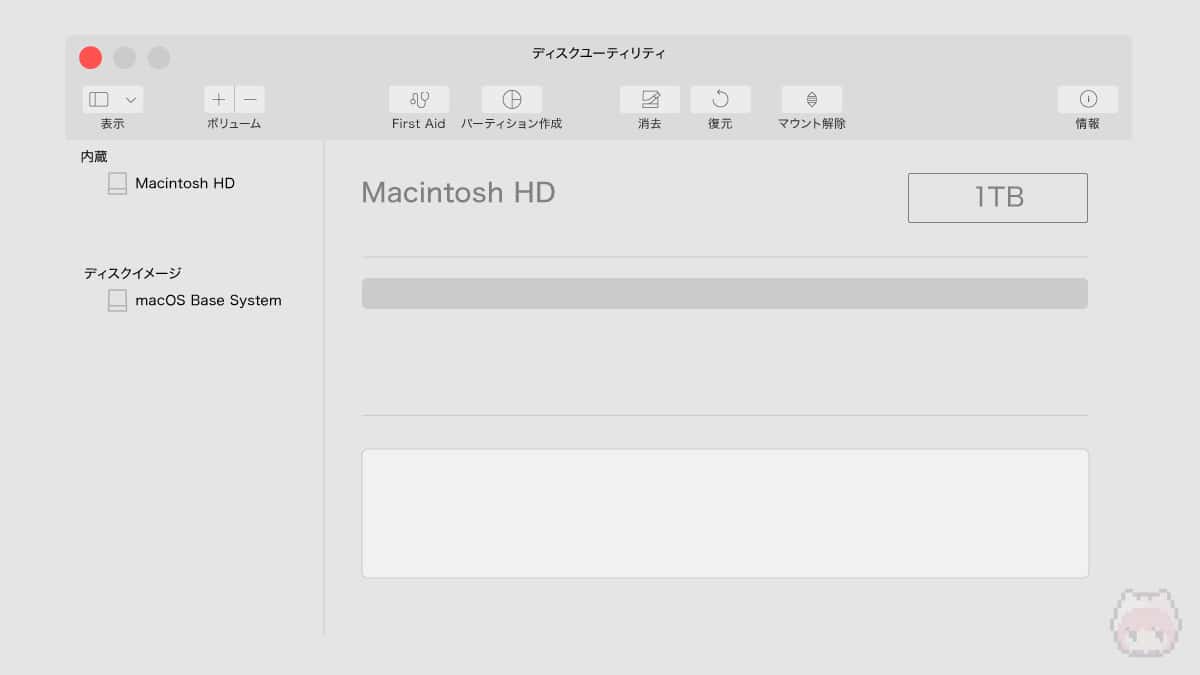
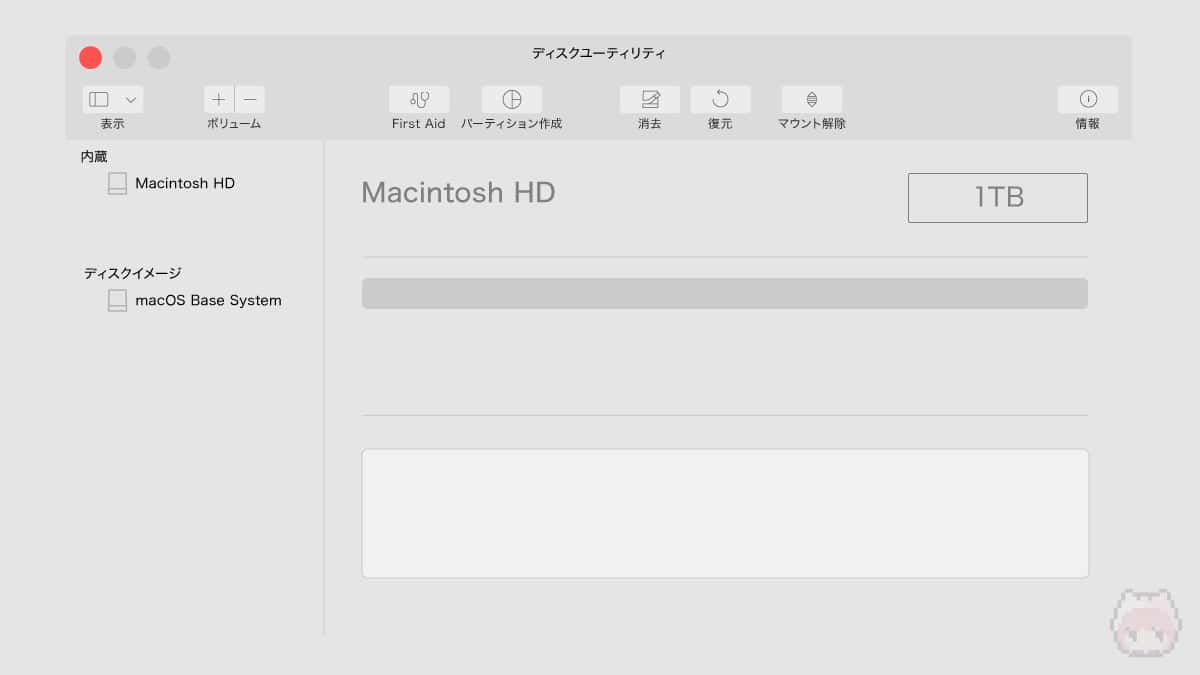
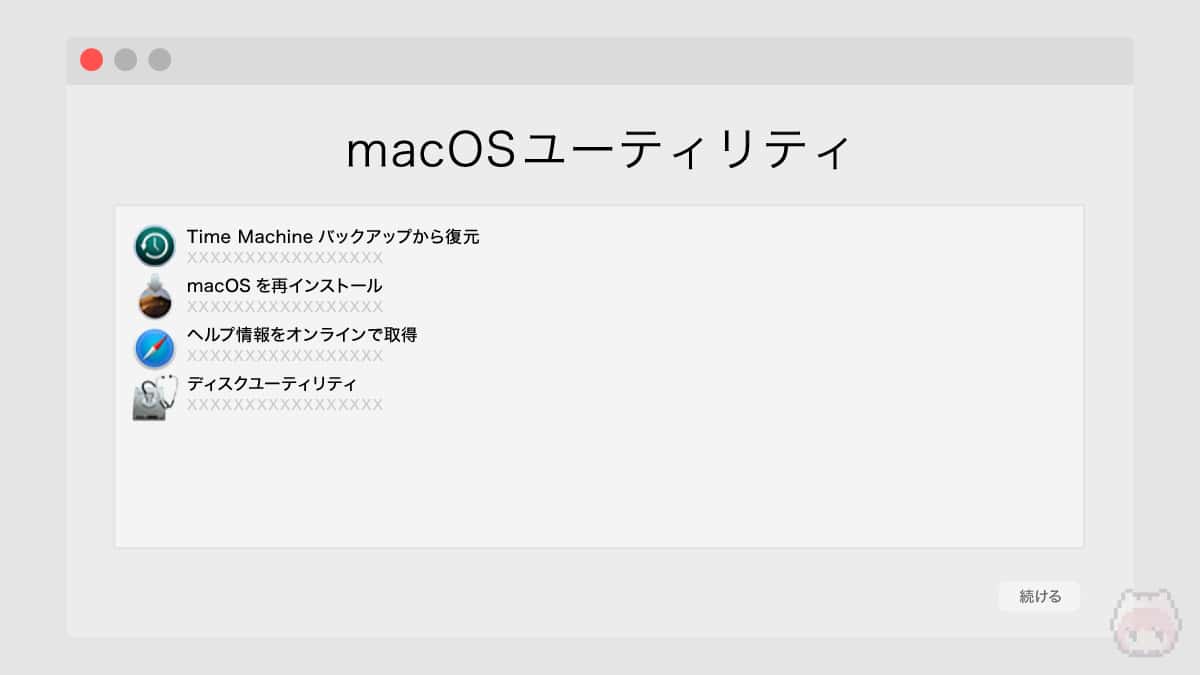
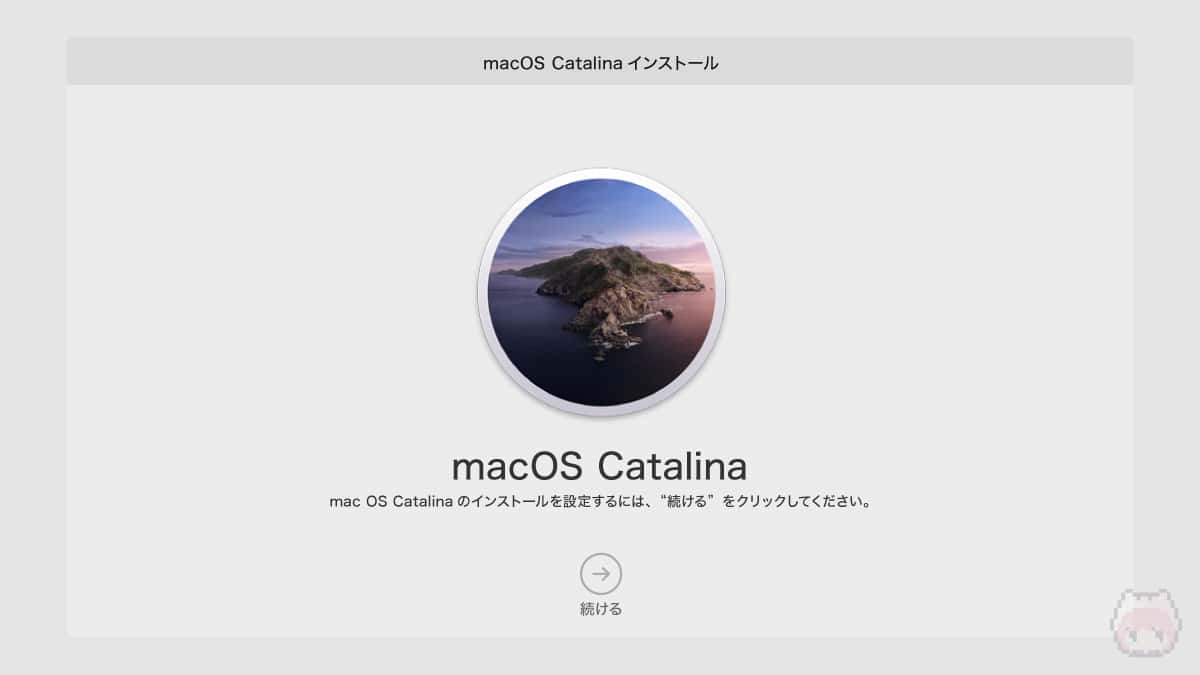















初期化で重要なのは“サインアウト”であーるっ!