- ASUS純正アプリ『MyASUS』の『Link to MyASUS』機能を全部試す!
- ファイル転送もミラーリングもサブディスプレイ化もできる凄い機能だ!
- ASUS製パソコンを持っているなら『Link to MyASUS』を使わぬは損!
ASUS以外のスマホでも利用可能。
ASUS製パソコンにプリインストールされている『MyASUS』アプリ。この中にある『Link to MyASUS』機能を使ってみたので、使い方と機能を解説します。


…なるほど。

使わないともったいない的な!?
目次
『Link to MyASUS』概要
『Link to MyASUS』とは、ASUS製のパソコンにプリインストールされている純正アプリケーション『MyASUS』に搭載されている機能の1つです。
『MyASUS』というアプリケーションは、いわゆるコンパニオンアプリの一種で、他社で言うところの『Lenovo Vantage』や『VAIOの設定』に相当するものになります。
この『MyASUS』アプリを使うと、
- Link to MyASUS(本稿で解説する機能)
- ファンモードの変更
- ディスプレイの色温度変更
- バッテリー充電閾値の変更
- インターネット回線の帯域割当
- ハードウェアの診断
などができるようになっています。

パソコンの種類によって、中には搭載されていない機能もあるから、そこに関しては各自チェックしてくださりー!
Link to MyASUSの機能解説
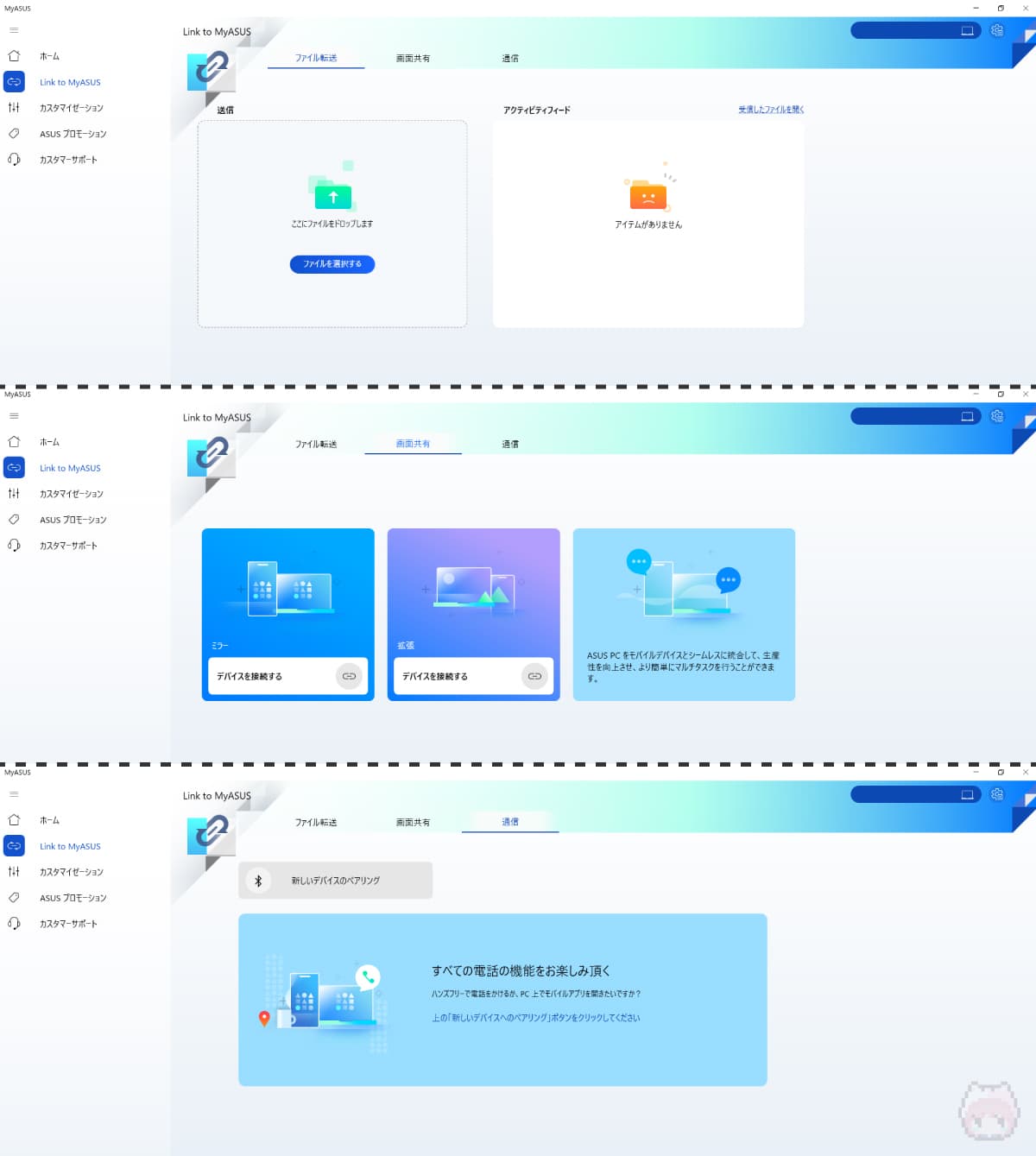
■Link to MyASUSに搭載されている機能
- ファイル転送(File Transfer)
- 画面共有(Screen Sharing)
- 通信(Communication)
Link to MyASUSに搭載されている機能は、上記の3つ。
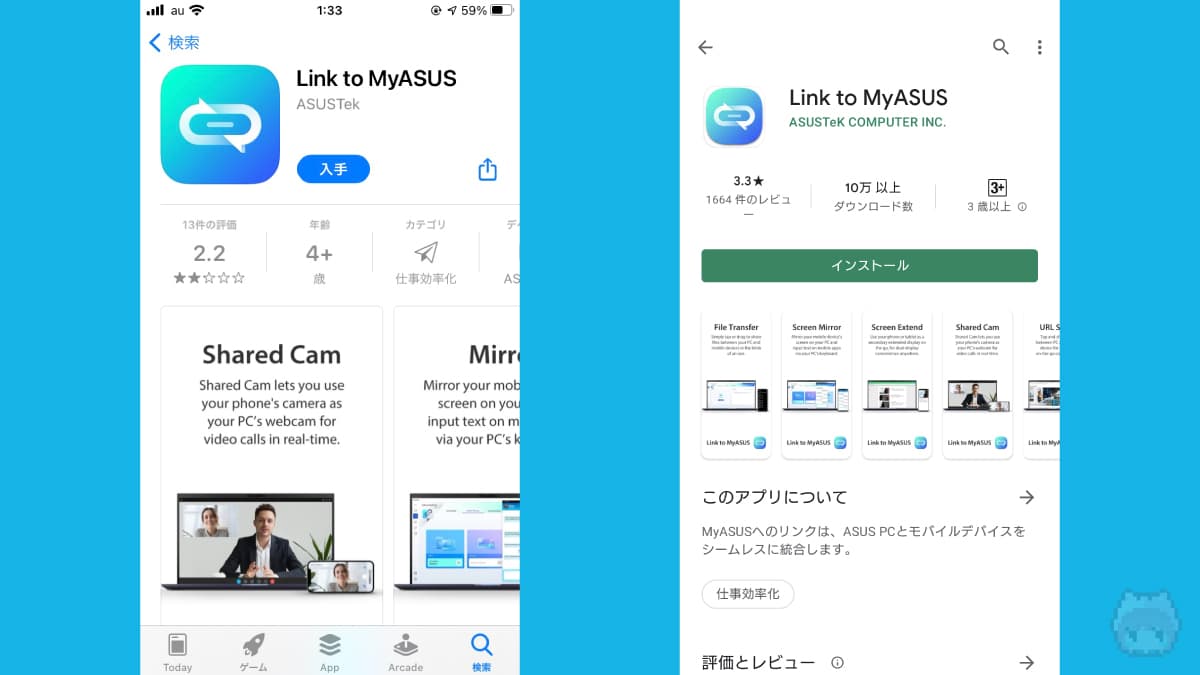
Link to MyASUSは、スマートフォンと連携して利用するアプリケーションになるので、あらかじめスマートフォン側にも同名のアプリケーション『Link to MyASUS』をインストールする必要があります。
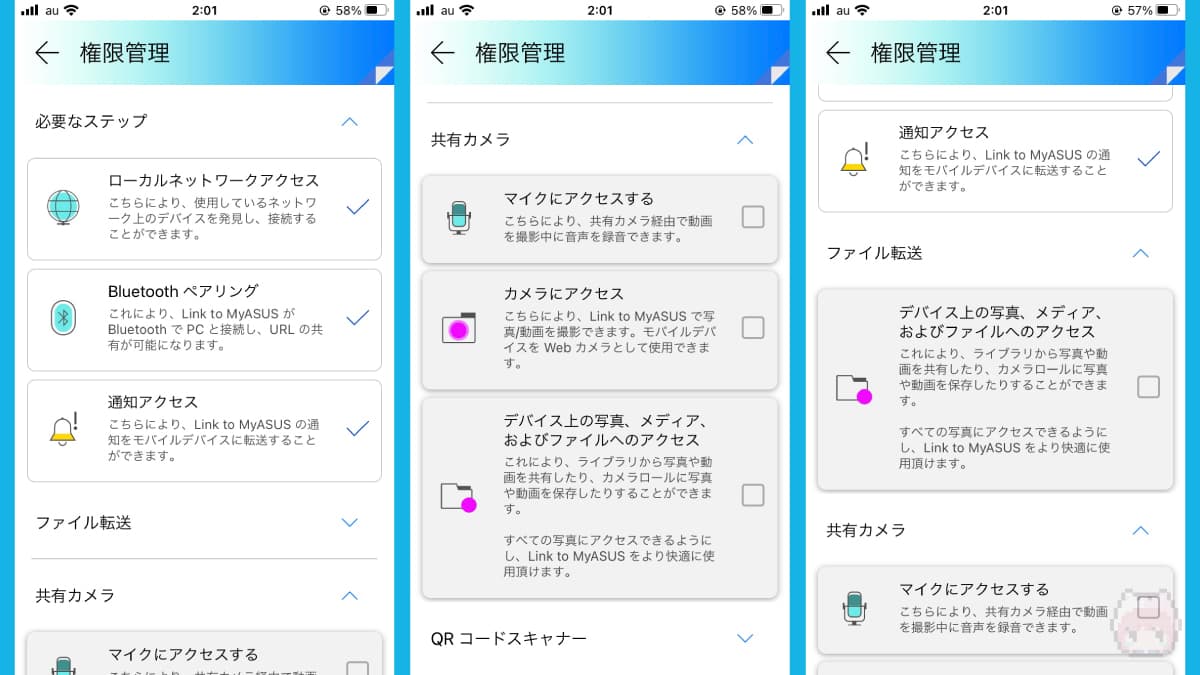
なお、Link to MyASUSの機能を使うためには、『ASUSアカウント』を作成しなければなりません。また、スマートフォン側のアプリケーションの権限を許可しておかないと、すべての機能を使うことができないので、内容を確認した上で、権限を許可しておきましょう。

これで使う準備ができたのであーるっ!
ファイル転送(File Transfer)
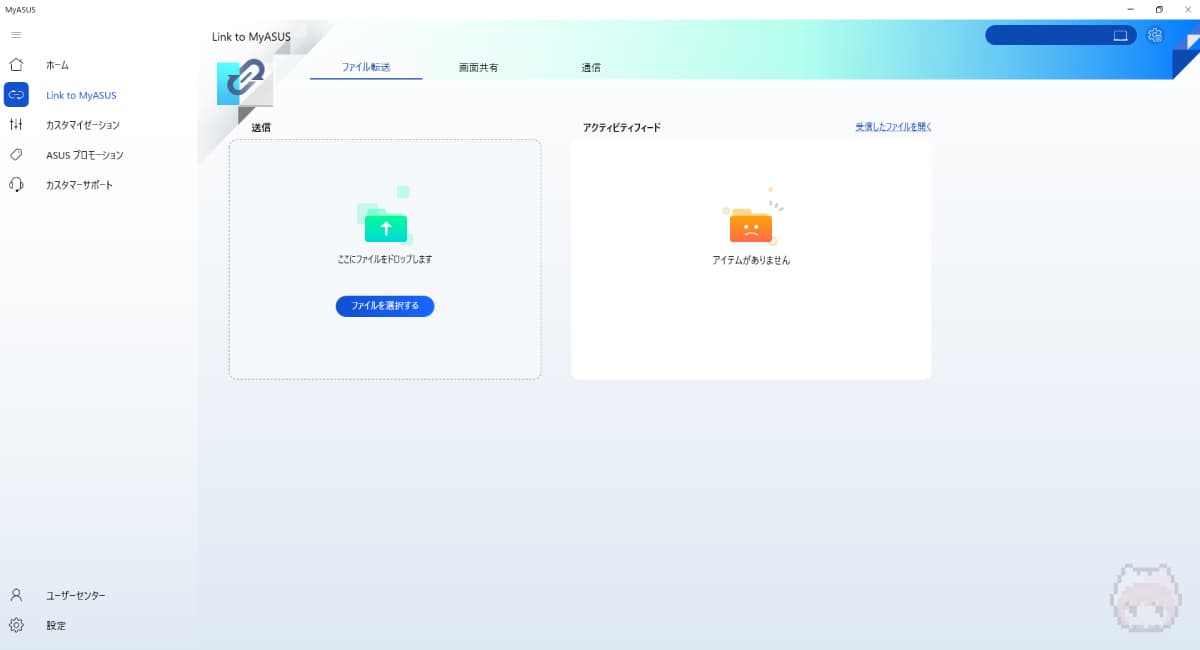
■『ファイル転送』とは?
スマートフォン・タブレットとASUS製パソコンの間で、ファイルをやり取りする機能。 スマートフォン → パソコン 、 パソコン → スマートフォン 、という双方向でファイル転送が可能。

ミソなのが、“双方向”でファイルのやり取りができるところですなっ!

どっちからでも転送できるってわけやね!
スマートフォン・タブレット → パソコン
手順
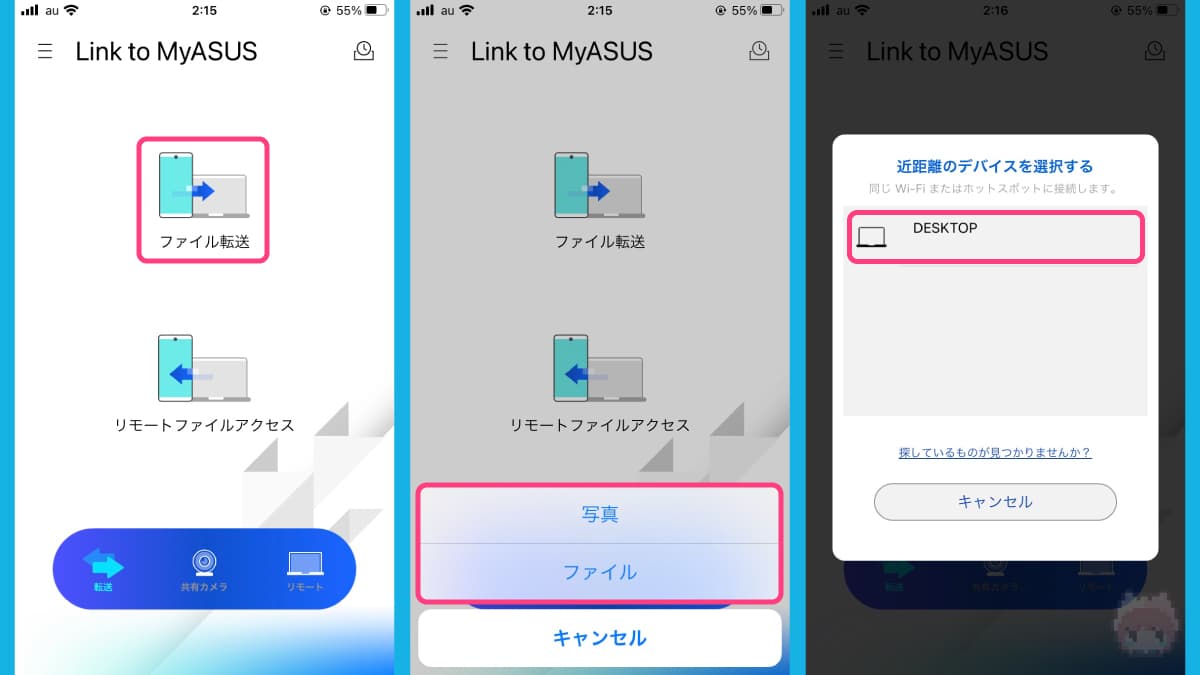
- ファイル転送を選択
- 写真 or ファイル を選択
- 転送するファイルを選択
- 転送先のパソコンを選択
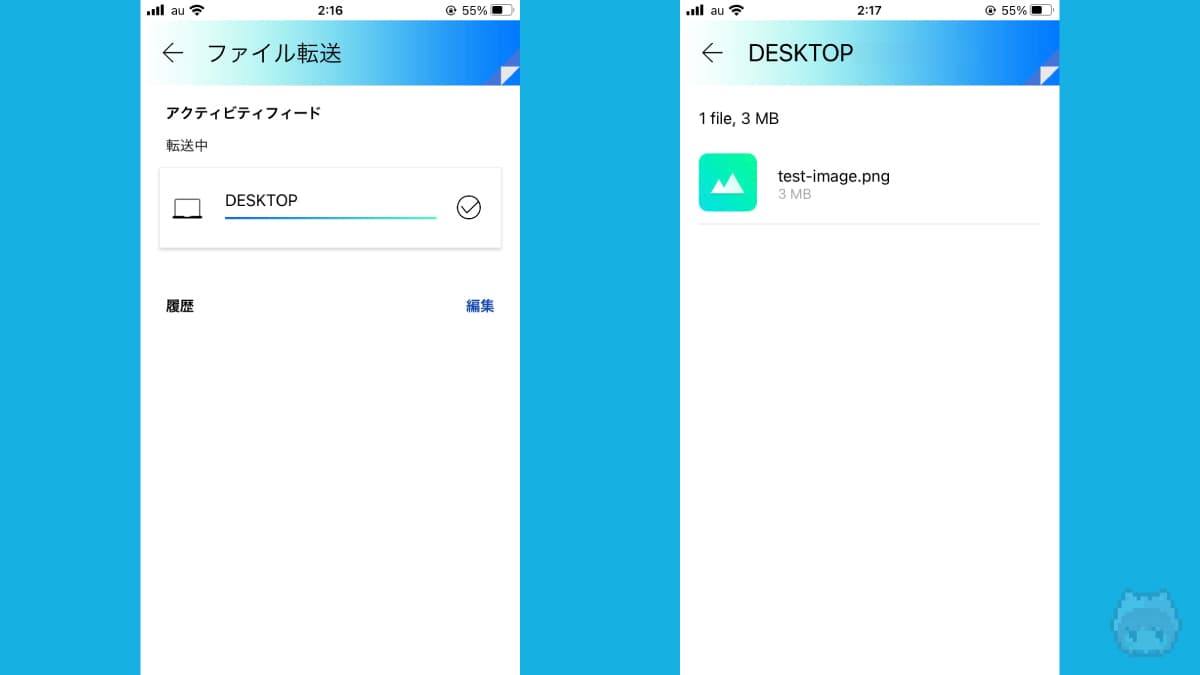
- ファイル送信の実行(操作不要)
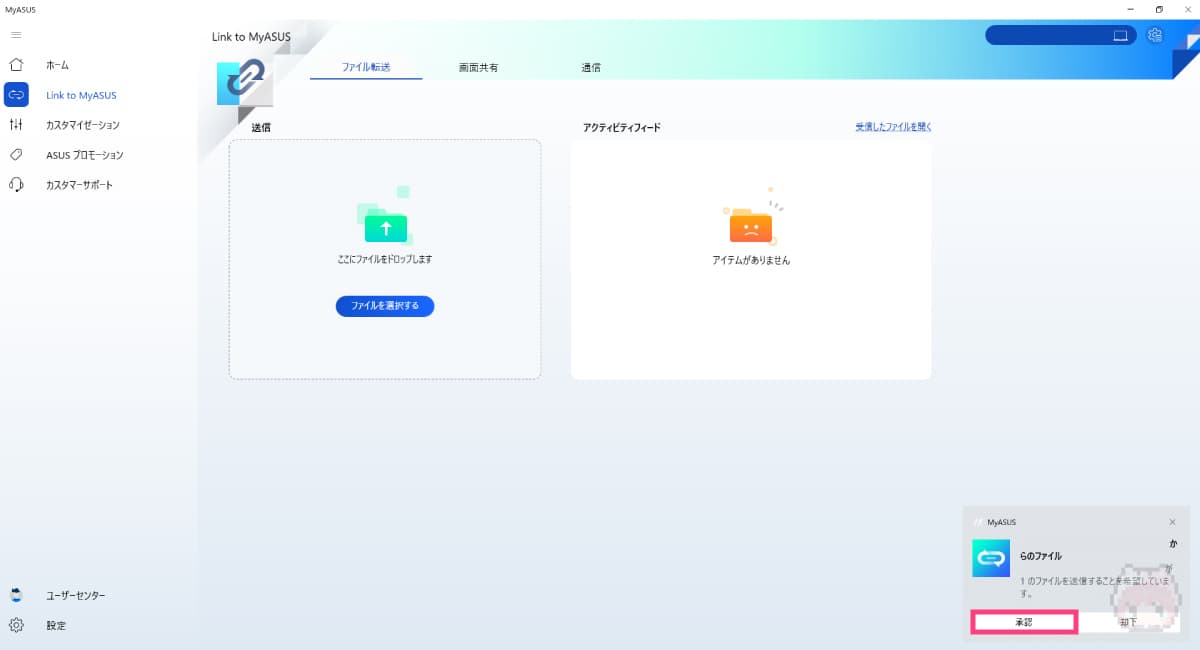
- 承認を選択
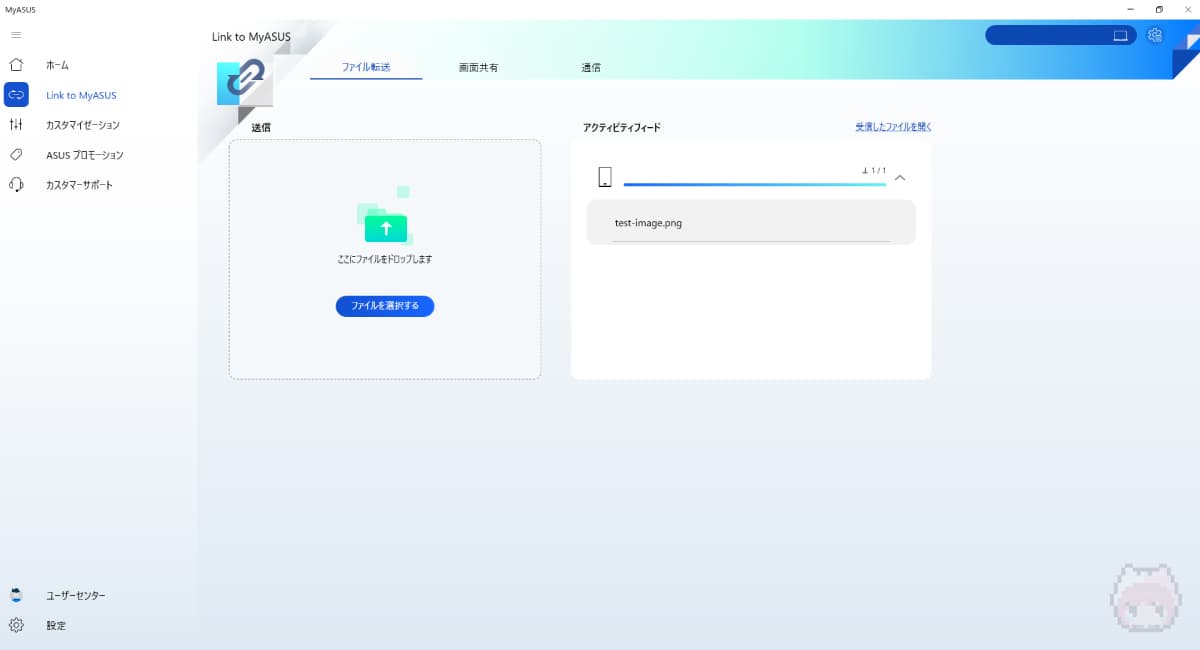
- ファイル受信の確認(操作不要)
解説
スマートフォン・タブレットからファイルの送信を行った際、パソコンの画面右下にダイアログが表示されます。このダイアログ内の承認を選択しないとファイルが受信できないので、ダイアログの表示を忘れずに確認しておきましょう。
なお、受信したファイルは、
OS (C:)/Users/(ユーザー名)/Downloads/MyASUS/Link_to_MyASUS
に保存されます。
パソコン → スマートフォン・タブレット
手順
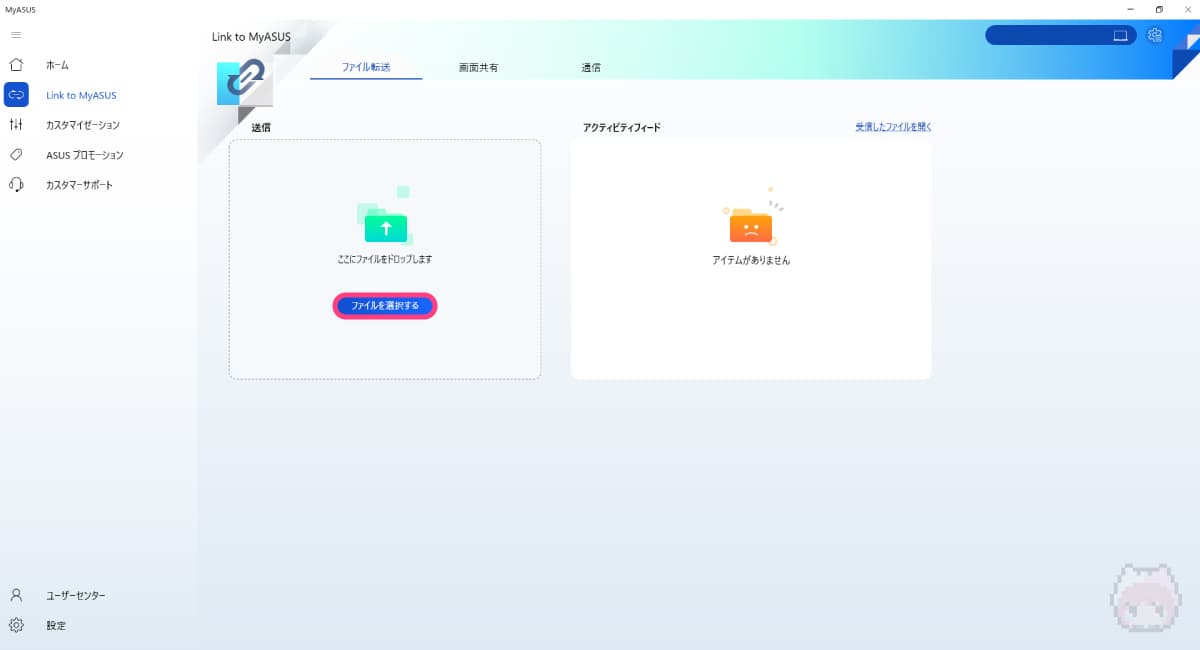
- ファイルを選択する or ファイルを枠内にドロップ
- 転送するファイルを選択
- 送信を選択
- 転送先のスマートフォン・タブレットを選択
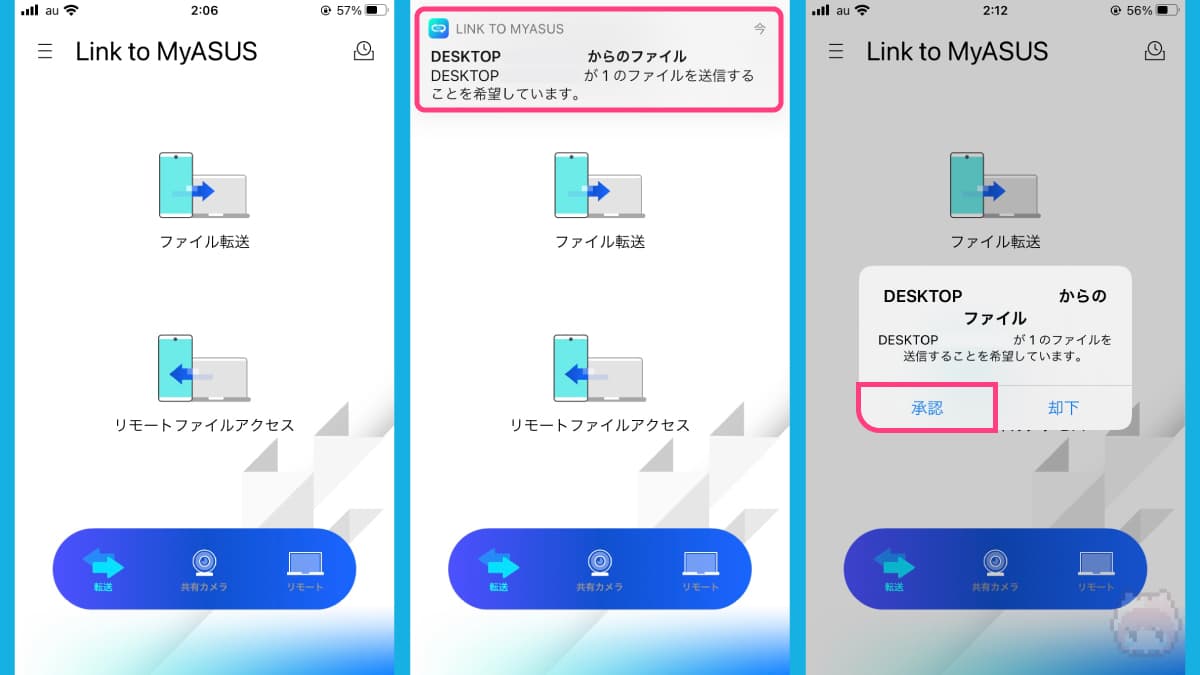
- ダイアログを選択
- 承認を選択
解説
パソコンからファイル送信を行った際、スマートフォン・タブレットの画面上部にダイアログが表示されるので、忘れずに確認し、承認を選択しましょう。
なお、受信したファイルは、OSによって保存先が異なりますが、いずれも『ダウンロード』内に『Link to MyASUS』が作成され、その中に保存されていました。
画面共有(Screen Sharing)
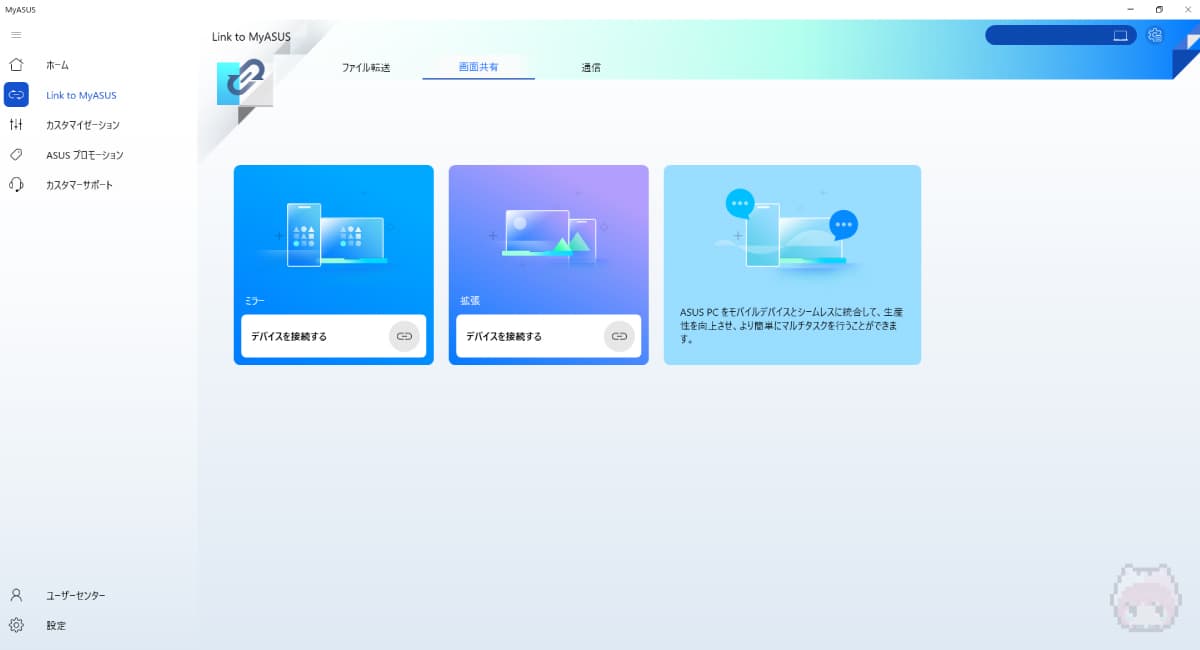
■『画面共有』とは?
スマートフォン・タブレットの画面をASUS製パソコンにミラーリング表示したり、スマートフォン・タブレットをASUS製パソコンの拡張ディスプレイとして利用できる機能。
ミラー
手順
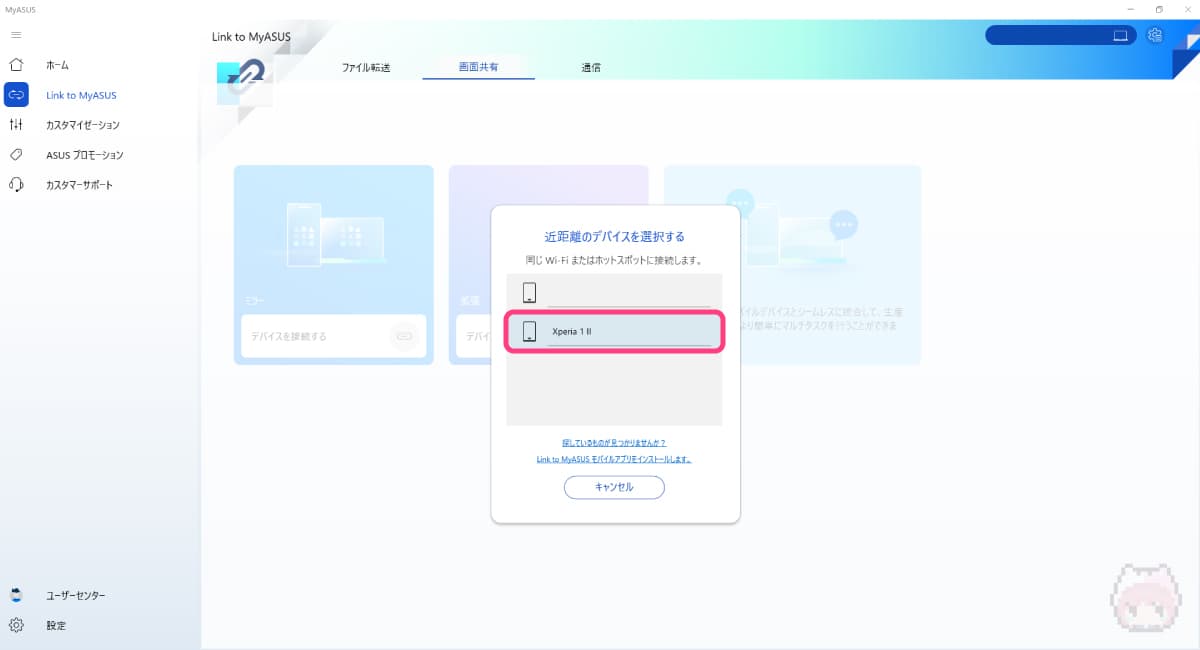
- 『ミラー』内のデバイスを接続するを選択
- 接続先のスマートフォン・タブレットを選択
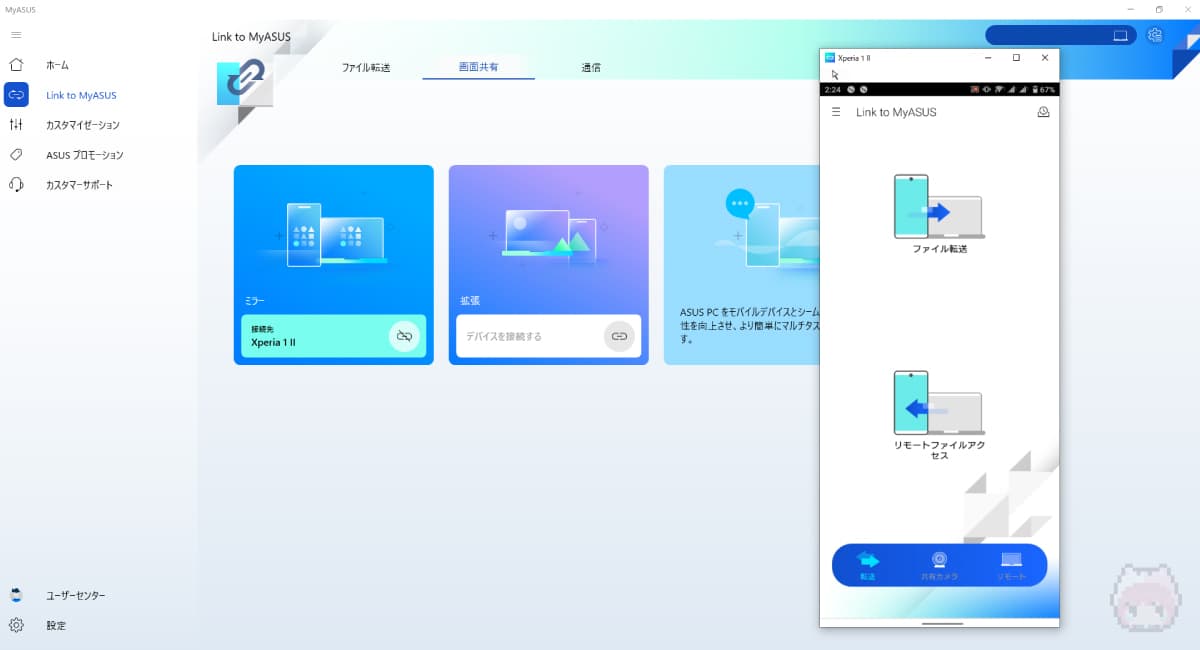
- スマートフォン・タブレットの接続を許可
解説
『ミラー』を使うと、スマートフォン・タブレットの画面を、パソコン上に表示できるようになります。
このミラー機能は、ただ単にスマートフォン・タブレットの画面をパソコンに映し出すだけではなく、パソコンと接続しているマウス・キーボードを使って、スマートフォン・タブレットを操作できるようになっています。
なお、音声に関してはパソコン側に転送はできないので、パソコンを外部スピーカー代わりにするような使い方はできません。あくまで転送するのは映像データのみです。
拡張
手順
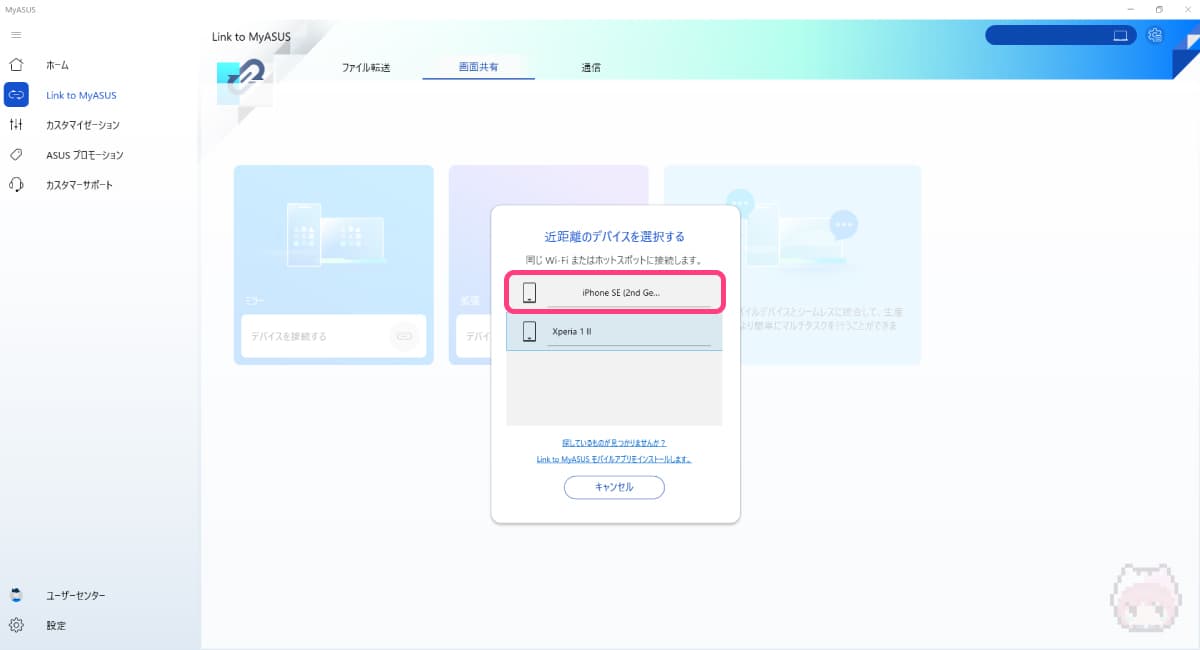
- 『拡張』内のデバイスを接続するを選択
- 接続先のスマートフォン・タブレットを選択

- スマートフォン・タブレットの接続を許可
解説
『拡張』を使うと、スマートフォン・タブレットをパソコンの拡張ディスプレイとして使うことができます。
無線でパソコンとスマートフォンが接続されているということもあり、遅延に関してはそれなりにある印象。とはいえ、意外と接続は安定しており、使い方次第では結構化ける機能でしょう。
スマートフォンのような小さなディスプレイだと、パソコンの拡張ディスプレイとして使うには無理がありますが、iPadのような大きなディスプレイであれば、普通にセカンダリディスプレイとしても有用です。
通信(Communication)
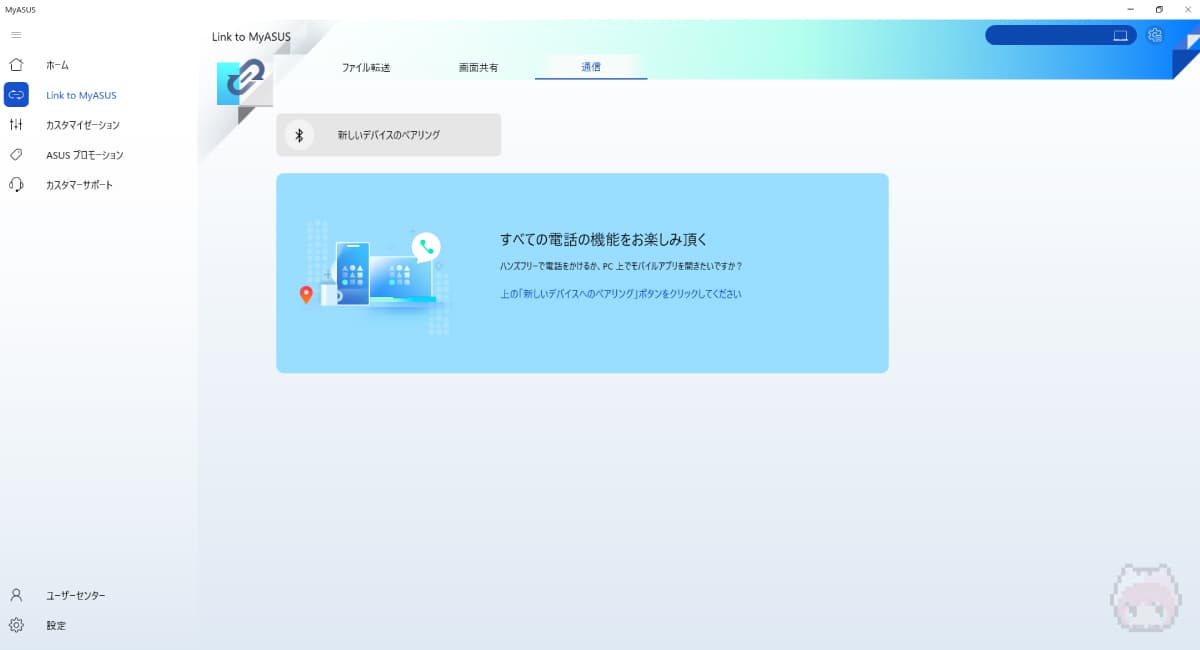
■『通信』とは?
スマートフォンにかかってきた音声通話を、ASUS製パソコンで受信したり、ASUS製パソコン側から音声通話を発信できる機能。通知の確認や、ここからスマートフォンアプリを起動することも可能。
手順
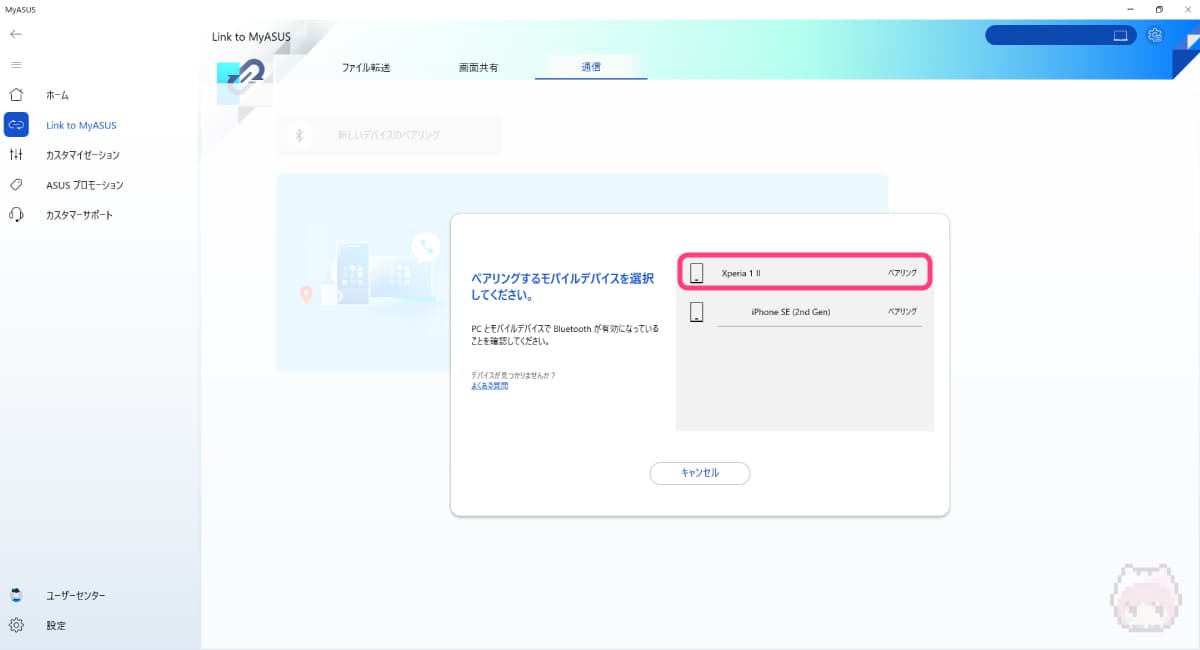
- ペアリングするデバイスを選択する or 新しいデバイスのペアリング を選択
- 接続先のスマートフォン・タブレットを選択
解説
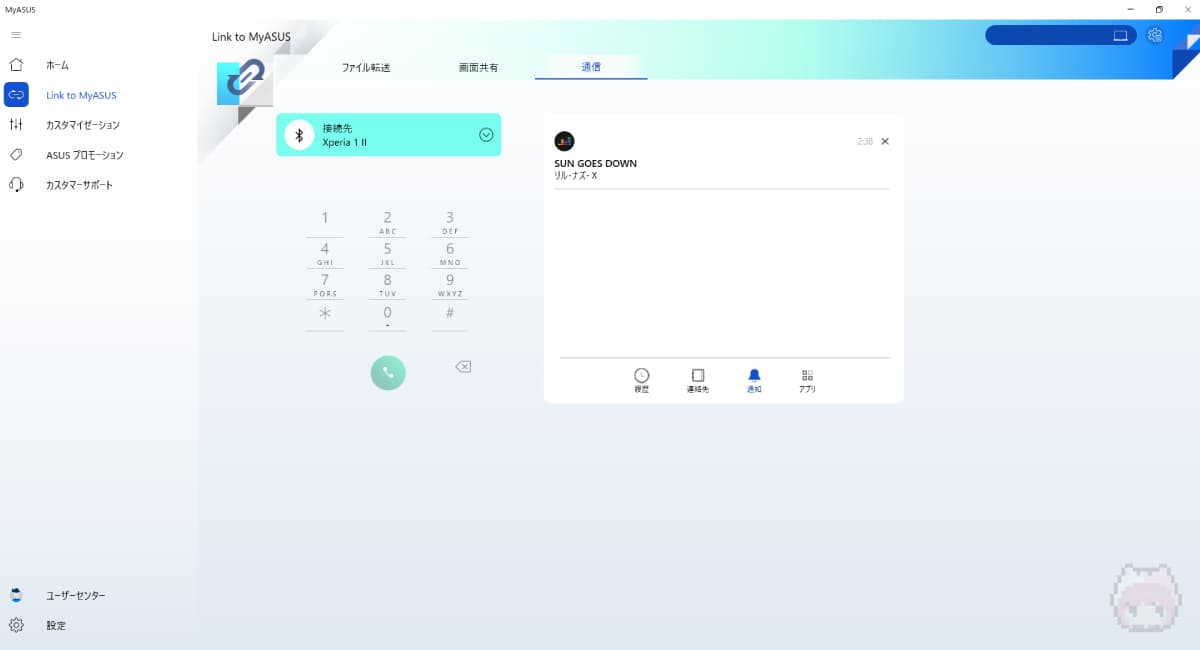
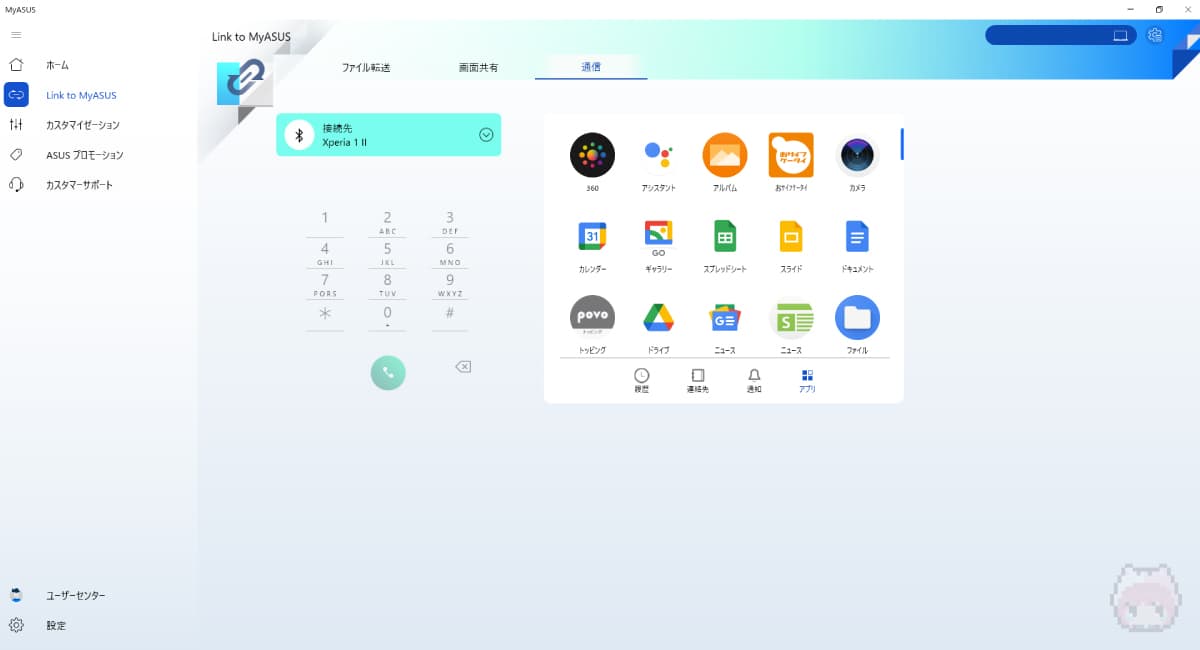
『通信』を使うと、スマートフォンを操作せずに、パソコン側から電話をかけたり、通知をチェックすることができます。
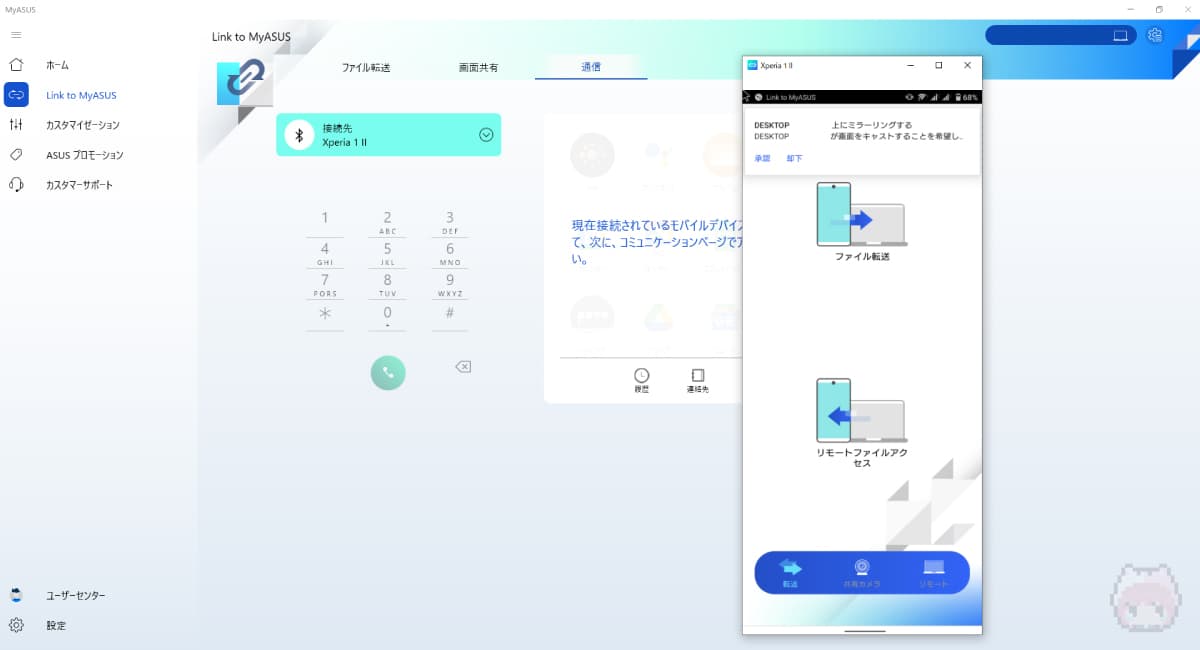
また、MyASUS上から、Androidアプリを一覧を見ることができ、画面共有のミラー機能と併せて、スマートフォンを遠隔操作することも可能です。
ASUS製品でなくても利用可能
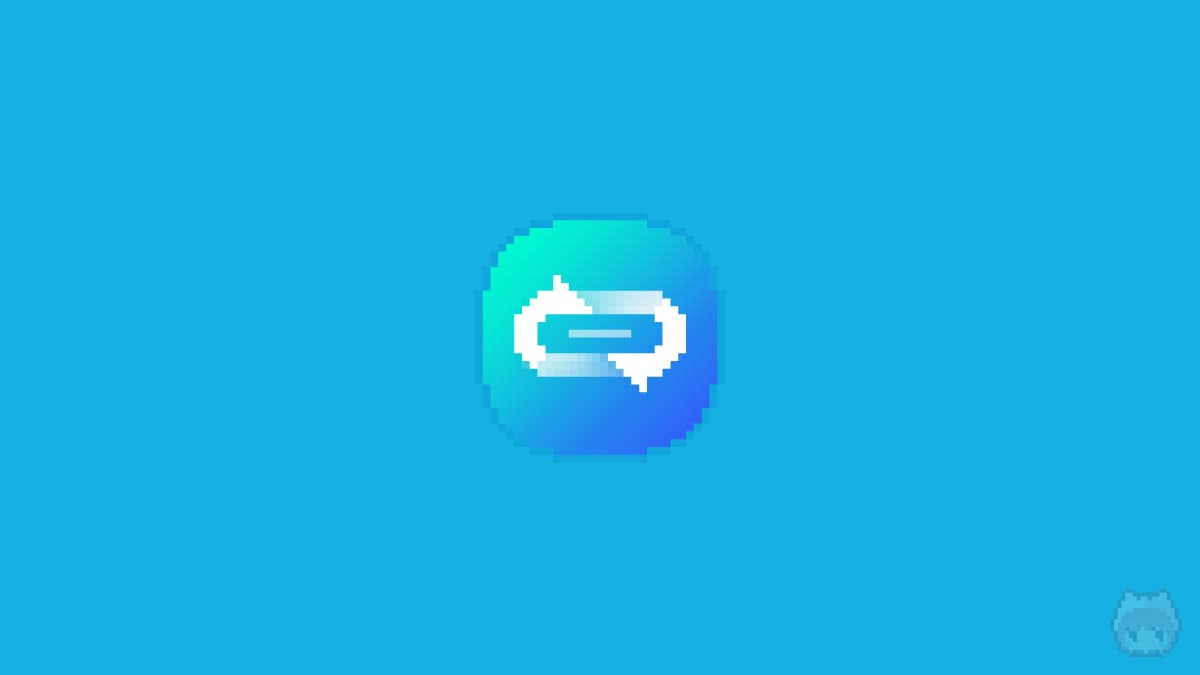
ここまでで、Link to MyASUSに搭載されている機能をまるっと見てきましたが、これらの機能はASUS製のスマートフォン・タブレットでなくても利用できます。
この手のスマートフォン連携機能は、パソコン側とスマートフォン側のメーカーが一致していないと使えないというものもあるのですが、ASUSの『Link to MyASUS』機能に関しては、スマートフォンのメーカーは問わずに利用できます。

あら?それは便利ですわね。

もちろん、パソコンはASUS製じゃないとダメだけど、スマートフォンは何でもいいから、かなり自由の高い機能になっているよねー!

iPhoneも対応なんやね!

うぬっ!
でも、連携機能の使い勝手的には、Androidデバイスと連携させるのがおすすめかなー!?
まとめ「ASUS製PCユーザーは絶対使うべき!」

ASUS製パソコンにプリインストールされている、『MyASUS』アプリケーションの『Link to MyASUS』機能をまるっと見てきました。
この手の純正コンパニオンアプリ、あまり使われていない印象。ですが、このLink to MyASUS機能はかなり使えるものになっているので、ASUS製パソコンを持っている人は、ぜひ活用してみてください。

これは使わぬはハドソンですぞっ!
おまけ

ASUSのパソコンへの評価が大幅に上がったナリ〜。

語尾は意味不明やけど、確かに便利そうな機能ばっかやったね!

…コロ助!?
おわり

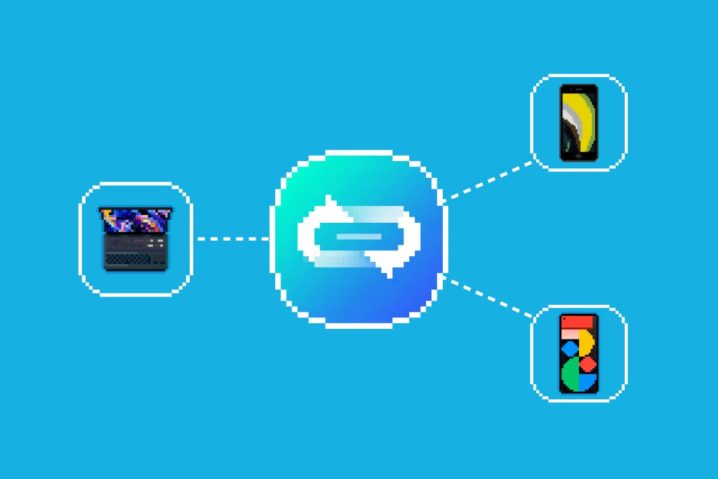
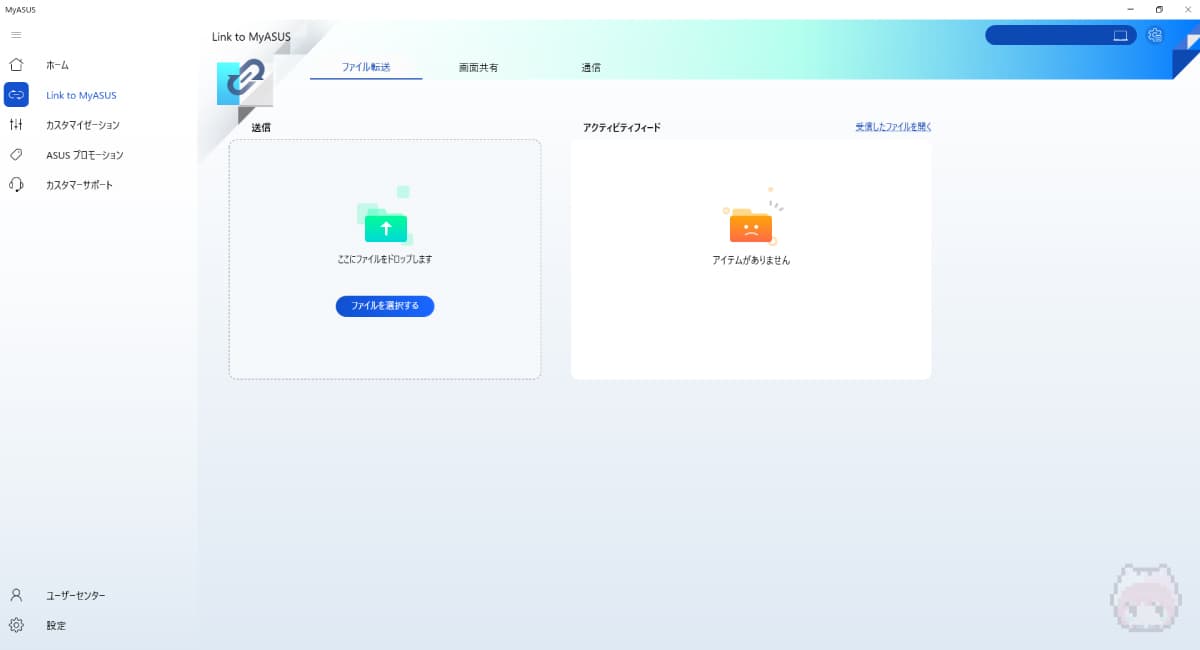
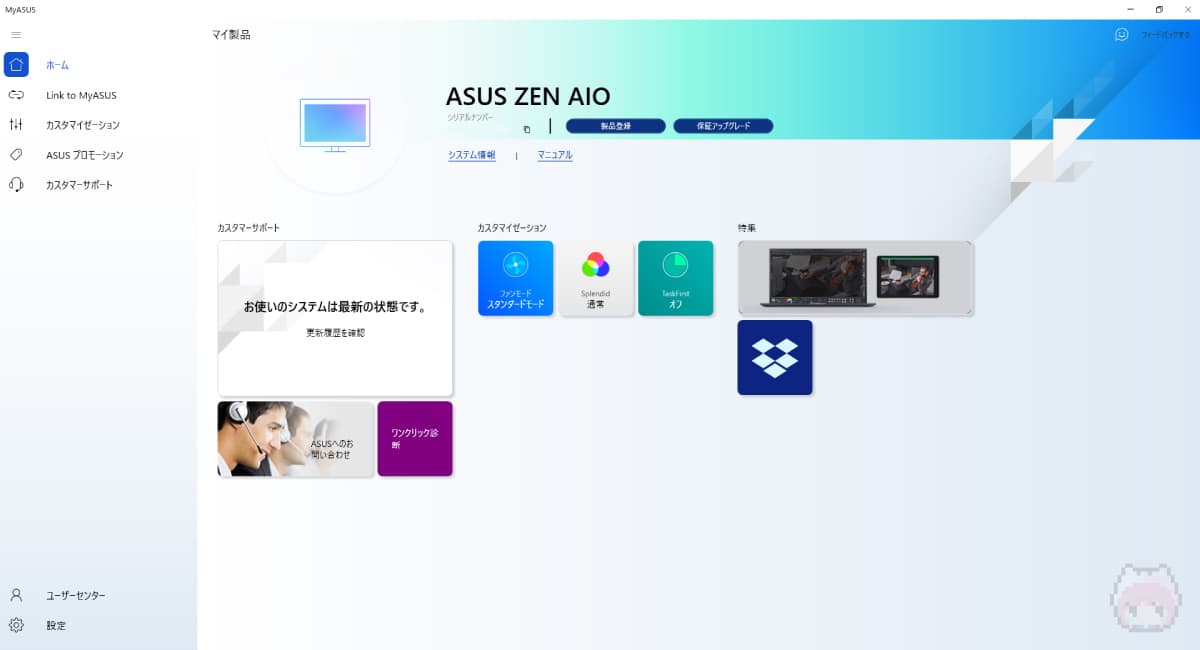
![【レビュー】ASUS ZenBook Duo 14 UX482EG:ペン対応で2画面PCの理想形[PR]](https://mupon.net/wp-content/uploads/2021/04/review-asus-ux482eg-ka143ts-thumbnail-300x200.jpg)
![【レビュー】ASUS Zen AiO 24 A5401W:女性に薦めたい北欧デザインの一体型PC[PR]](https://mupon.net/wp-content/uploads/2021/06/review-asus-a5401w-r75700lu-featured-image-300x200.jpg)















…が、できーる!