- フォルダ整理のコツはディレクトリツリーによる可視化!
- フォルダの階層化は『treeコマンド』で一発解決!
- コンピューターに頼れるところは頼るのがベストな方法!
ターミナルでちょちょいのちょい。
いきなりですが、フォルダやファイルの整理…放置してませんか?特に、名前の整合性やルールを決めだすと疲れる……。そんなフォルダ整理にぜひ活用してほしい機能を、フォルダ整理界のこんまり(自称)がお教えしますぞ!


初耳ですわね。

ふっふっふー。
今から世間に名を轟かせることになるあーるっ!(大嘘)
目次
はじめに
——年末に向けて、今から“フォルダとファイルの大掃除”をしようず!
これが本記事のテーマなのですが、みなさんはフォルダ・ファイルの管理や整理をどうしていますか?私は掃除や整理整頓が趣味みたいな感じなので、時間を見つけたらポチポチとやったりしています。
ただ、フォルダ整理って意外と面倒で億劫。
ただ単にファイルをフォルダにまとめてポイー…っとすると、後が恐ろしいのでやりたくない。かといって、ファイル名やフォルダ名をしっかりカッチリ決めて…となると、ルールを決めたリネームは面倒だし、論理的な整合性を保つフォルダ管理のことを考えると知恵熱で撃沈、となってしまいます。
とはいえ、整理する対象はパソコン内のバーチャルなデータ。ならば、パソコンにあるCUI環境を使って楽して整理してみようぞ、というわけなのです。

確かに、律儀にひとつひとつ手作業というのもコンピューターらしくないですものね。

そうなのであーるっ!
フォルダ整理に『treeコマンド』を活用
フォルダやファイルの整理を行っていく上で、まず一番におすすめしたいのが、整理したいフォルダの階層を可視化することです。
フォルダの階層が可視化できれば、
- どこに何が入っているのか
- どんな名前で命名しているのか
- どんな階層化のルールを行っているのか
というのが、一気に判別できるようになります。
これで、フォルダ整理も加速すること間違いなし!…なのですが、そんなことをいちいち手作業でやっていたら日が暮れるし、ヒューマンエラーが発生する確率が高くなってしまいます。例えるなら、テスト勉強のためのノート整理に時間を費やすのと同じ。本来の目的から逸れた行為に、時間を費やすのはもったいないわけなのです。

そこで“かがくのちからってすげー”を使うのであーるっ!
├── db0000_inbox
├── db0001_contents
│ ├── 0001_image
│ ├── 0002_video
│ ├── 0003_music
│ ├── 0004_book
│ └── 0005_web
├── db0002_material
│ ├── 0001_illustrator
│ ├── 0002_photoshop
│ ├── 0003_xd
│ ├── 0004_web
│ ├── 0005_font
│ ├── 0006_photo
│ └── 0007_logo
├── db0003_template
├── db0004_design
├── db0005_develop
└── db9999_bin
ディレクトリツリーの例
しかしながら、前述したように、そこはコンピューターの中での整理整頓。
実は『tree(tree command)』というコマンドを、ターミナル(macOS)やコマンドプロンプト(Windows OS)で入力すれば、『ディレクトリツリー』というフォルダ構造を示した樹形図をサクっと作ることができるのです。
そして、treeコマンドで吐き出されたディレクトリツリーを参考にして、フォルダ整理を行えば楽して整理ができるわけです。

機械に頼れるところは全部頼る、ってことあーるっ!

確かに、これならフォルダ整理の負担が軽減しそうやね!
フォルダ階層の可視化手順
ここまでで基本的な説明は終えたつもりなので、ここからはtree(tree command)を使ったディレクトリツリー表示によるフォルダ階層の可視化方法をサラっと解説していきます。

macOSベースで話していくあーるっ!
【手順1】Homebrewのインストール
macOSでは、tree(tree command)を利用するのに、『Homebrew』というパッケージが必要になるので事前にインストールをします。また、Xcodeをインストールしていない場合は、App Storeでインストールしておきましょう。
// Install Homebrew
/bin/bash -c "$(curl -fsSL https://raw.githubusercontent.com/Homebrew/install/master/install.sh)"
上記のコマンドを、Macのターミナルアプリで実行すればインストールできます。
【手順2】treeのインストール
// Install tree command
brew install tree
Homebrewのインストールが終わったら、上記のコマンドをターミナルで実行して、tree(tree command)をインストールします。
【手順3】treeコマンド実行
あとはターミナル上で、treeコマンドを実行するだけ。
// tree command実行
tree .
// tree command実行|フォルダ名のみ表示
tree -d .
// tree command実行|表示する階層数の指定(`level`に任意の自然数)
tree -L level .
上記は基本的なtree(tree command)。フォルダ整理ぐらいなら、これだけで大丈夫なはず。
// ホームディレクトリへ移動
cd
// カレントディレクトリの指定(`foobar`にディレクトリ名入力)
cd foobar
そのままtree(tree command)を使ってしまうと、かなりの数のディレクトリツリーを吐き出してくるので、どのフォルダを整理するか決めてからtree(tree command)を使うと便利。
なので、事前にcd(cd command)を実行して、カレントディレクトリ(treeで表示したいフォルダ)を指定してあげると便利です。
まとめ「フォルダ整理はディレクトリツリーで加速する」
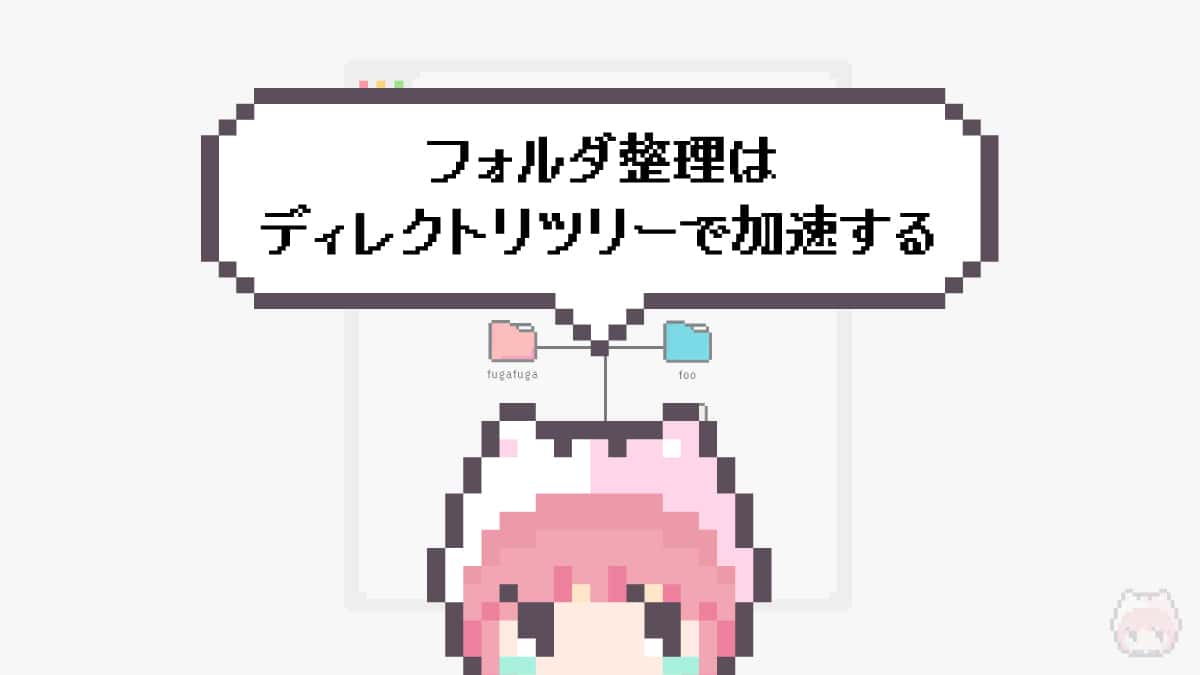
ちょっと説明が難しい感があったのですが、ターミナルやコマンドプロンプトとtree(tree command)を用いて、ディレクトリツリーを表示させれば、それを見ながらフォルダ整理がサクサクできるはず。
このディレクトリツリーを見れば、どうフォルダやファイルを整理していけばよいかのヒントになるので、ぜひ活用してみてください。

実は、treeコマンドに気づくまで、手作業でディレクトリツリーを作ってたのであーる。
おまけ
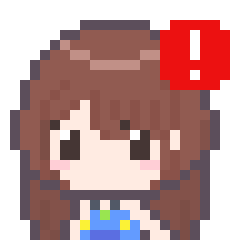
よく分からないけど凄い!

treeコマンドは便利ですよね。

今回はmacOSベースでの話だったけど、treeコマンドはOS依存なしで使えるから、万人におすすめできる整理方法なのであーる。しかも、Windows OSのほうが簡単っ!
おわり

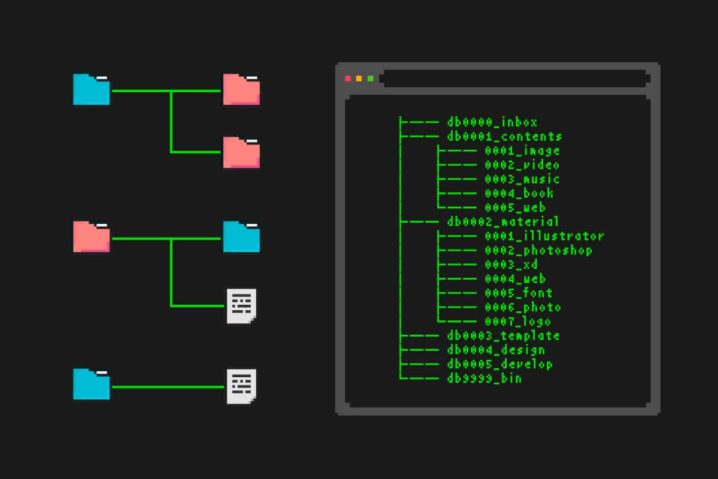
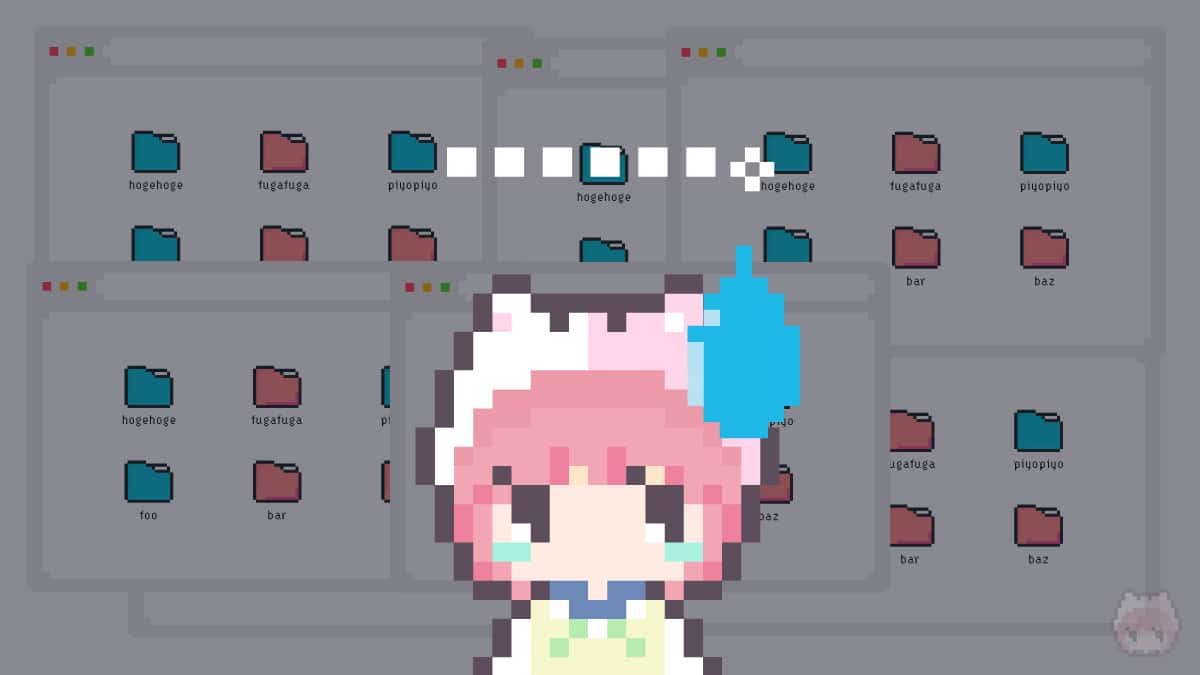
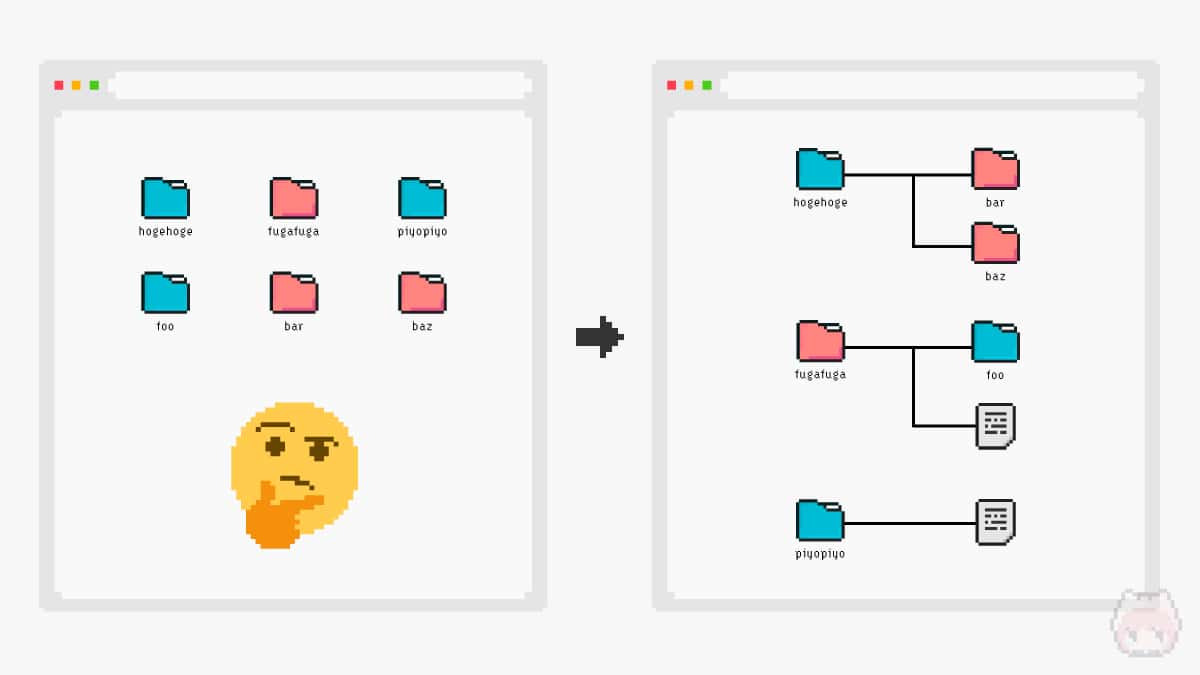















フォルダ整理界のこんまり!?