- Nreal Air/Rokid Air:USB-C・HDMI・Miracastで接続可
- 基本的には『USB-C(DP Alt Mode)』を利用
- スマホ接続時はアプリの対応機種を要チェック
— 要はウェアラブルモニター —
ARグラス『Nreal Air』『Rokid Air』を両方購入したので、デバイスごとの接続方法、想定される使い道について、簡単に整理してみます。


デバイスによって、接続方法が分岐するんやね!?

理想は『USB-C(DP Alt Mode)』で接続ですわね。
目次
デバイスごとの接続方法
- スマートフォンと接続
- タブレットと接続
- PCと接続
- HDMI出力対応機器と接続
- Miracast対応機器と接続
Nreal Air/Rokid Airの接続先として、考えられるものは以上のとおり。
①接続先:スマートフォン
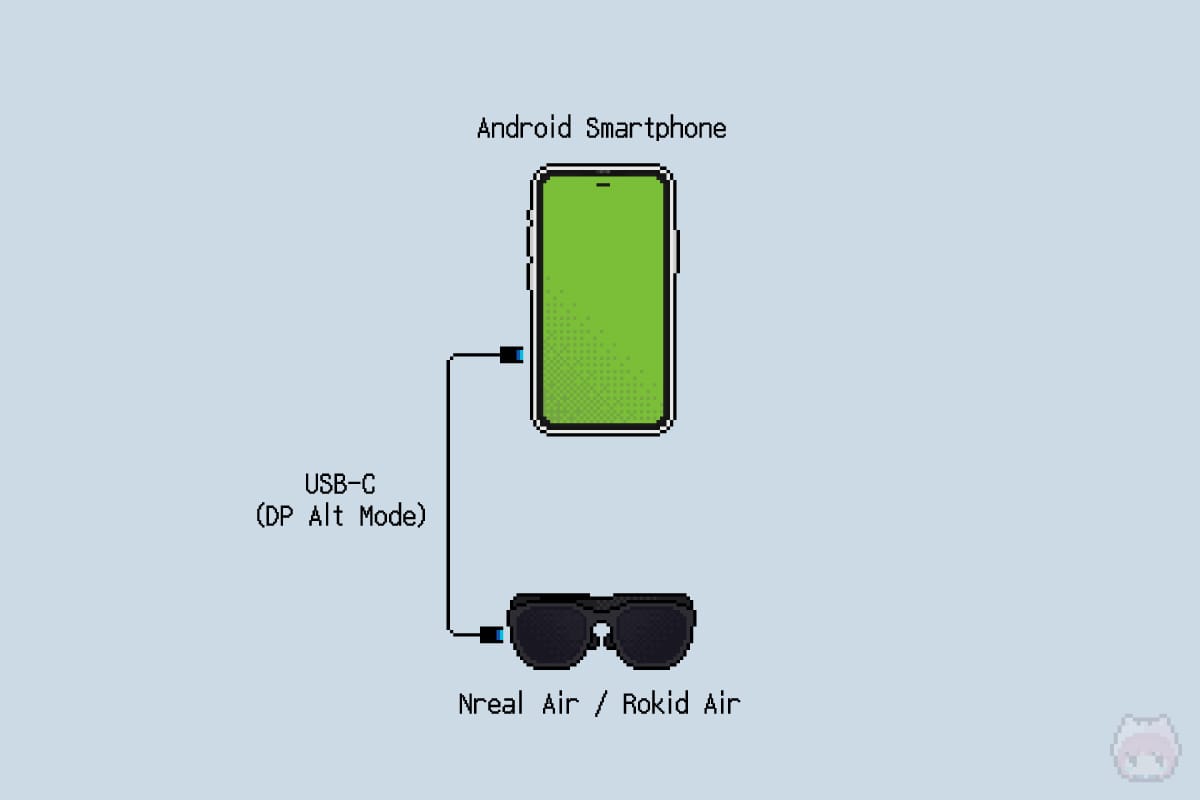
この接続方法を利用するには、スマートフォンのUSB Type-Cポートが『DisplayPort Alternate Mode』に対応している必要があります。よって、iPhoneでこの方法は利用不可。
『DisplayPort Alternate Mode』非対応のスマートフォンで、『Miracast』には対応している場合、後述の⑤の方法でワイヤレス接続することになります。ただし、この場合はスマートフォンアプリ(Nebula/Rokid Air)は利用できません。
スマートフォン → USB-Cケーブル → Nreal Air/Rokid Air
接続先がスマートフォン(DP Alt Mode対応)の場合、Nreal Air/Rokid Airとは付属のUSB-Cケーブルでつなぐだけ。
Nreal Airなら『Nebula』、Rokid Airなら『Rokid Air』、とスマートフォン対応アプリがそれぞれリリースされています。なので、フル機能(= ARグラス独自のマルチタスク機能)を使うのであれば、これらのアプリのインストールは必須。
ただし、各スマートフォンアプリともに、対応機種が限定されております。DP Alt Mode対応なのは大前提ですが、専用アプリの対応も求めてくるため、お手軽そうに見えるのですが、意外と利用ハードルは高いので注意。
なお、Nreal Air対応機種はこちら、Rokid Air対応機種はこちら。

対応機種欄に載っていないスマートフォンでも使えるのがあるから、店頭の実機で検証するのがベストですな。
②接続先:タブレット
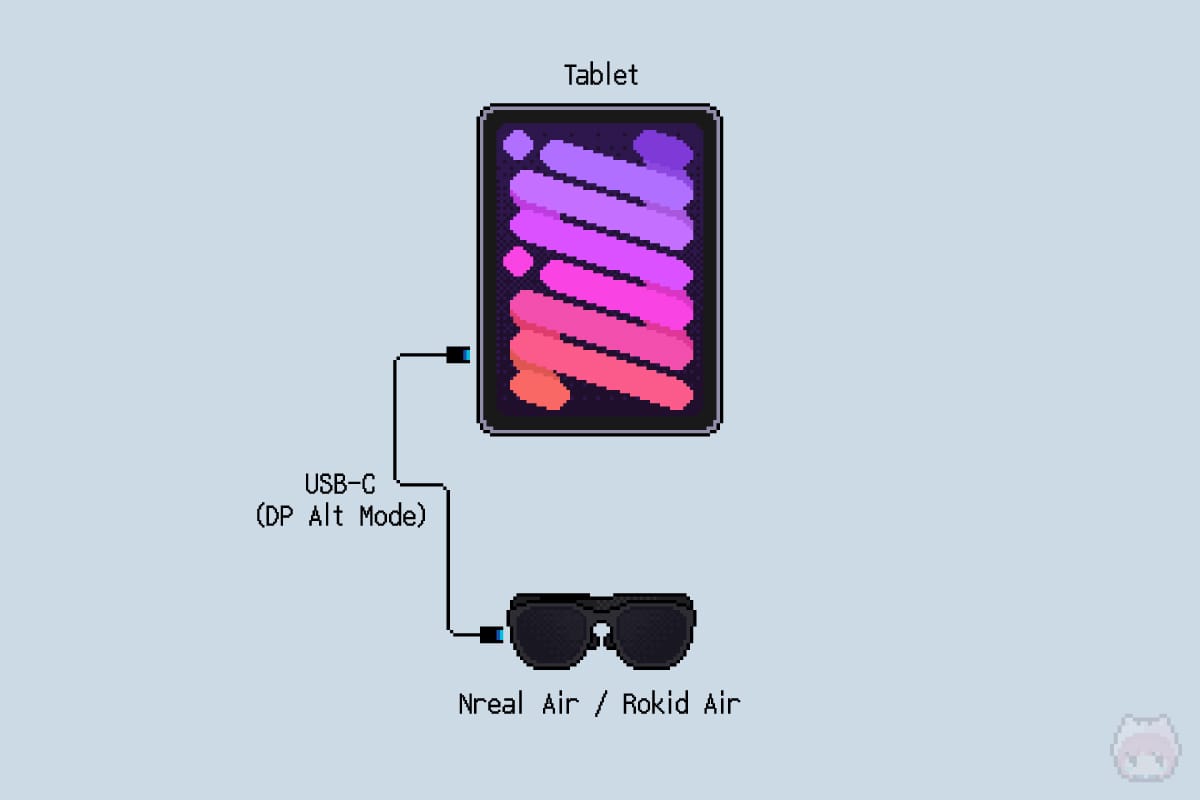
この接続方法を利用するには、タブレットのUSB Type-Cポートが『DisplayPort Alternate Mode』に対応している必要があります。
タブレット → USB-Cケーブル → Nreal Air/Rokid Air
接続先がタブレット(DP Alt Mode対応)の場合、Nreal Air/Rokid Airとは付属のUSB-Cケーブルでつなぐだけ。
前述のアプリはスマートフォン専用です。なので、タブレットと接続した場合、Nreal Air/Rokid Air側は、単なるDP Alt Mode入力のモバイルモニターとして振る舞います。つまりは、タブレットの映像をミラーや拡張するだけ。
③接続先:PC
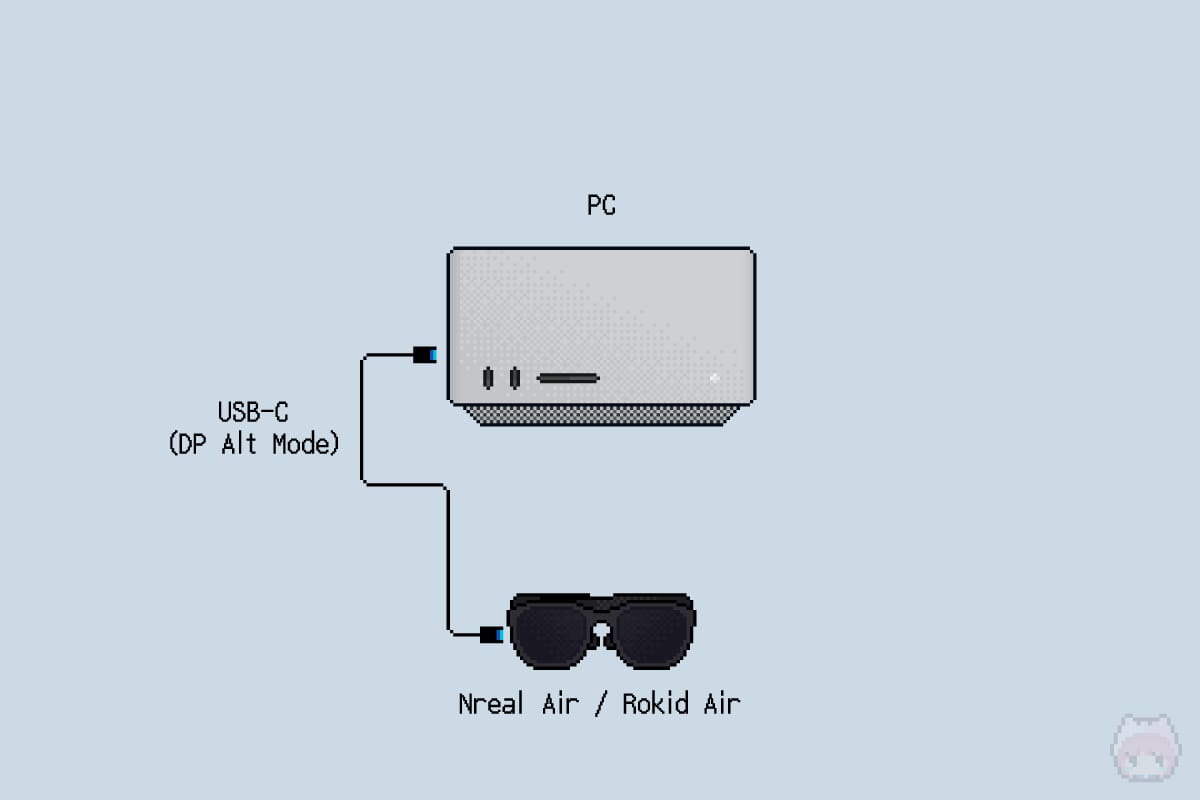
この接続方法を利用するには、PCのUSB Type-Cポートが『DisplayPort Alternate Mode』に対応している必要があります。
PC → USB-Cケーブル → Nreal Air/Rokid Air
接続先がPC(DP Alt Mode対応)の場合、Nreal Air/Rokid Airとは付属のUSB-Cケーブルでつなぐだけ。
こちらもタブレット接続時と同様に、Nreal Air/Rokid Air側はDP Alt Mode入力のモバイルモニターとして振る舞います。なので、解像度や表示倍率の設定、表示方法(ミラー/拡張)の設定については、PC側に依存します。
④接続先:HDMI出力対応機器
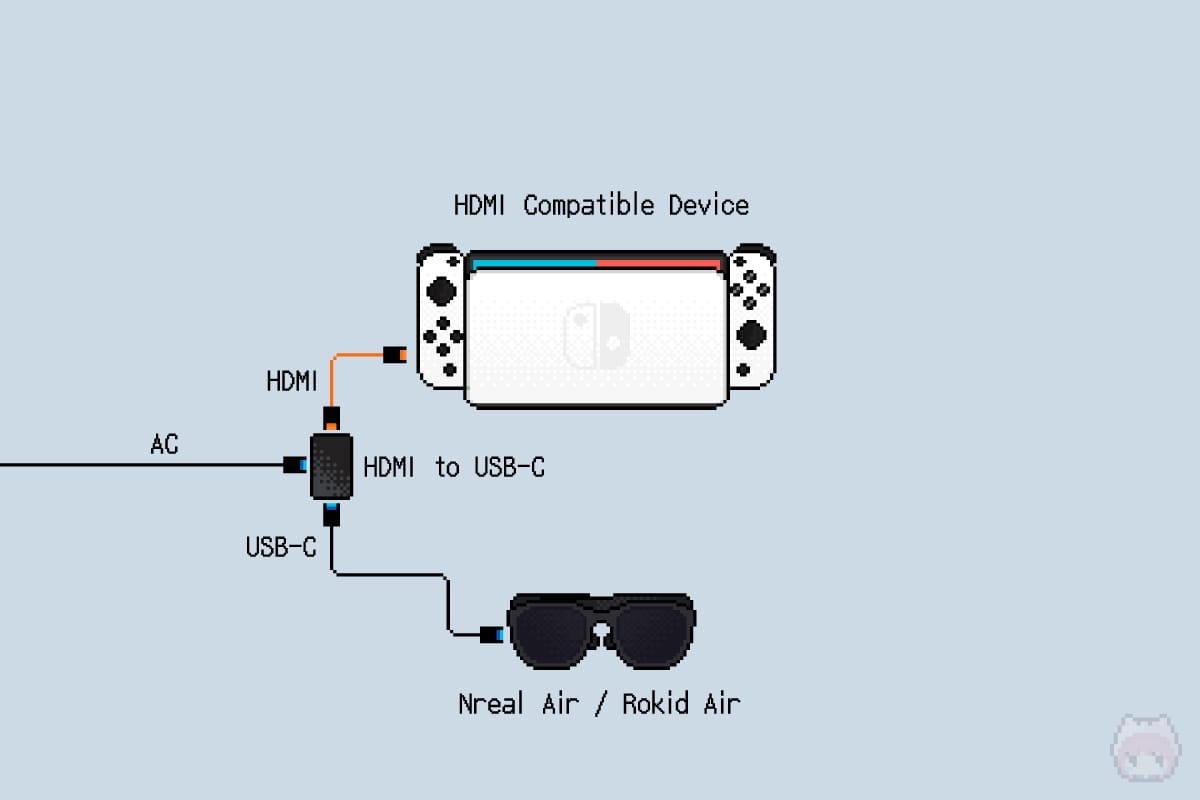
HDMI出力対応機器 → HDMIアダプタ + 電源 → USB-Cケーブル → Nreal Air/Rokid Air
Nreal Air/Rokid Air単体では、DisplayPort Alternate Modeでしか接続できません。なので、HDMI対応機器(ゲーム機やレコーダーなど)と接続したい場合、変換アダプタが必要になります。
Nreal Airでは純正の変換アダプタがないので、他社製の変換アダプタを用いることになります。ただし、表示に乱れが生じたり、相性問題があったりと、いわゆる“自己責任”です。
Rokid Airでは、変換アダプタがバンドルされたセットが購入可能になっています。
⑤接続先:Miracast対応機器
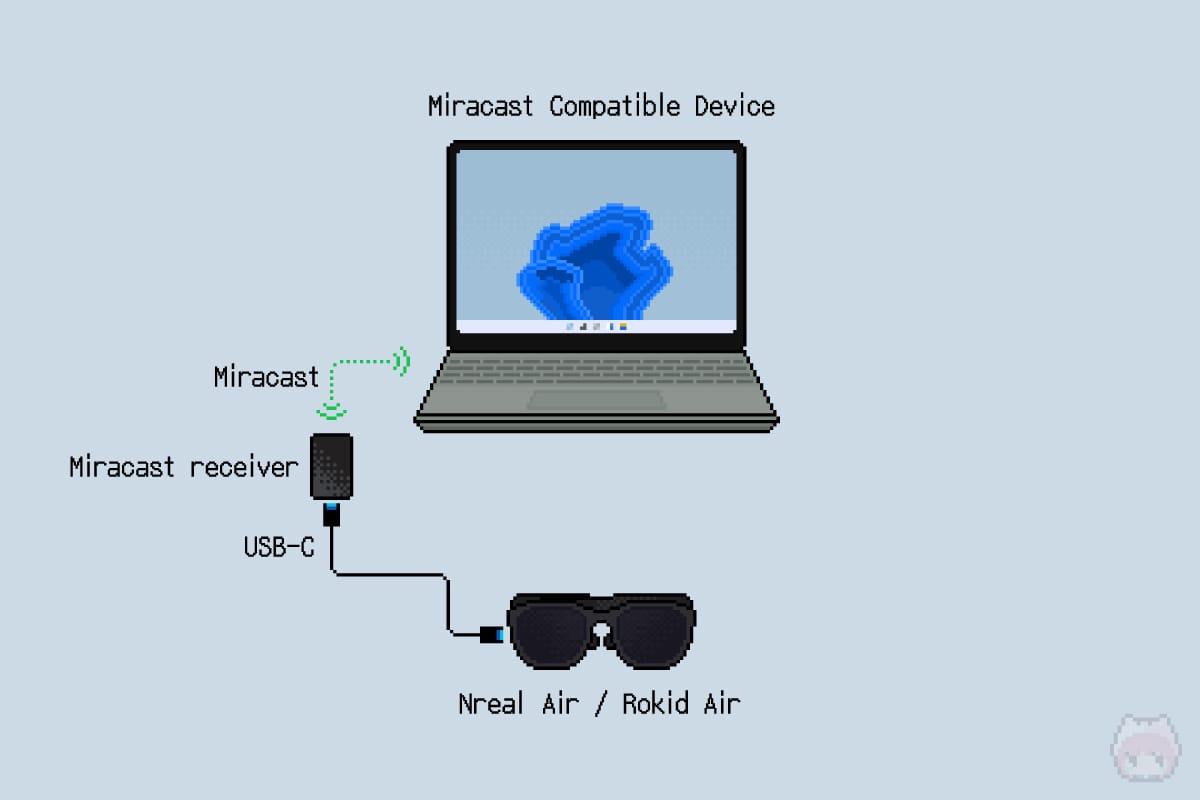
Miracast対応機器 → Miracastレシーバ → USB-Cケーブル → Nreal Air/Rokid Air
Miracast対応機器の場合、専用のMiracastレシーバ経由でNreal Air/Rokid Airとワイヤレス接続することになります。
Nreal Airでは、純正の『Nreal Streaming Box』が別売されているので、こちらを購入すれば利用可能(DRMコンテンツの視聴非対応)。
Rokid Airでは、純正(正確に言えば、Goovis USA社製)のMiracastレシーバがバンドルされたセットが用意されているので、セット品を購入すれば利用可能です。
想定される使い道
- 単純にモニターとして利用(接続先:PC等)
- 『Nebula/Rokid Air』アプリを利用(接続先:スマートフォン)
- 『Samsung DeX』を利用(接続先:Galaxy)
- 『Stage Manager』を利用(接続先:iPad)
Nreal Air/Rokid Airの使い道として想定できるものは、以上のとおり。
①単純にモニターとして利用
Nreal Air/Rokid Airは『ARグラス』ですが、単なるUSB Type-C接続(DisplayPort Alternate Mode)のウェアラブルモニターでもあります。
ですので、PCと接続して、持ち運びに便利なモバイルモニターとして使うことも可能。
②『Nebula/Rokid Air』アプリを利用
“本来の用途”という意味では、Nreal『Nebula』・Rokid『Rokid Air』を用いた、ARデバイスとして使うのが正しい利用目的でしょう。
ただし、前掲のとおり、これらのスマートフォンアプリは対応機種が限定されているので、意外とハードルは高め。また、アプリには対応しているけど、一部機能が使えないという機種もあるので、導入時には入念なチェックが必須。
③『Samsung DeX』を利用
『Samsung DeX』や『Huawei Desktop Mode』のような、PCモードを備えたAndroid端末であれば、Nreal Air/Rokid Airと組み合わせることによって、疑似的なモバイルPCとして利用可能です。
④『Stage Manager』を利用
iPadOS 16で実装される『Stage Manager』を利用することにより、Nreal Air/Rokid Air側をiPadのセカンダリモニターとして利用することもできます。
まとめ「DP Alt Modeで接続できればOK」

このように、ARグラス『Nreal Air』『Rokid Air』には、利用目的に応じた接続先や接続方法が多岐にわたって存在しています。
何だかややこしそうに見えますが、「『DisplayPort Alternate Mode』に対応していたら、とりあえずは使える」と思っておけば、まず問題ないでしょう。ただし、スマートフォンアプリの対応機種については、充分に注意が必要です。

ま、とどのつまりは『ウェアラブルモニター』というわけであーる。
おまけ

細かすぎる話なんだけど、『Nreal Air』に付属している『USB 3.0 Type-Cケーブル』がファブリックシースで取り回し抜群だから、これだけ単体販売してくれないかなー!?

…マニアックすぎる。

でも、ちょっと抵抗値が高い(300mΩ前後)なのと、3Aケーブル(非E-Marker cable)だから、メインとして常用するには“USBヲタ”としては納得いかないけどね。

は、はぁ。(相手するのも疲れますわ)
おわり

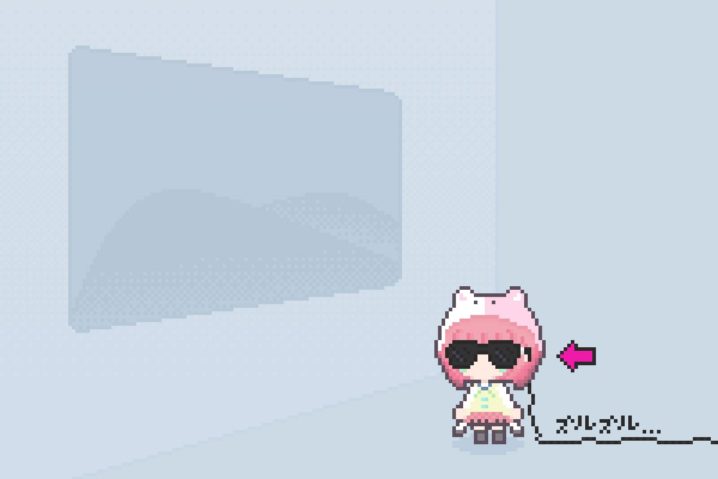
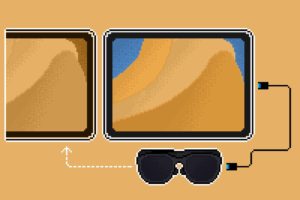



















…という感じですな!