@atticponzuです!ちょっと前に届きました、DELLの2in1PC『XPS 13 2-in-1』のおすすめ設定について紹介します。購入検討中の人にも参考になる情報を書いていきますので、良ければご覧いただければと思いますっ!
目次
DELL『XPS13 2-in-1』レビューリンク
こちらは連続レビューになるので、関連リンクを載せておきます!
- #1 開封レビュー
- #2 ソフト設定(本記事)
- #3 使用レビュー
- #4 MacBookとの比較レビュー
- #5 良いトコと悪いトコを総評
『XPS 13 2-in-1』スペックのおさらい

まずは、前回も記載したのですが改めてスペックの紹介をしていきます。赤字で記載している部分は、私が今回購入したスペックになりますので、そちらもご参考になればと思いますっ!
| モデル | DELL 『XPS13 2-in-1』 | ||||
| OS | Windows 10 Home 64bit、Windows 10 Pro 64bit | ||||
| 解像度 | 13.3インチ (3200×1800ピクセル QHD+) |
13.3インチ (1920×1080ピクセル FHD) |
|||
| CPU | core i7-7Y54、core i5-7Y54 | ||||
| RAM | 8GB、16GB(LPDDR3) | ||||
| ストレージ | 256GB、512GB(PCI-e) | ||||
| GPU | Intel HD 615 | ||||
| 端子 | USB Type-C×2(1つはThunderbolt3兼用端子)、イヤホンジャック、microSDカードリーダー、ケンジントンロック | ||||
| タッチパネル | 10点マルチタッチ対応(デジタイザー対応) | ||||
| Windows Hello | 対応(指紋認証、ウェブカメラ*なぜか現状設定できない) | ||||
| バッテリー | 最大8.5時間 | 最大15時間 | |||
| サイズ | 8〜13.7×304×199 mm(T×W×H) | ||||
| 重量 | 1240g | ||||
前回もこの表を載せたのですが、内容を全く同じのを書くのはちょっと・・・と思ったので、今回は購入を検討している人に対しての情報になるものを書いていきますね!
- FHDモデルで十分!というかこっちがオススメ!
- core i5(旧:core m5)でもサクサクです!
カスタムできる内容で、私が言えるのは上の2つですね。ぶっちゃけた話、Windowsはmac OSのように高解像度に最適化はされていないので、解像度はFHD(1920*1080)で十分です。むしろ、これでもちょっと表示が小さいので、拡大しなければ使いにくいと思います。FHDモデルの方がバッテリーの持ちが格段に良いので、FHDモデルを個人的にはオススメしておきます!(バッテリー持続時間は計測済みです。次回以降のレビューでまとめて記載します!ベンチマークで10時間越えとだけ書いておきます)
CPUなんですけど、旧core m系列なのでわざわざi7を選ぶ必要性は薄いです。ただ、勘違いしないで欲しいのが、第7世代のcore iシリーズのm系列CPUはターボブーストの効きがすごく良いです!ターボブースト時は、定格クロックの約2倍ぐらいまでクロック周波数を自動で上げてくれます。なので、i5で妥協するというよりは、i5でも十二分に働いてくれるというイメージで捉えてもらえればと思いますっ!
『XPS 13 2-in-1』おすすめ設定
それでは今回パートでは、『XPS 13 2-in-1』を導入するにあたってのオススメの設定を紹介していきたいと思います!
こちらは、『XPS 13 2-in-1』に限ったことでなくWindows 10全般に言えることも記載していくので、これから購入する人も見ていただければと思います!
設定1:高速スタートアップを"無効化"、休止状態を"有効化"する
こちらはWindows(8以降)全般に言えることです。「高速スタートアップ」は文字の通り、OSの起動時間を従来よりも早くできる設定のことです。従来の「休止状態」という設定に似ているものがあり、完全にシャットダウンせずにWindowsを超低消費電力で待機させる機能です。
スリープ > 休止状態 >= 高速スタートアップ > 従来のシャットダウン
の順で、眠りが浅いと思ってください。
高速スタートアップの問題点
ここで「高速スタートアップ」の問題点なのですが、完全にシャットダウンしない設定から、起動時と終了時の構成に変化が生じていると様々な不具合が発生する、ということです、具体的な事例は今回は書かないですけど、最悪ブルスク多発もあり正直危険な設定がデフォルトで設定されているというのが、個人的な解釈です。ちなみに、「Anniversary Update」でもこの問題は解消されていないとの声も聞くので、設定を"無効化"するのが無難だと思います。
休止状態"有効化"のすゝめ
それと同時に、「休止状態」の設定も"有効化"するのもオススメです。こちらはスリープに近いのですが、スリープよりも深く眠ってくれます。なぜこの設定が必要かというと、Windows 10の「Instant GO」がこれまた不具合があるからです。不具合というのは、スリープ状態で電池を異常に消費してしまうというものです(もちろん、発生するものとしないものがあります)。この「Instant GO」自体は、Windows 8.1から導入されてもので、簡単に説明すると「スリープ状態でも通知を受けることが可能」な機能です。所謂、スマホ的に振舞ってくれる機能ですね。PCによって対応具合は異なるのですが、こちらの『XPS 13 2-in-1』は「Instant Go」対応です。「Instant Go」そのものを切ることもできますが、レジストリを変更する必要があります。個人的には「Instant Go」そのものを無効化するよりも、「休止状態」を有効化する設定をして、そちらをスリープ代わりに使用することをしています。
各種設定方法
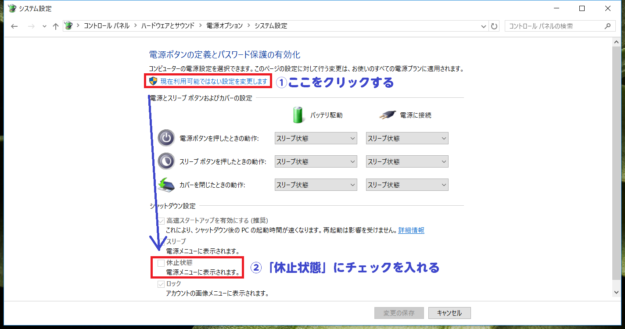
それでは、この2つの設定方法をお教えしますね。
コントロールパネル > ハードウェアとサウンド > 電源オプション > システム設定
もしくは、タスクバーの「電池アイコン」を右クリックして設定に入ることで上の画像に行けると思います。
そうしたら、まずは「現在利用可能でない設定を変更します」をクリックしてください。すると、下の項目が変更できるようになります。そうしたら、「高速スタートアップ」のチェックを外し、「休止状態」のチェックを入れてください。最後に一番下にある「変更の保存」をクリックしておしまいですっ!
設定2:「プロセッサの電源管理」の設定項目を増やす
次は、自分でクロックを制限できるように設定します!こちらは普通なら簡単にできるのですが、前述した「Instant Go」対応機はちょっと一工夫が必要です。
で、どうしてこんな設定をするかというと、この『XPS 13 2-in-1』がファンレス設計だからです。正直、普通に使っていて何の問題もないですし、熱暴走も某Windowsタブのように発生も現在のところしていないです。熱対策が優秀なのでしょうね。でも、設定できるようにするのに越したことないので、今回は設定することにしました。
▼デフォルトではTB無効化もクロック周波数も弄れない・・・
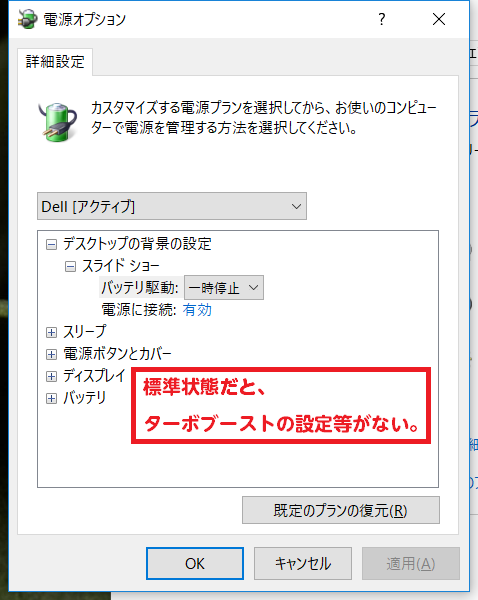
こちらが電源に関する詳細設定の画面なのですが、デフォルトだとほとんど設定を変更することができません。「Instant Go」非対応機だと、ここにはもっと設定項目があるのですが、残念ながら『XPS 13 2-in-1』ではこのようになっているので、自分で設定できるようにしてあげます。
設定方法
まず、レジストリを弄る必要があるので、わからない人はパスしてください。これは自己責任になるのを了承している人は以下の方法でいけます!
1.「レジストリエディター」を起動
"Windowsキー" + "R キー" で、"regedit"と入力し「レジストリエディター」起動
2.レジストリの項目から以下のフォルダを見つける
HKEY_LOCAL_MACHINE\SYSTEM\CurrentControlSet\Control\Power\PowerSettings\54533251-82be-4824-96c1-47b60b740d00
こちらがプロセッサーの電源管理を変更できる項目です。
3.ターボブーストの無効化項目を増やす
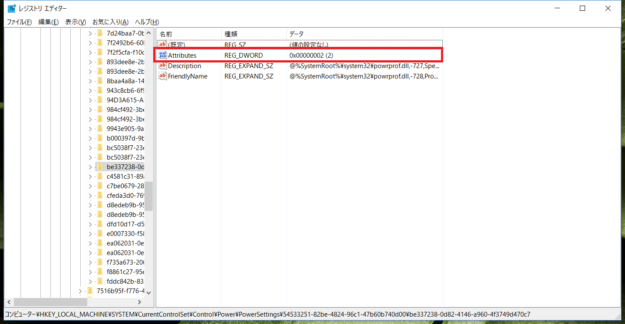
画像にもあるのですが、
「be337238-0d82-4146-a960-4f3749d470c7」が、ターボブーストに関するフォルダです。
これの「Attributes」のDWORD値を1→2に変更します。
*右クリックでDWORD値は変更が可能です。
4.クロック周波数の上限を設定できる項目を増やす
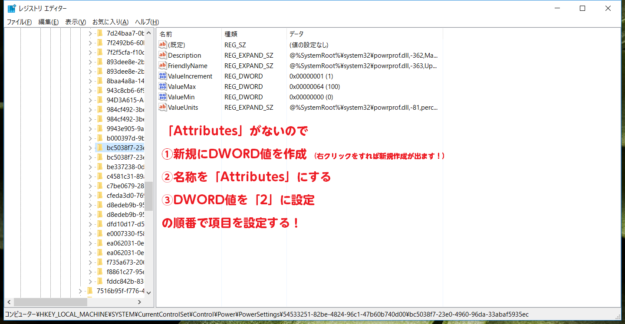
クロック周波数の上限に関する設定は「bc5038f7-23e0-4960-96da-33abaf5935ec」にあります。
こちらは先程にはあった「Attributes」がありません。なので、自分で作成することになります。
「Attributes」作成方法は上画像に書きました!右クリックして、新規にDWORD値を作成して・・・そんな感じです。
5.電源の詳細設定で設定を変更する
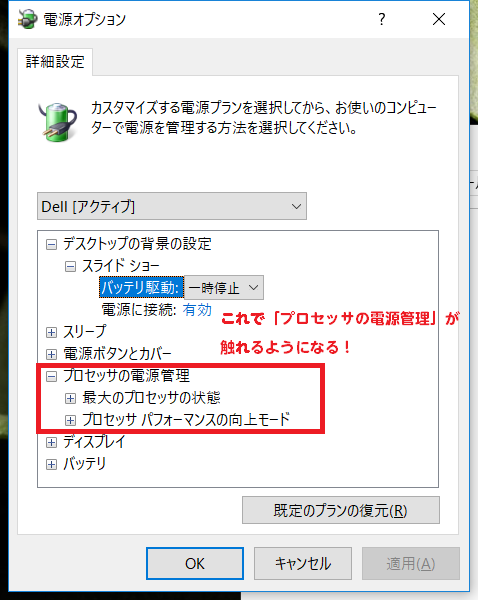
「レジストリエディター」でレジストリを変更し終わったら、「電源オプション」→「詳細設定」→「プロセッサの電源管理」に、特定の詳細設定項目を表示してください。
すると、上画像のように表示されると思います。なので、そこで各種お好みで設定を変更してくれればと思います。ちなみに各種設定項目は以下の通りです。
- 「最大のプロセッサの状態」:クロックの上限
- 「プロセッサパフォーマンスの向上モード」:TB有効化無効化
「最大のプロセッサの状態」では、最大クロックをパーセンテージで設定できます。ちなみに設定でどれだけ下げても、クロック周波数の下限が存在するので、0%にしても意味がないと思っていてください。もし、設定されるならおすすめは、60%ぐらいです。もちろん、設定するとクロック周波数が下がるので、動作は緩慢になりますのでご注意を。その分、バッテリーは持ちますが・・・
設定3:仮想デスクトップを便利にする
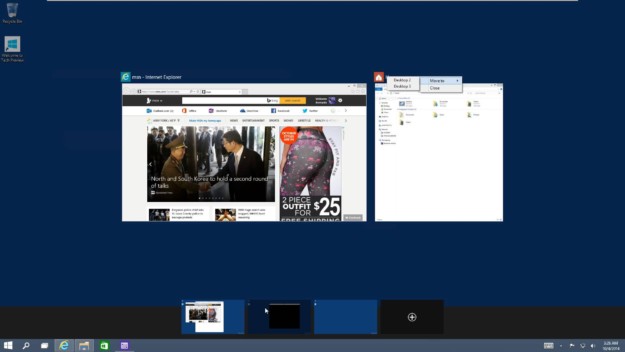
こちらはフリーソフトを導入することになります。
導入方法と設定方法は以前記事にしてあるので、そちらをご覧くださいっ!
設定4:いたわり充電を『XPS 13 2-in-1』で設定
みなさんは「いたわり充電」という機能をご存知でしょうか?こちらの名称はVAIOに使用されているものなのですが、一般的に言うと「過充電防止機能」です。充電の閾値を設定して、トリクル充電を回避する機能になります。
とは言っても専門用語の羅列で難しいので簡単に説明しますと、バッテリーのMAXで充電できる値を自分で設定し、バッテリーの劣化を最大限防ぐ機能です。
国内メーカーは日本人の物を大切にする性分を理解しているので、大体のメーカーに導入されています。
- VAIO:いたわり充電
- Let's note(Panasonic):ecoモード
- Dynabook(東芝)eco充電モード
- LAVIE(NEC):バッテリーのメンテナンス
- FMV(富士通):バッテリーの設定
機種によって付いていないものもありますが、国内メーカーには概ね付いている機能です。ちなみにThinkpadでも付いています。こちらの方が有名かもですね。
・・・で実は、この『XPS 13 2-in-1』この機能が付いてます!!
しかもBIOSで設定する仕様で一般人は気付かない笑
なので、設定方法をお教えしておきます!
『XPS 13 2-in-1』での過充電防止機能設定方法
1.『XPS 13 2-in-1』でBIOS画面を出す
▼こちらが『XPS 13 2-in-1』でのBIOS画面(UEFIが正しいかも)
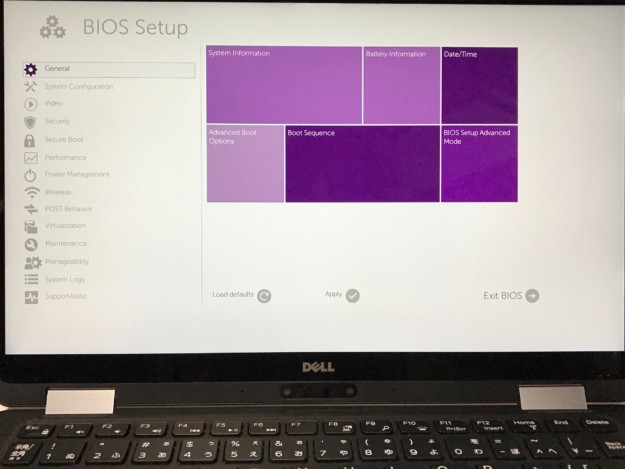
起動画面で「F2」キーを連打すればBIOS画面に移行できます。
2."Power Management"の項目をクリック(タップ)
▼黄色のタイルが目印です
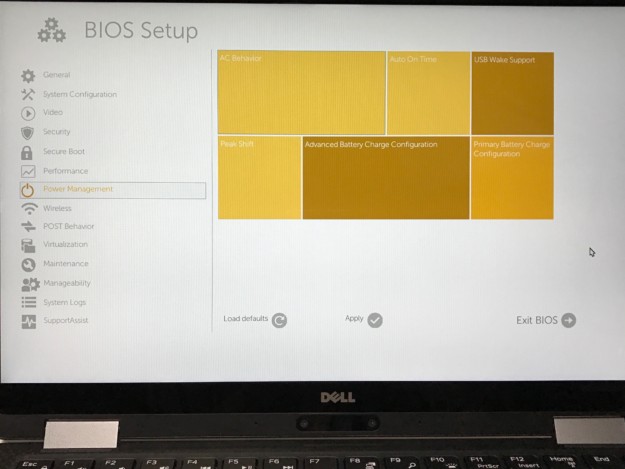
3."Primary Battery Charge Configuration"をクリック(タップ)
▼この画面です
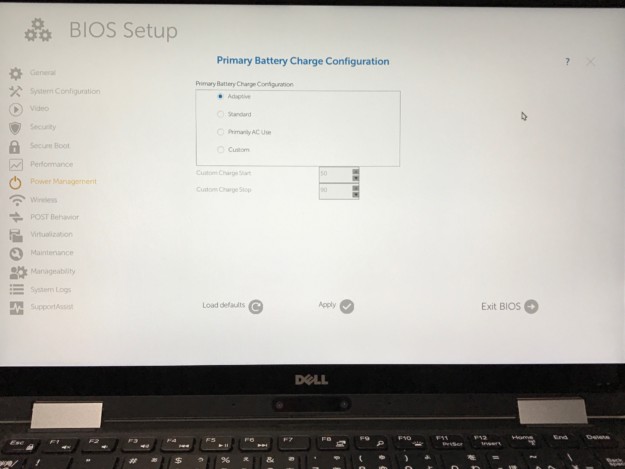
そうすると、上画像の画面が表示されるので、「Custom」を選択してください。そうすると、任意の値を入れることができるので、充電をどこでストップするか、充電開始するタイミングをそれぞれ設定できます!
このような機能が隠れているのはもったいない気もするのですが、『XPS 13 2-in-1』なら過充電防止機能が付いているということを書いておきたかったので、今回記載しました!なので、過充電に神経質な人でも購入しやすいですよ!
今回のまとめ
と、こんな感じで『XPS 13 2-in-1』は設定をしました。最後の過充電防止機能に関してはどうして隠し機能としているか不思議ですが、いじれるよー!というのが分かっただけでも購入検討する人がでてくると思います!私は購入前に確認済みなので、分かった上で買ったクチなんですけどね・・・笑
みなさまの役に立てれば幸いです!次回レビューでは、いよいよ本体のレビューをします!




















コメントを残す
コメントを投稿するにはログインしてください。