Mac用キャプチャーボードの完全版!
Windowsの情報は多いけど、Mac向けなキャプチャーボードの選び方を書いているところが少なかったんで、”全て”まとめてみました。



目次
キャプチャーボードの予備知識

Macでのキャプチャーの選び方を解説する前に、まずはキャプチャーボードの基礎知識を解説していきます。

PCとの接続方法は2種類

キャプチャーボードを使用してゲームなどを録画する場合には、”必ず”PC(Mac)が必要です。そして、キャプチャーボードをPCに接続する方法は、以下の2つの方法があります。
PCとの接続方法
- 外付け型
- 内蔵型

外付け型キャプチャーボード
外付け型キャプチャーボードは、USBでPCと接続するタイプのキャプチャーボードです。個人的には、特にこだわりがなければ、こちらがオススメ。
Macユーザーの場合は、確実に外付け型キャプチャーボードを使うことになります。
内蔵型キャプチャーボード
内蔵型キャプチャーボードは、PCI Expressという端子でPCと接続します。こちらは、ノートPCでは使えず、デスクトップPCでしか使用できません。

エンコード方式について

キャプチャーボードには、キャプチャー処理をする方式が2つ存在します。ハードウェアエンコードは、キャプチャーボードで処理をします。対して、ソフトウェアエンコードは、PC側で処理をします。
エンコード方式
- ハードウェアエンコード
- ソフトウェアエンコード

ハードウェアエンコード
エンコード処理をキャプチャーボードで行う。PCには負荷がかかりにくいが、少々遅延がある。キャプチャーボードによっては、PC不要で録画が可能なものも存在する。

ソフトウェアエンコード
エンコード処理をPCで行う。そのため、PCにかなり負荷がかかるため、高スペックなPCでないといけない。しかし、遅延はハードウェアキャプチャーに比べて少ない。

接続端子について
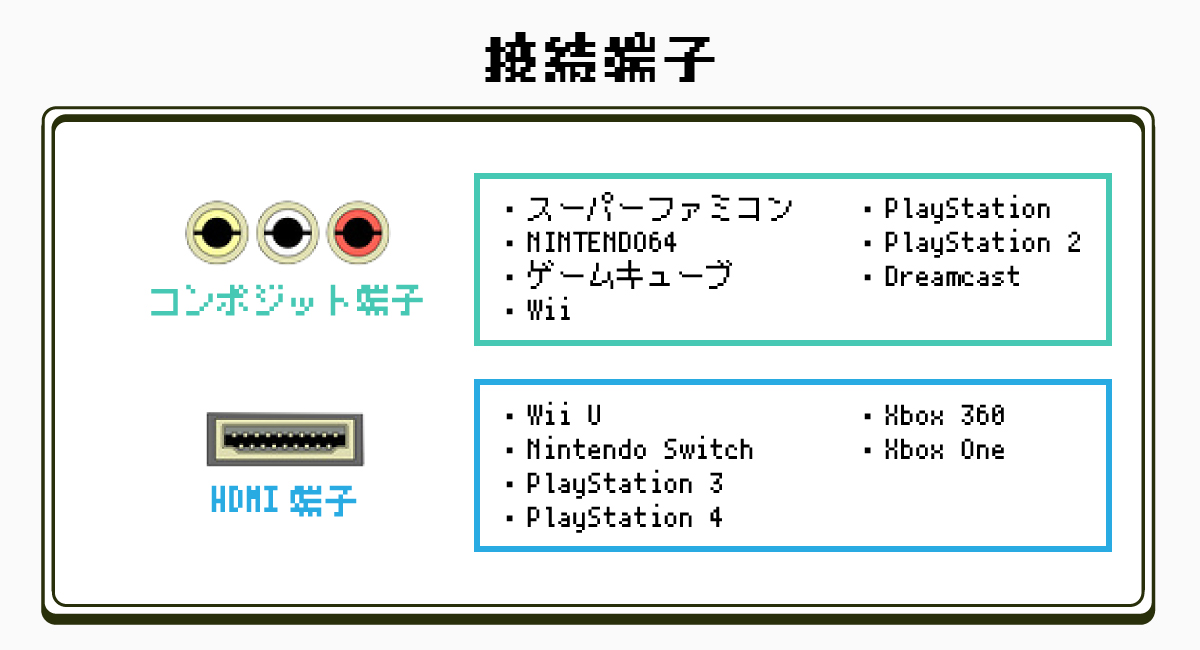
キャプチャーボードについている端子も、チェックしなければなりません。ゲームの場合は、コンポジット端子かHDMI端子があれば大丈夫です。
接続端子
- コンポジット端子
- HDMI端子

対応解像度について
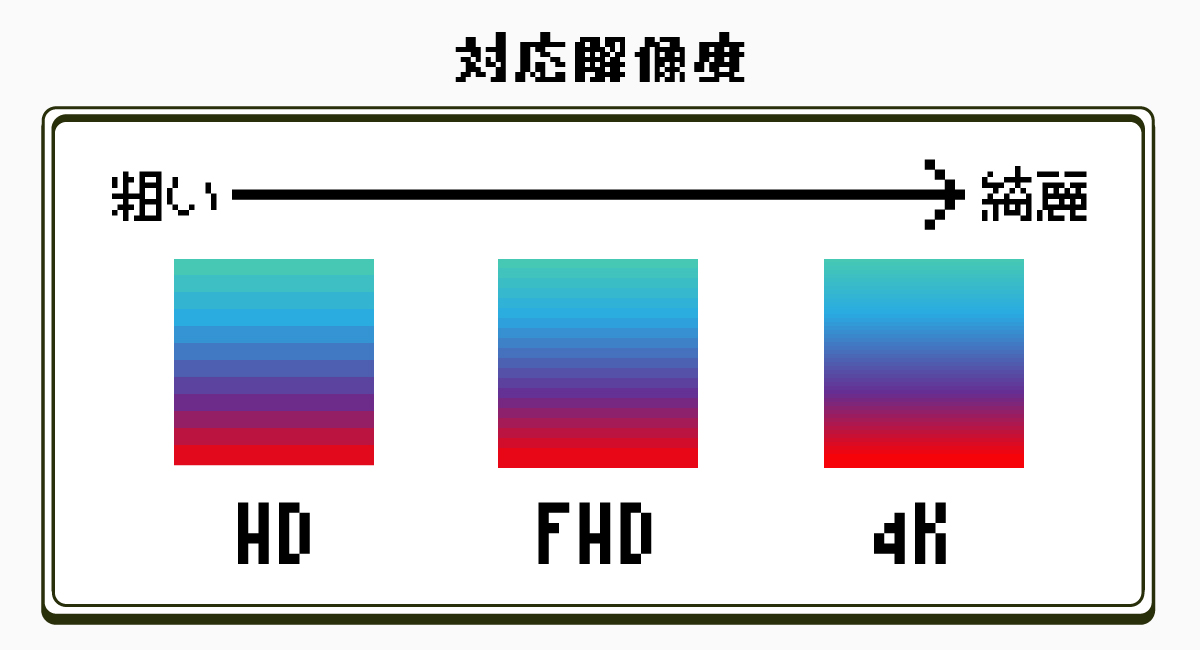
キャプチャーボードによって、録画できる解像度が異なってきます。もちろん、高価なものほど高画質に録画できます。
対応解像度
- HD
- FHD
- 4K
最近だと4Kキャプチャーできるものもありますが、データが大きくなることや、4Kモニターの普及率から考えて、わざわざ選ぶ必要はないと思います。ましてや、ゲームでは不必要ですね。

フレームレートについて
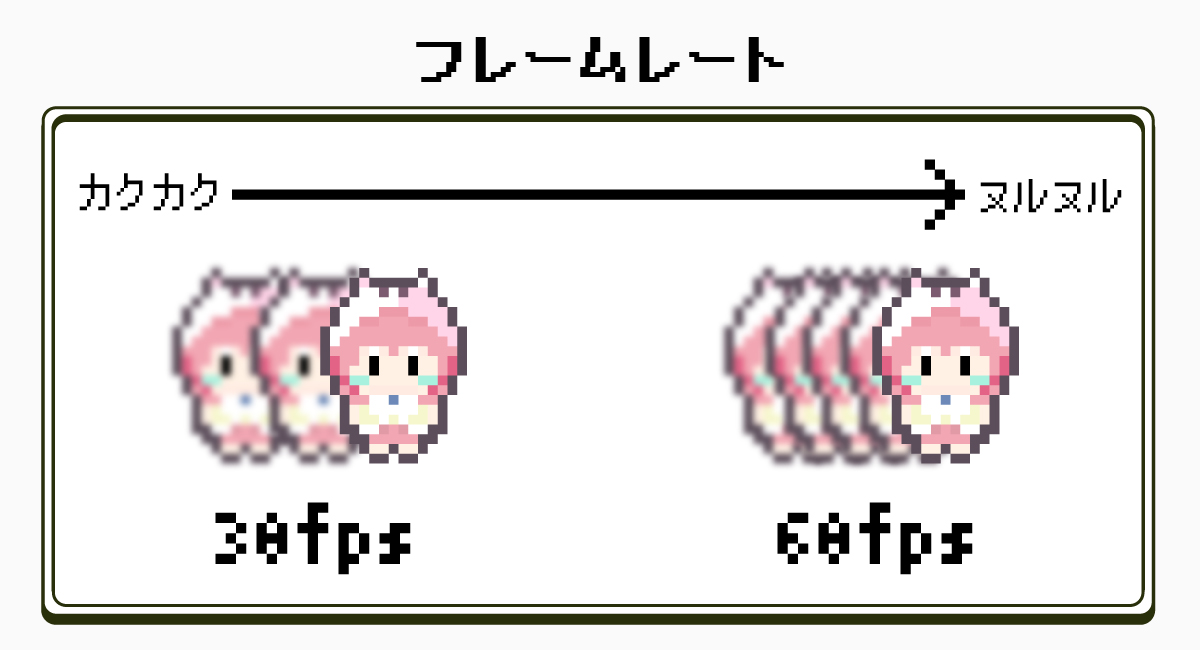
いわゆる”ヌルヌル具合”と言われるのが、フレームレートです。
フレームレート
- 30fps
- 60fps

パススルー機能の有無

パススルー機能というのは、キャプチャーの映像とは別にゲーム等の映像を映し出す機能のことです。

個人的には、パススルー機能は”必須”なので、絶対にあるものを買いましょう。
macOS対応キャプチャーボード一覧

Windowsだとキャプチャーボードも多いのですが、macOSに対応しているものは数少ないです。

| Elgato|Game Capture HD60 | Elgato|Game Capture HD60 S | AVerMedia|AVT-C875 | AVerMedia|AVT-C878 | AVerMedia|CV710 | |
| Mac側接続方式 | USB 2.0 | USB 3.0 | USB 2.0 | USB 2.0 | USB 3.0 |
| エンコード方式 | ハードウェア | ソフトウェア | ハードウェア | ハードウェア | ハードウェア |
| ゲーム側接続端子 | HDMI | HDMI | コンポーネント、HDMI | HDMI | コンポーネント、HDMI |
| 対応解像度 | 1,080p | 1,080p | 1,080p | 1,080p | 1,080p |
| フレームレート | 60fps | 60fps | 30fps | 60fps | 60fps |
| パススルー機能 | ○ | ○ | ○ | ○ | × |
| 主な対応ゲーム | WiiU、Nintendo Switch、PS3、PS4、Xbox 360、Xbox One | WiiU、Nintendo Switch、PS3、PS4、Xbox 360、Xbox One | WiiU、Nintendo Switch、PS3、PS4、Xbox 360、Xbox One | WiiU、Nintendo Switch、PS3、PS4、Xbox 360、Xbox One | WiiU、Nintendo Switch、PS3、PS4、Xbox 360、Xbox One |
※表はスクロールできます。
対応ゲームに関しては、これから紹介する方法でどうにでもなるので、参考程度に見ておいてください。


Mac用ゲーム別キャプチャーボード接続方法

今回はMacBook Proでの接続を想定して、ゲーム機別で接続方法の解説していきます。MacBook Airでも、iMacでも基本的な接続方法は同じですので、全Macユーザーが参考になると思います。
HDMI端子対応ゲーム機

必要なもの
- キャプチャーボード
- USB Type-C変換アダプター
該当ゲーム機
- Wii U
- Nintendo Switch
- PlayStation 3
- PlayStation 4
- Xbox 360
- Xbox One
HDMI端子で接続するゲーム機が、一番キャプチャーが簡単です。キャプチャーボードさえあれば、簡単にキャプチャーをすることが可能です。

コンポジット端子対応ゲーム機

必要なもの
- キャプチャーボード
- USB Type-C変換アダプター
- HDMI─コンポジット変換アダプター
該当ゲーム機
- スーパーファミコン
- NINTENDO64
- ニンテンドーゲームキューブ
- PlayStation
- PlayStation 2
- Xbox
- メガドライブ
- セガサターン
- Dreamcast
- PCエンジン(黒)
コンポジット端子で接続するゲーム機は、コンポジットをHDMIに変換する装置を使ってキャプチャーします。それ以外は、先程のHDMI端子のゲーム機と同様です。

RF端子対応ゲーム機

必要なもの
- キャプチャーボード
- USB Type-C変換アダプター
- HDMI─コンポジット変換アダプター
- VHSデッキ
該当ゲーム機
- ファミリーコンピュータ
- セガ・マークIII
- PCエンジン(白)
少々厄介なのが、RF端子です。RFをHDMIには変換できない(信号が違う)ので、VHSデッキの『地上アナログ放送』入力を用います。あとは、先程と同様です。

ニンテンドーDS/2DS/3DS

必要なもの
- USB Type-C変換アダプター ×2
- USBオーディオインターフェース
- 偽トロキャプチャー内蔵DS
該当ゲーム機
- ニンテンドーDS
- ニンテンドー3DS
- Newニンテンドー3DS
ニンテンドーDS系はキャプチャーが特殊です。キャプチャーボードは必要ないのですが、ニンテンドーDSに特殊な改造を施している『偽トロキャプチャー』というものを用います。そして、これだけでは音声入力ができないので、別途オーディオインターフェースで音だけを別入力します。

スマートフォンゲーム
iOS

iPhoneなどのiOS端末は、本体のみでキャプチャーが可能です。

Android
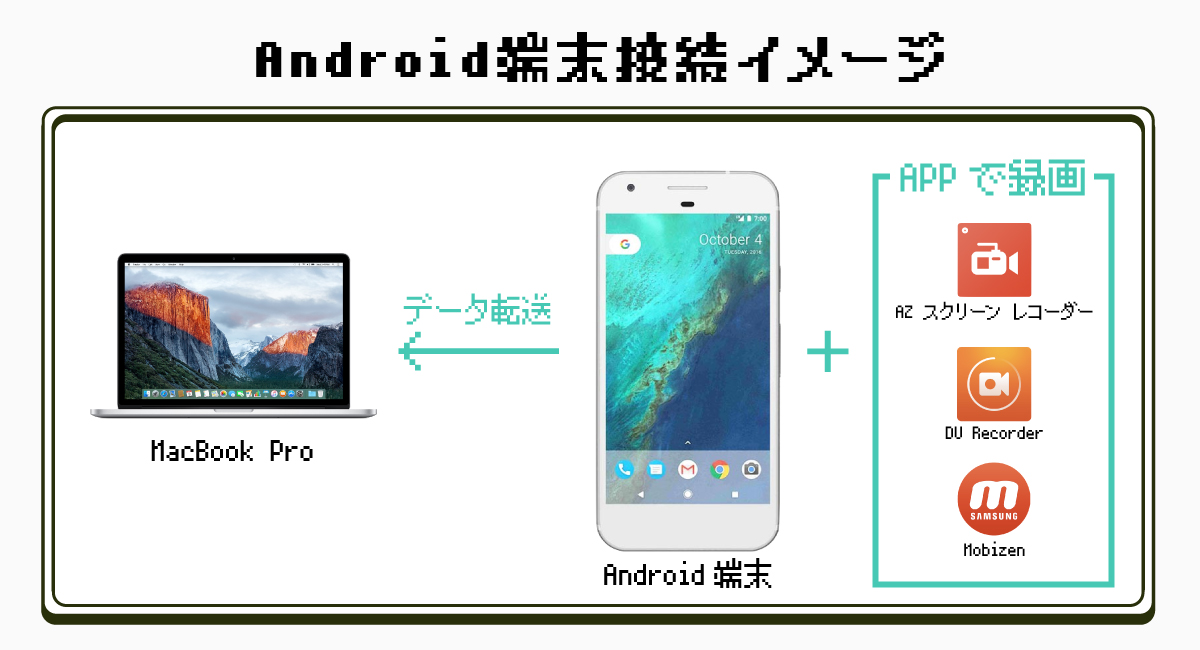
Android端末では、標準で動画キャプチャーはありません。ですので、以下のどれかのアプリを用いて、キャプチャーを行います。
Androidキャプチャーアプリ
- AZ スクリーン レコーダー
- DU Recorder
- Mobizen

パソコンゲーム

パソコンゲームは、macOSでプリインストールされている『QuickTime(クイックタイム)』でキャプチャーが可能です。

注意事項

最後にゲームなどをキャプチャーをする上で必須の”注意点”を紹介しておきます。
キャプチャーの注意点
- USBハブはNG。
- HDCP対策は必須。

USBハブはNG
USBハブを使うと、動作が不安定になる可能性があるので、可能な限りPC直付けでキャプチャーボードを接続しましょう。
HDCP対策について
PS3とPS Vita TVには、『HDCP』という著作権保護が掛けられています。そのせいで、これを解除しないとキャプチャーができないようになっています。回避方法としては、以下のとおりです。
HDCP回避方法
- HDMI分配器を使用する。
- PCの画面をキャプチャーする。
▼HDMI分配器は、いわゆる”中華”なものだとHDCPが回避可能です。
総評:Macでもキャプチャーボードは使える!

どうしてもキャプチャーボードは、Windows対応のものが多いです。しかし、今回紹介したようにmacOSで動作するものも、数は多くないですがちゃんと存在します。



せっかくなら、両方のOSに対応したものを買うといいしね〜!


こんな感じで、Macでもキャプチャーできますよ!
▼ちなみにオススメのキャプチャーボードは、『HD60 S』です。
おまけ

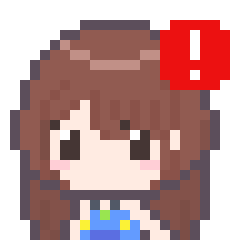




おわり






















