- 左手デバイスとして良さげな『ジョグダイヤル』を探す!
- ダイヤル部がジョイスティックになっている製品もある!
- ジョグダイヤルは利用目的やアプリ別で選ぶのがベター!
“対応アプリは要チェック”
デザイン業務やお絵描きに有用そうな『左手デバイス』を探索しました。今回はそのジョグダイヤル編です。


細かい動作向け、ですわね。

まさに業務用デバイスって感じやね。
目次
はじめに
本稿は『Adobe Creative Cloud(Adobe CC)』や『CLIP STUDIO PAINT(クリスタ)』を利用しているユーザーに向けた、左手デバイスの探索記事になります。
なお、ジョグダイヤルによっては、使いたいアプリケーションで正常動作しない場合もあります。ですので、購入前にアプリケーションのサポート状況を、公式サイトにて確認されることを強くおすすめします(各項目の最下部に公式サイトのリンクを貼付しています)。
選考基準
- 対応アプリケーション
- プロファイル数
- ショートカット数
左手デバイスとしてジョグダイヤルを探すにあたって、重視したのが上記の3点。
前述のとおり、各製品ごとの対応アプリケーションは要確認。あとは、どれだけ一度に割り当てできるのかというショートカット数や、アプリケーションごとにプロファイルを切り替えられるのか、というのもチェック事項になっております。
左手デバイスとしてのジョグダイヤル候補
[1]Microsoft Surface Dial

| Surface Dial | |
|---|---|
| 接続方式 | 無線(Bluetooth LE) |
| ボタン数 | - |
| ジョイスティック (チルト機能) |
非搭載 |
| コンパニオンアプリ | - (Windowsの設定に内包) |
| 本体サイズ | 約φ59×30mm (ダイヤル部) |
| 本体質量 | 約145g (乾電池含む) |
Surface Dialのスペック
Microsoft『Surface Dial』は、無線接続(Bluetooth LE)のジョグダイヤル。
非常にシンプルなジョグダイヤルで、ラジアルメニューを表示させてショートカットを発動する。設定自体はWindowsのホイール設定から行い、そこで各種機能をアサインさせる。
ただ、名前に“Surface”とあるように、最適化されているのは同社のSurfaceシリーズのみ。公式サイトでは、「すべてのWindows 10/11デバイスと互換性がある」との記載がありますが、キモであるオンスクリーン表示については不明(おそらく無理)。
Windowsの設定から行うことから分かるように、Surface DialはMacユーザーが買うものではありません。Windowsユーザーであれば、無駄なコンパニオンアプリを入れなくてもよいという点から一考の余地アリ。
[2]Bit Trade One Rev-O-mate

| Rev-O-mate | |
|---|---|
| 接続方式 | 有線(USB Type-A|オス) |
| ボタン数 | 10個 |
| ジョイスティック (チルト機能) |
非搭載 |
| コンパニオンアプリ | Rev-O-mate Configuration Tool |
| 本体サイズ | 約φ64×40mm |
| 本体質量 | 約200g (ケーブル含む) |
Rev-O-mateのスペック
Bit Trade One『Rev-O-mate』は、有線接続のジョグダイヤル。
押し込み式ジョグダイヤル + マクロキー(×10) という構成で、アサインしたプリセットを複数登録できる。
登録しているプリセットに応じて、ジョグダイヤルに搭載されたLEDの発光色が変化するなど、使い勝手はかなり良さそう。しかも、オンボードメモリも搭載されており、自宅で設定さえしておけば職場でもそのまま利用可能。
USBは本体直付けのType-Aなので、Type-Cに変換するアダブターが多くの場合で必須になってきそう。そこだけちょっと難。
[3]BRAIN MAGIC Orbital2

| Orbital2 | |
|---|---|
| 接続方式 | 有線(Micro USB|メス) |
| ボタン数 | 8個 |
| ジョイスティック (チルト機能) |
搭載 |
| コンパニオンアプリ | Orbital2 Core |
| 本体サイズ | 約φ60×68mm |
| 本体質量 | 約130g |
Orbital2のスペック
BRAIN MAGIC『Orbital2』は、有線接続のジョグダイヤル。
ジョグダイヤルとジョイスティックの合体版のような製品で、ジョイスティックを倒すことによってラジアルメニューを操作する仕組み。もちろん、“回す”操作も可能。
8個のラジアルメニュー × 8個のボタン という形で、64個もマクロが割り当てられるのが最大の魅力。しかも、アプリケーションごとにプロファイル登録も可能。
懸念材料なのが、オンボードメモリの搭載有無についての記載がないこと。非搭載だと、職場によっては使えない可能性も出てくるわけでして(アプリを入れられない環境の場合)。もちろん、個人利用なら問題はナシ。
[4]3Dconnexion SpaceMouse Wireless

| SpaceMouse Wireless | |
|---|---|
| 接続方式 | 有線(Micro USB|メス) 無線(2.4GHz) |
| ボタン数 | 2個 |
| ジョイスティック (チルト機能) |
搭載 |
| コンパニオンアプリ | 3DxWare 10 |
| 本体サイズ | 約φ78×53mm |
| 本体質量 | 約450g |
SpaceMouse Wirelessのスペック
3Dconnexion『SpaceMouse Wireless』は、無線接続と有線接続の両方に対応したジョグダイヤル。
正確に言うと、ジョグダイヤルではなく、3Dマウスと呼ばれるタイプの製品。なので、グルグルと回す…ものではなく、主にスティック部をチルトさせて使うものになります。
そういう製品の特性から、3DCGやCADを生業としているユーザー向け(対応アプリが3D系ばかり)。2D系の場合は、前述したOrbital2のほうが使い勝手が良いでしょう。このあたりは用途や目的別に揃えた方がベター。
[5]Contour Design ShuttleXpress

| ShuttleXpress | |
|---|---|
| 接続方式 | 有線(USB Type-A|オス) |
| ボタン数 | 5個 |
| ジョイスティック (チルト機能) |
非搭載 |
| コンパニオンアプリ | Contour Shuttle Device Configuration |
| 本体サイズ | 約φ11×28mm |
| 本体質量 | 約340g |
ShuttleXpressのスペック
Contour Design『ShuttleXpress』は、有線接続のジョグダイヤル。
本機はビデオ編集やDAWを生業としているユーザー向けのコントローラー(ジョグシャトル)。見た目からして古めかしいですが、日本では2003年頃から売られているようです。
[6]Xencelabs Quick Keys

| Quick Keys | |
|---|---|
| 接続方式 | 有線(USB Type-C|メス) 無線(2.4GHz) |
| ボタン数 | 8個 |
| ジョイスティック (チルト機能) |
非搭載 |
| コンパニオンアプリ | Xencelabs |
| 本体サイズ | 約62.5×157.6×12mm |
| 本体質量 | 約142g |
Quick Keysのスペック
Xencelabs『Quick Keys』は、無線接続と有線接続の両方に対応したジョグダイヤル。
本来は、Xencelabs製のペンタブレット向けのコントローラー。ですが、ジョグダイヤル兼ショートカットキーとして導入しているユーザーも多い様子。
良さげなのが、ボタンの機能を表示できるディスプレイが搭載されていること。これがあることにより、「あれ?何をアサインしてたっけ?」という問題を回避できる。ショートカットキーを覚えなくてよい、これはかなりのストロングポイント。
ただし、他社製のペンタブレット(WacomやHuion)を使っていると、ドライバがコンフリクトすることがあるようなので、イラスト用途で買うのであれば、自分の使っている製品との相性問題に注意が必要。
関連記事
まとめ「用途に応じたジョグダイヤルを」

そういうわけで、『左手デバイス』として使えそうなジョグダイヤルを探してみました。
ジョグダイヤル = 左手デバイスの代名詞 という感じなので、自分の使いたいアプリケーションや用途に応じた製品を選べばよい、となりそうです。

それだけ専門性の高いデバイスってことですな。
おまけ

結局、ジョグダイヤルは対応アプリ次第ですな。

対応してなかったら無意味ですものね。

そうなのであーる。
でも、対応状況がイマイチ分からない製品もあるんだよねー。

それやと、ちょっと手を出しづらいやんね。
おわり

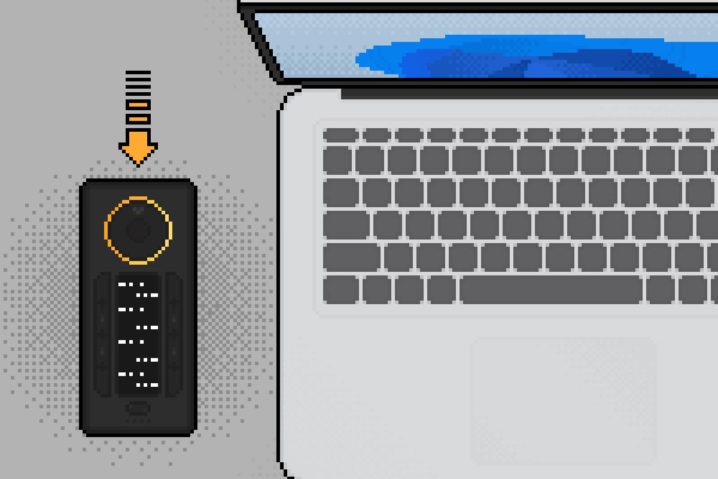






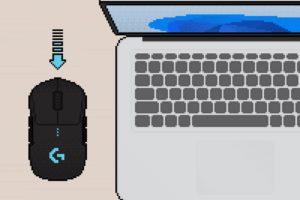

















拡大・縮小やチルト動作に便利そうなのであーる!