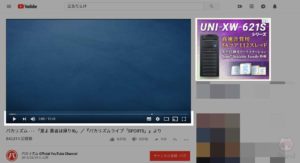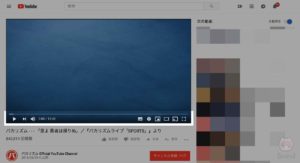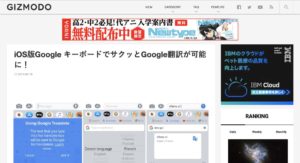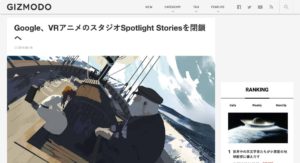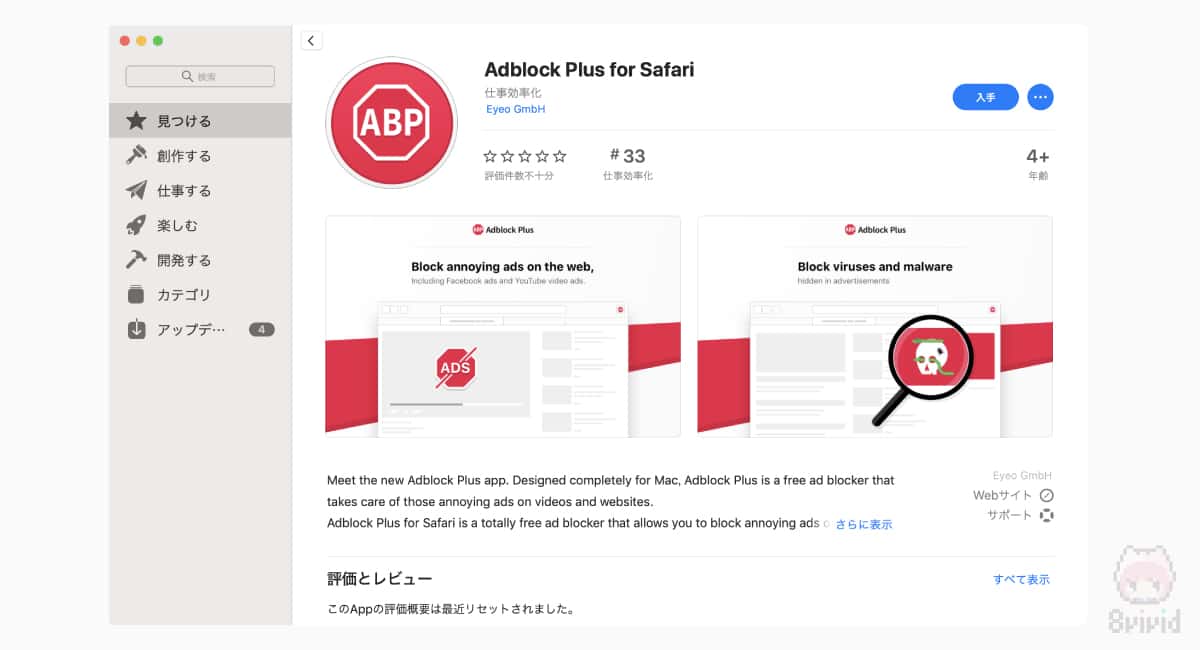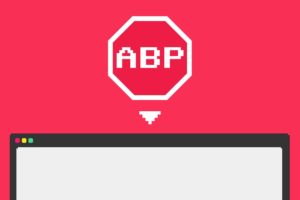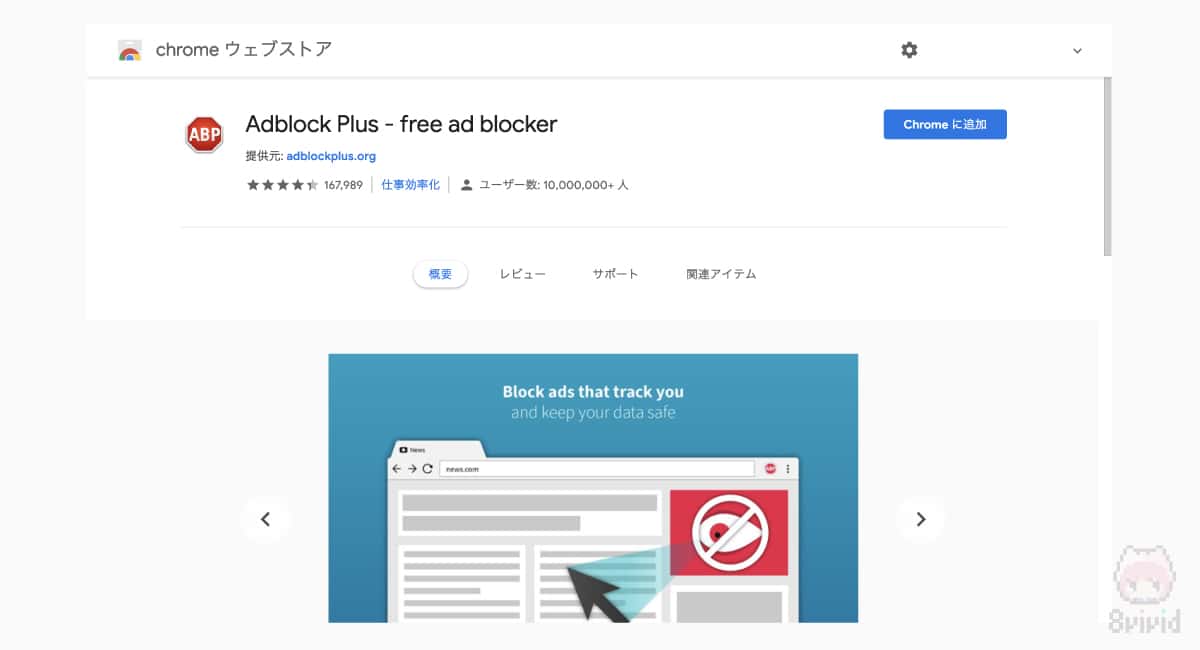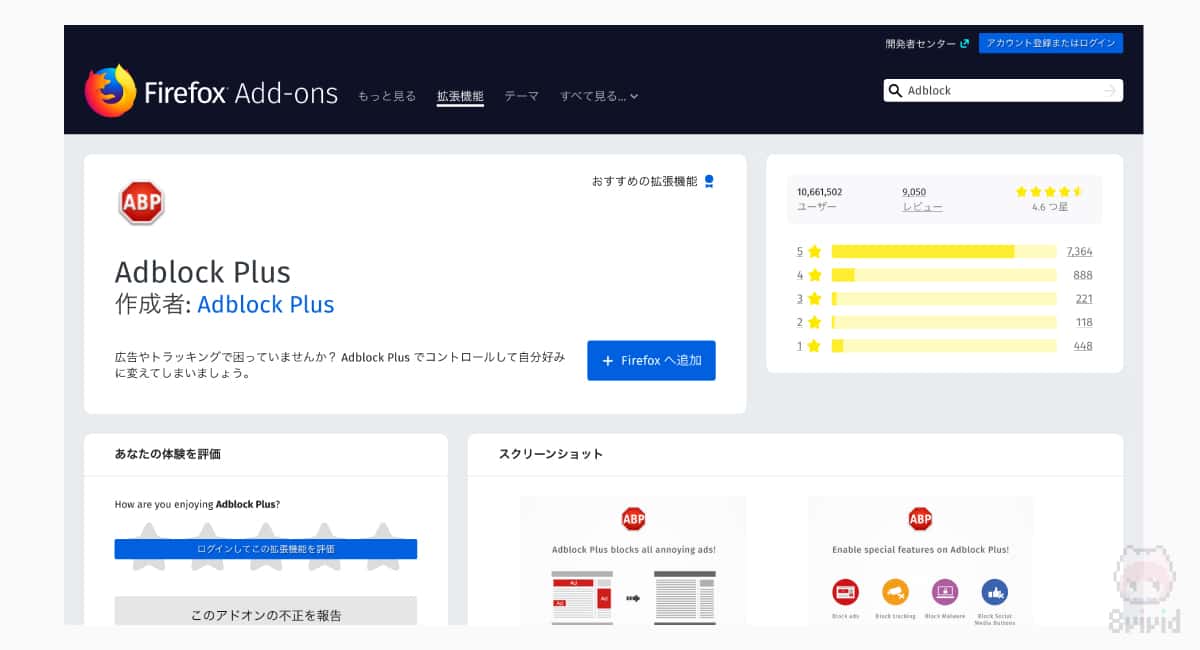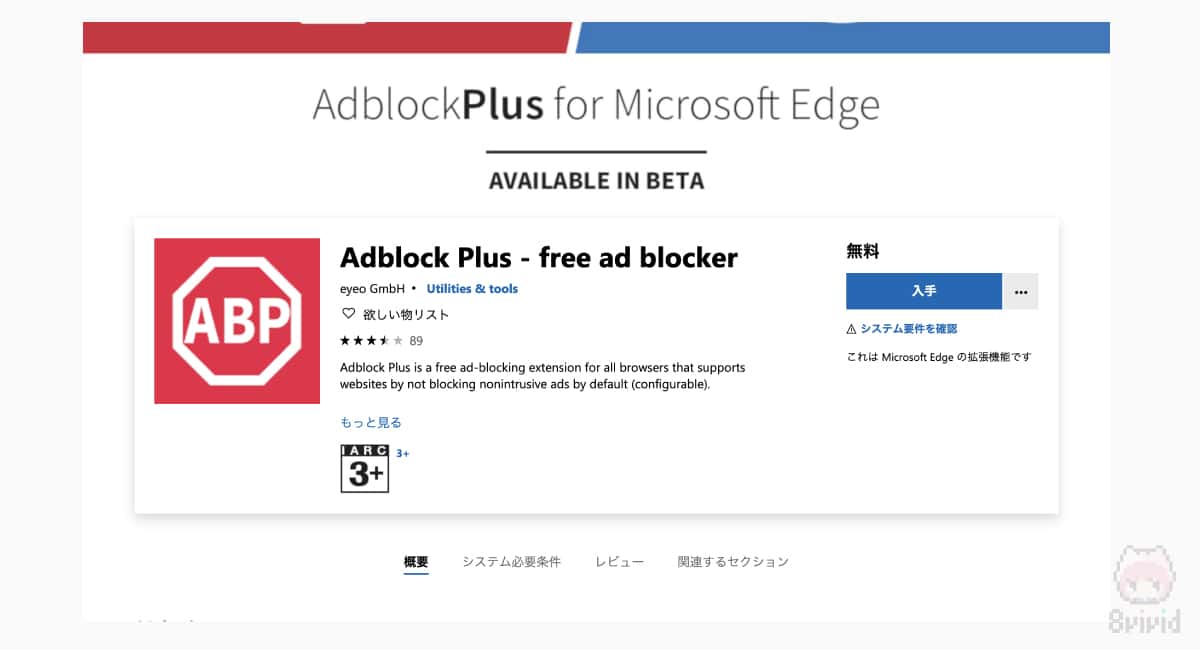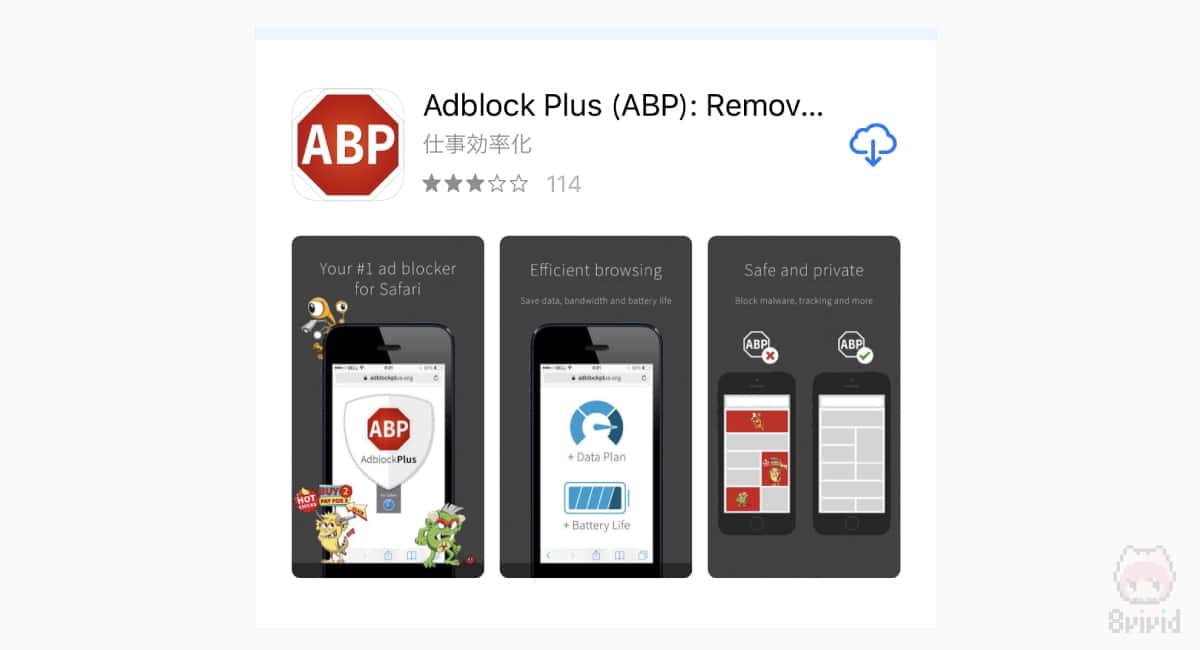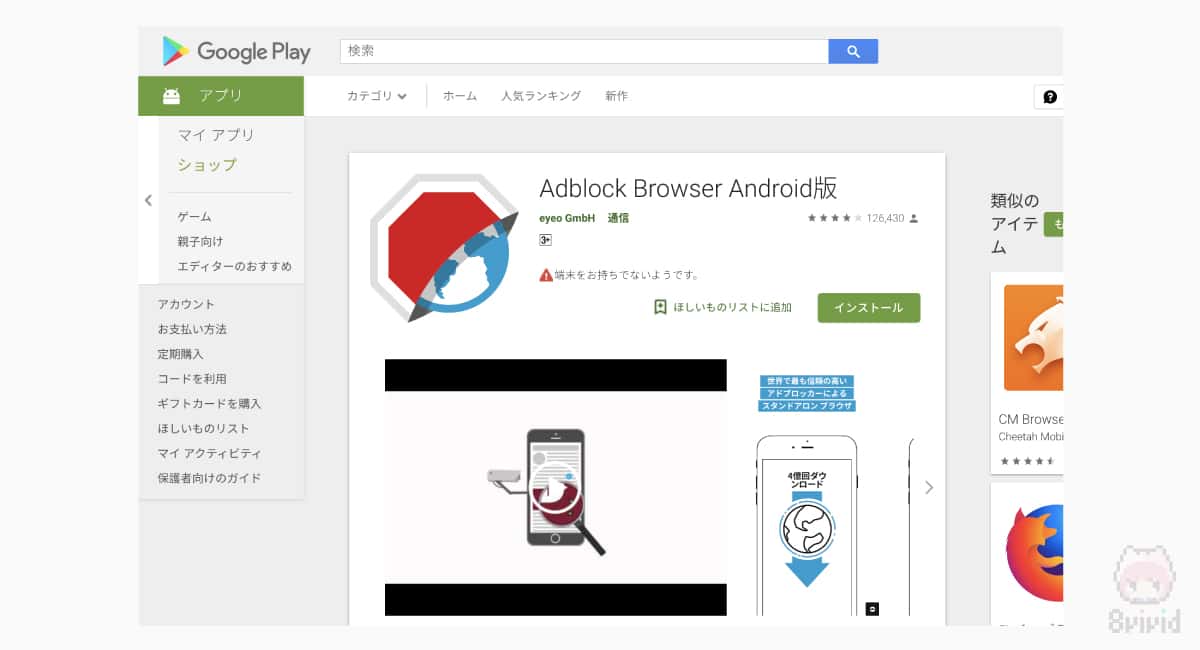記事のポイント
-
『Adblock Plus』の機能・使い方・注意点を知る!
-
各ブラウザーで広告ブロックをする!
-
iPhone・iPad・Androidでも広告ブロックする!
広告ブロックの完全版!
広告ブロックできるソフト『Adblock Plus』について、できる限り簡単に解説してみました。また、ブラウザー・スマホでの導入方法も解説していますぞ。



目次
『Adblock Plus』について

まず、簡単に『Adblock Plus』の概要について説明していきます。

主な機能
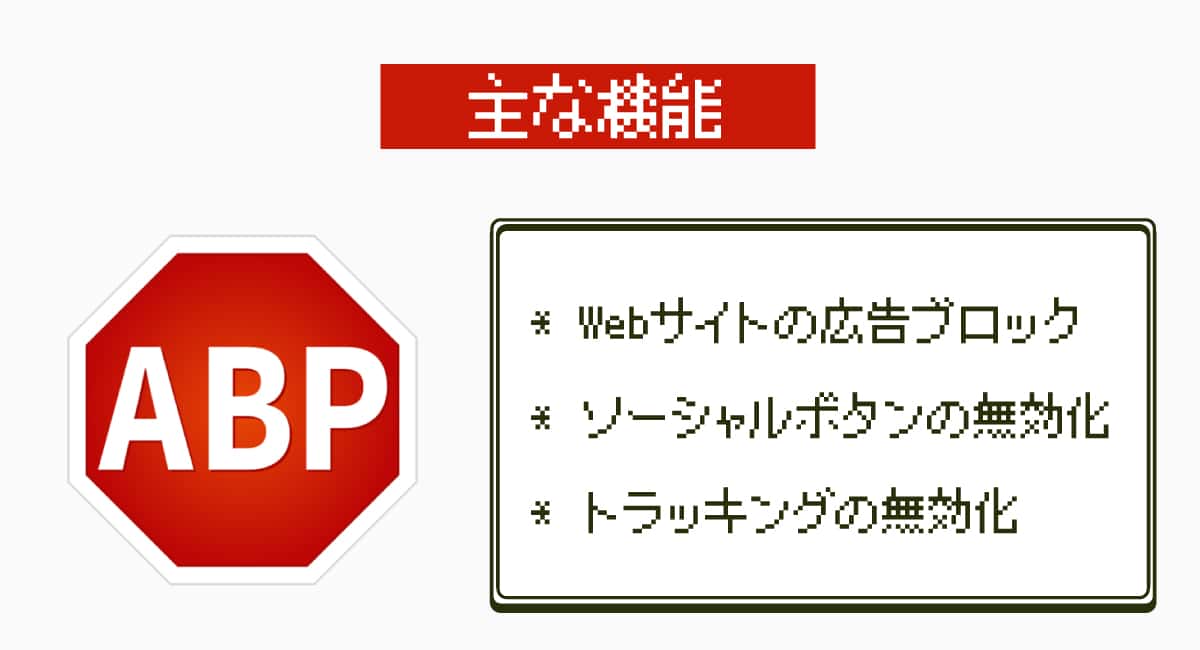
-
Webサイトの広告ブロック。
-
ソーシャルボタンの無効化。
-
トラッキングの無効化。
Adblock Plusの主な機能は、上記の3つです。
Webサイト上の広告ブロックをすることはもちろん、ソーシャルボタン(TwitterやFacebookなど)を無効化することも可能です。また、『トラッキングの追加ブロック』という機能があり、ユーザーであるあなたの行動を追跡されないように“無効化”することもできます。



ソーシャルボタンの無効化とか、トラッキングの無効化って、要するに「個人情報を漏らしたくないぞ!」ってことだからね〜。
広告ブロックできるサイト
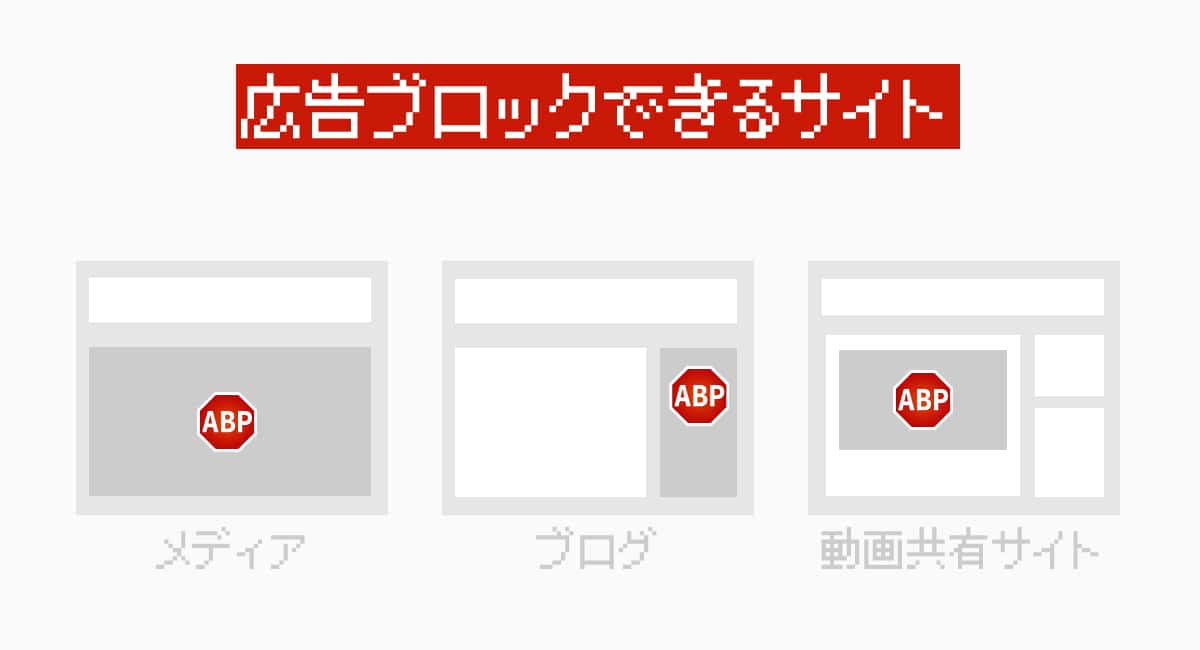
Adblock Plusは非常に強力なソフトウェアです。基本的には、サイト側が特殊なスクリプト(プログラミング)を組み込んでいない限り、広告をブロックし放題です。
-
メディア
-
ブログ
-
動画共有サイト


- Adblock Plusオフの状態のYouTube。シークバーや右上に広告がある。
- Adblock Plusオンの状態のYouTube。シークバーや右上から広告が消えている。
上画像は、YouTubeです。
シークバーを見てもらえれば分かりますが、Adblock Plusをオンにすると、広告の挿入を意味する黄色の部分や、ページ右上の広告が綺麗さっぱりなくなっています。
しかし、前述の通り、サイト側でAdblock Plus対策している場合、広告を“ブロックできない”ことがあります。また、Adblock Plusを“オフ”にしないと、そのサイト自体を見せられないようにしているものも存在します。要するに、万能ではないということです。


『AdBlock』との違い
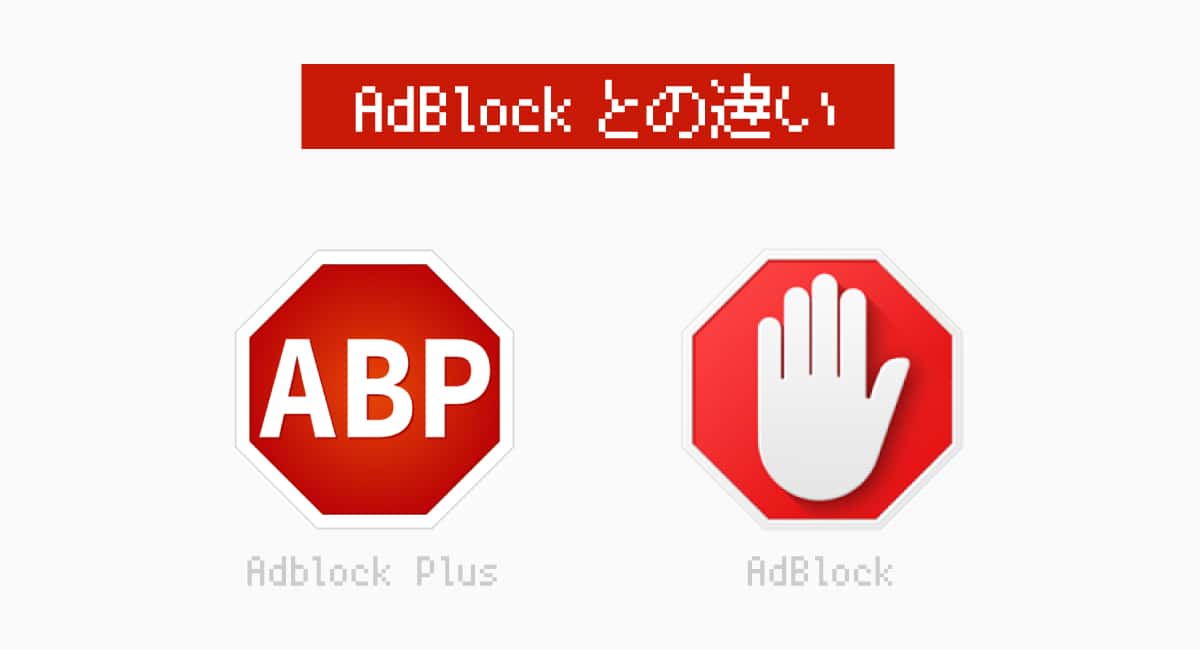
今回、解説している『Adblock Plus』とは別に、『AdBlock』という広告ブロックソフト(アドオン)が存在します。これって、同じものなのでしょうか?
-
広告ブロック機能
-
ブロックした広告数の表示
-
広告ブロックフィルターの参照元
-
開発元
-
デフォルトの機能
-
YouTubeチャンネルの個別ホワイトリスト登録
-
UI
詳しく話すと長くなるので、かなり簡単にですが、Adblock PlusとAdBlockとの違いをまとめてみました。


広告ブロックフィルターの参照元は、両者同じ『EasyList』というところを使っているからね〜。
Adblock Plusの注意点

広告をブロックするAdblock Plusの注意点は、決して“万能ではない”ということです。
機能をオンにして広告ブロックをすると、表示できない(対策されている)サイトもありますし、サイトのデザインが崩れたり、必要なボタン類が消滅してしまうこともあります。ずっと、広告ブロックをオンにしておけばよいというわけではないということです。
Adblock Plusの使い方
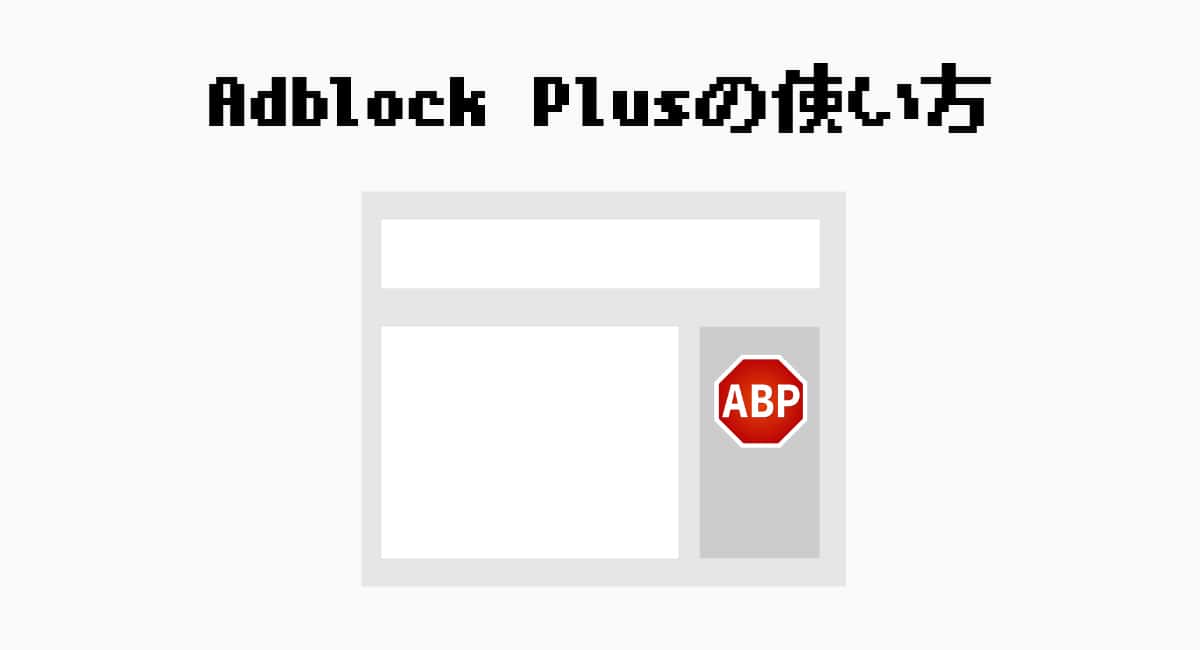

ちなみに、今回の使い方の説明では、『Google Chrome』を例にしています。
サイト全体の広告ブロック
- ページ全体のAdblock Plusオフの状態。
- ページ全体のAdblock Plusオンの状態。

Webサイト全体の広告ブロックをするのは、デフォルトで設定されています。なので、ユーザーは特に設定をする必要はありません。
広告ブロックのON・OF自体の設定は、Google Chrome右上にあるABPアイコンを選択して、その中にあるBlock ads on:で切り替えできます。
広告要素を個別にブロック
- デフォルトのAdblock Plus状態での表示。
- 要素を個別にブロックする機能を利用した状態での表示。

たまにデフォルトの機能では、広告ブロックしきれないものもあります。そういう場合は、Adblock Plusの要素を個別にブロックする機能を用いればOK。
Google Chrome右上のABPアイコンを選択し、その中にある要素をブロックを選択、そして消したい広告を選択し、「フィルタを追加しますか?」と聞かれるので、そこで追加を選択すれば大丈夫です。

ブラウザー別導入方法
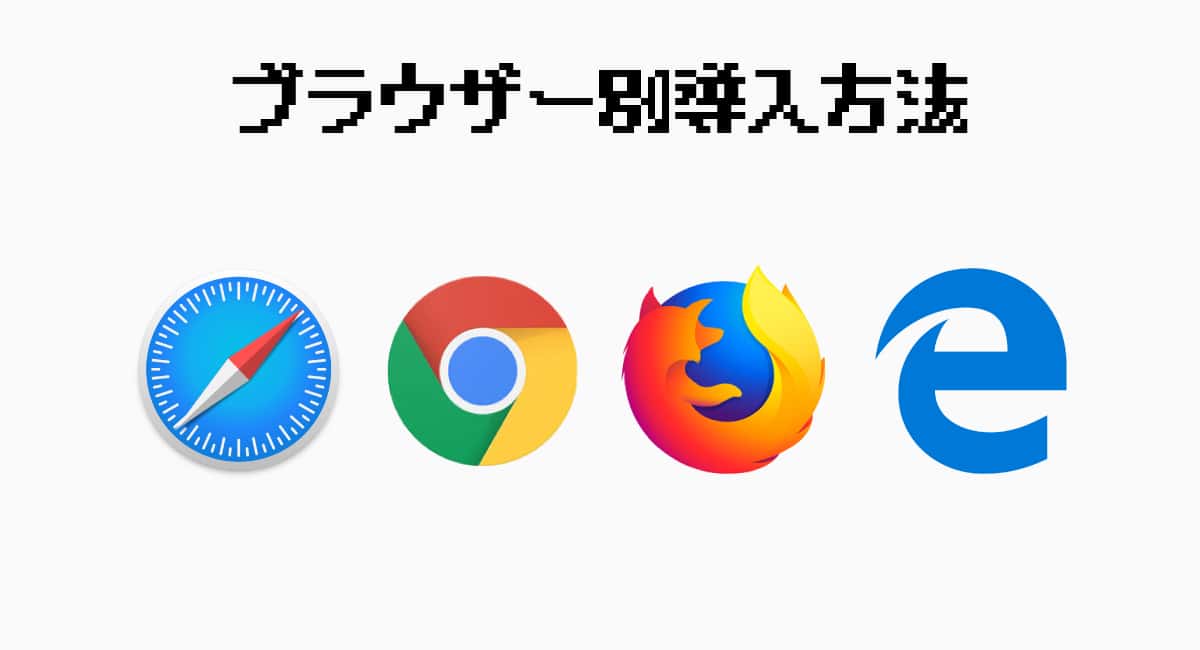
先程のAdblock Plusの使い方は、Google Chromeを基にしています。なので、ここからは各ブラウザーでのAdblock Plusのインストール方法を紹介します。

Safari
SafariでAdblock Plus(Adblock Plus for Safari)を利用するには、App Storeで『Adblock Plus for Safari』をインストールすればOKです。
古いSafariでは、拡張機能でAdblock Plusを使えたのですが、仕様変更によりそれは使えなくなりました。なので、App StoreからAdblock Plus for Safariする必要があります。
Google Chrome
Google ChromeでAdblock Plusを利用するには、Chrome ウェブストアからアドオンである『Adblock Plus - free ad blocker』をChromeに追加すればOKです。
Firefox
FirefoxでAdblock Plusを利用するには、Firefox Add-onsからアドオンである『Adblock Plus』をFirefoxに追加すればOKです。
インストール方法や設定は、ほぼGoogle Chromeと同様なので、かなり分かりやすいと思います。
Microsoft Edge
Microsoft EdgeでAdblock Plusを利用するには、ストアから拡張機能である『Adblock Plus - free ad blocker』をMicrosoft Edgeに追加すればOKです。
スマホ別導入方法

最後に、iPhone・iPadやAndroid端末でAdblock Plusを利用する方法を紹介していきます。

iOS(iPhone・iPad)
iPhone・iPadでAdblock Plusを使うには、App Storeから『Adblock Plus』というアプリをインストールします。
インストールをしたら、
-
『設定』アプリを開く
-
Safariを選択
-
コンテンツブロッカーを選択
-
Adblock Plusにチェックを入れる
の順で設定していけば、iPhone・iPadでも広告ブロックができるようになります。

Android
Androidでの広告ブロックは、iOSと違って少しややこしいです。
Google PlayにAdblock Plus自体はあるのですが、こちらは多くの人が「使えない」と思うはず。なので、『Adblock Browser Android版』を紹介しておきます。
こちらはインストールだけでは意味がないので、別途『フィルタ』を入れるようにしてください。このフィルタを入れれば、しっかりと広告ブロックをしてくれます。オススメは『豆腐フィルタ』というもの。


総評:広告ブロックはこれでバッチリ!

今回、かなり広く(浅くもあるが)『Adblock Plus』というものについて説明〜インストール〜設定をしてきました。これで、どんなブラウザーやスマホでも、広告ブロックができると思います。

なお、広告ブロックは“イタチごっこ”な感があるので、今後永続的に広告ブロックが行えるかは分かりません。広告という手法は、こうやって無料で情報をできるひとつの手段なのですから…。

でも、ウザい広告があるのも分かるけどね…。
おまけ



コアアップデートで、見てくれる人がさらに減ったんだからさー。


おわり