@atticponzuです!前に『WD Cloud』ネタの続きを書きます!と言って、それっきりだったので、今回こそ『WD Cloud』ネタを書きます!ってことで、2台運用している人に向けてをTipsを書いていきたいと思います。
目次
『WD Cloud』とは?

こちらは前回の『WD Cloud』についての記事で、紹介したので多くは書かないことにします。一応、レビューのリンクを下に貼っておきますので、よろしければ・・・どうぞ!
ちなみに『WD Cloud』は簡単に説明すると、クラウドストレージ機能が付いている「NAS」です。さらに、「Time Machine」のバックアップにも対応している製品になっています。
『WD Cloud』2台運用で引っかかる・・・
さてさて、今回の本題なのですが、私は『WD Cloud』を2台持っています。実はこれが非常に厄介者でして・・・
この『WD Cloud』なんですが、前回のレビューでも紹介したとおり、説明書の類が入っていないぐらい、セッティングが簡単な製品なんです。
ただ、それは『WD Cloud』1台で運用したときの話でした・・・
持っている人向けの記事なので、持っていない人には何のこと?ってなってしまって申し訳ないのですが、『WD Cloud』は初回セッティング時に、「WD Cloud ダッシュボード」というページに行って設定を行います。
しかし、『WD Cloud』が2台だと、どうにもこうにも上手く行かない。どういう現象かと言うと、普通に「WD Cloud ダッシュボード」にジャンプすると、最初に設定した『WD Cloud』のページにしか行ってくれないのです。
実は、NASの知識を持っている人であれば、そんなことかーとなると思うのですが、引っかかっている人がいそうなので、今回記事にしています!
『WD Cloud』2台運用の際「WD Cloud ダッシュボード」で各々管理する方法
それでは『WD Cloud』2台運用の際に「WD Cloud ダッシュボード」でそれぞれを管理する方法を書いていきたいと思います!
あ。これは『WD Cloud』をこれから買う人も、こういう設定あるんだ!と理解していると便利なので、『WD Cloud』1台運用の人でも見ていて損はないと思いますっ!
「WD Cloud ダッシュボード」のページにアクセス
先程から書いている「WD Cloud ダッシュボード」と言うのは、『WD Cloud』の管理と設定を行う重要なページです。
動作状況の確認、HDD健康状態の確認、共有フォルダの設定、ユーザーの追加、本体の初期化・・・これらのことは「WD Cloud ダッシュボード」で行います!
で、「WD Cloud ダッシュボード」なんですけど、実はブラウザ上で動くものなんです!
なので、まずは「WD Cloud ダッシュボード」にアクセスする方法から書いていきます。
「WD Cloud ダッシュボード」には"https://wdcloud"とURL入力すればOK!
「WD Cloud ダッシュボード」には、お好きなブラウザで指定のURLを入力すればOKです!
- Windowsの場合:https://wdcloud
- mac OSの場合:https://wdcloud.local
と入力してもらえれば、「WD Cloud ダッシュボード」に行けると思います!
▼「WD Cloud ダッシュボード」ログイン画面

先程のURLを入れてもらえれば、上画像の「WD Cloud ダッシュボード」ログイン画面にジャンプします。
ここでユーザー名とパスワードを入力すれば『WD Cloud』の設定に入れます!
1台運用なら、ここで完結!2台運用の人は続きを見てくださいっ
2台運用ならURL入力を工夫すればOK!
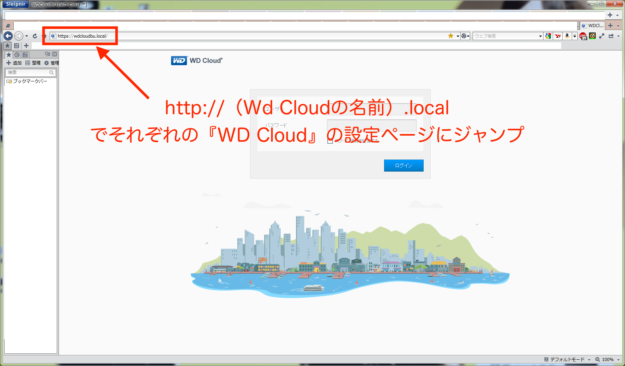
結論から書いておきますと、先程の入力するURLにはからくりがあります。
画像にも書いたのですが、
https://(WD Cloud名).local
で、指定した『WD Cloud』の「WD Cloud ダッシュボード」にジャンプできます!
なので、お手持ちの『WD Cloud』の名前を「yamada_wd」としていたら、https://yamada_wd.localで「WD Cloud ダッシュボード」にジャンプできるのです!
これってNASの知識を知っていたら分かるんですけど、ライト層に販売している製品なのに、説明不十分じゃないかな・・・
ちゃんとそれぞれの「WD Cloud ダッシュボード」にジャンプできました
これで、『WD Cloud』それぞれの「WD Cloud ダッシュボード」にジャンプできたと思います!以下私の例です。
▼1台目の『WD Cloud』
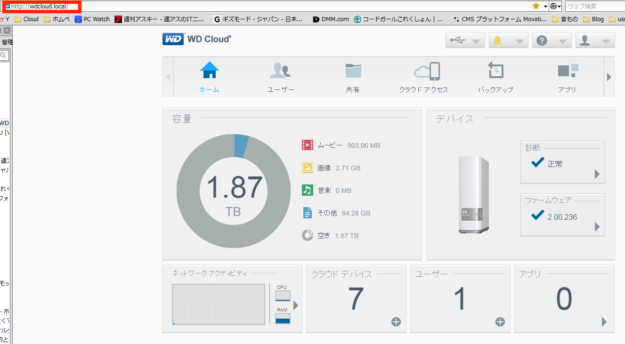
1台目は「WDCloud」という名前です。そうそう、これはローカルでしかアクセスできないので、外部からのアクセスは一切できませんよ。
▼2台目の『WD Cloud』
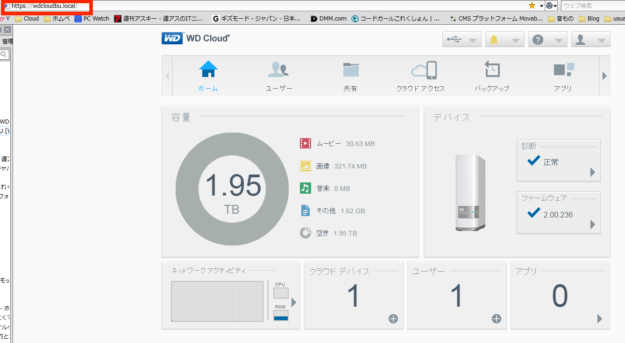
2台目は「WDCloudbu」として運用しています。私はバックアップ専用として、独立させて運用しています。
画像を見てもらえれば分かるのですが、ちゃんとそれぞれの「WD Cloud ダッシュボード」にアクセスできていると思います!
今回のまとめ
ということで、今回は『WD Cloud』のネタ2回目です。ちょっとニッチなネタになってしまったのですが、「WD Cloud ダッシュボード」の必要性と仕組みを知ってもらいたかったんで、今回記事にしました。





















コメントを残す
コメントを投稿するにはログインしてください。